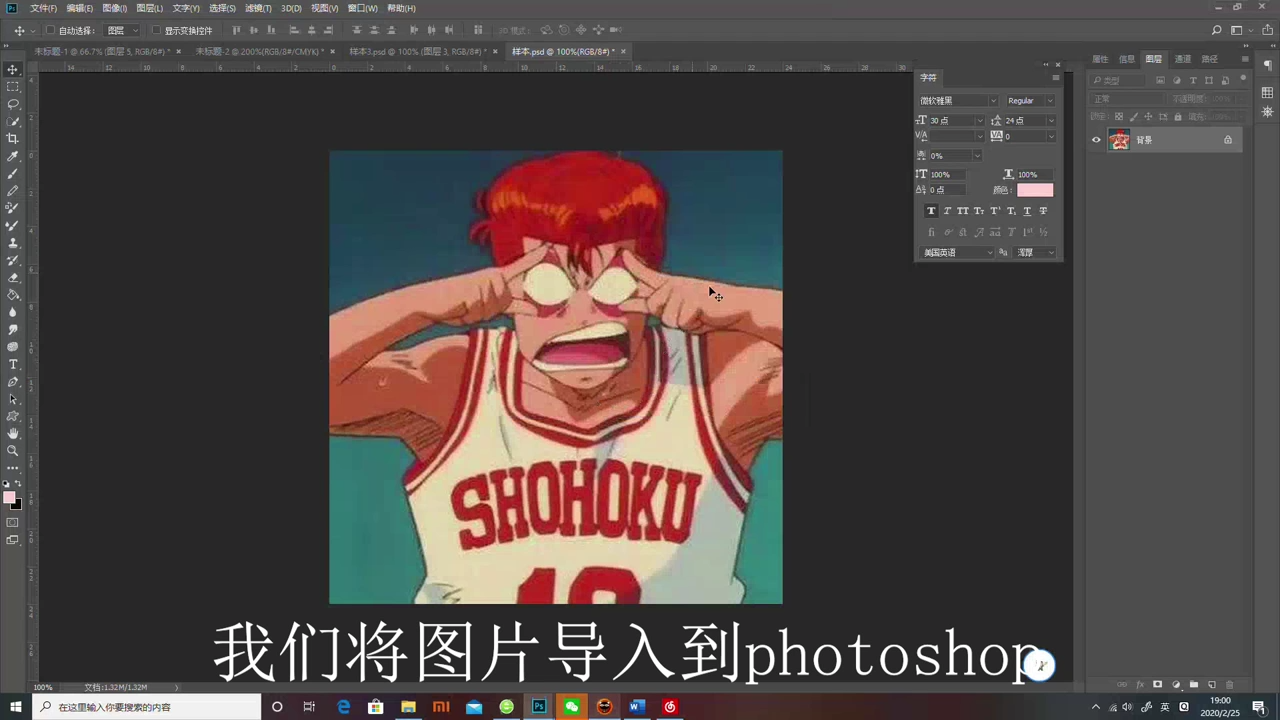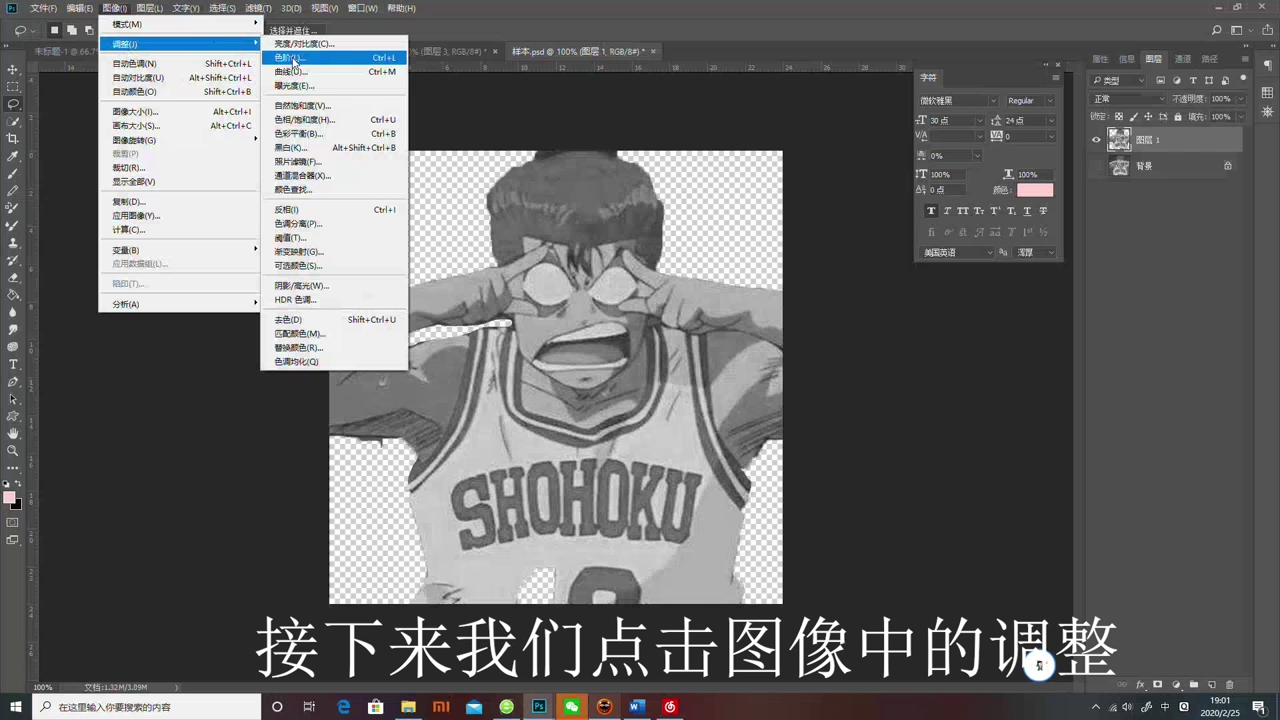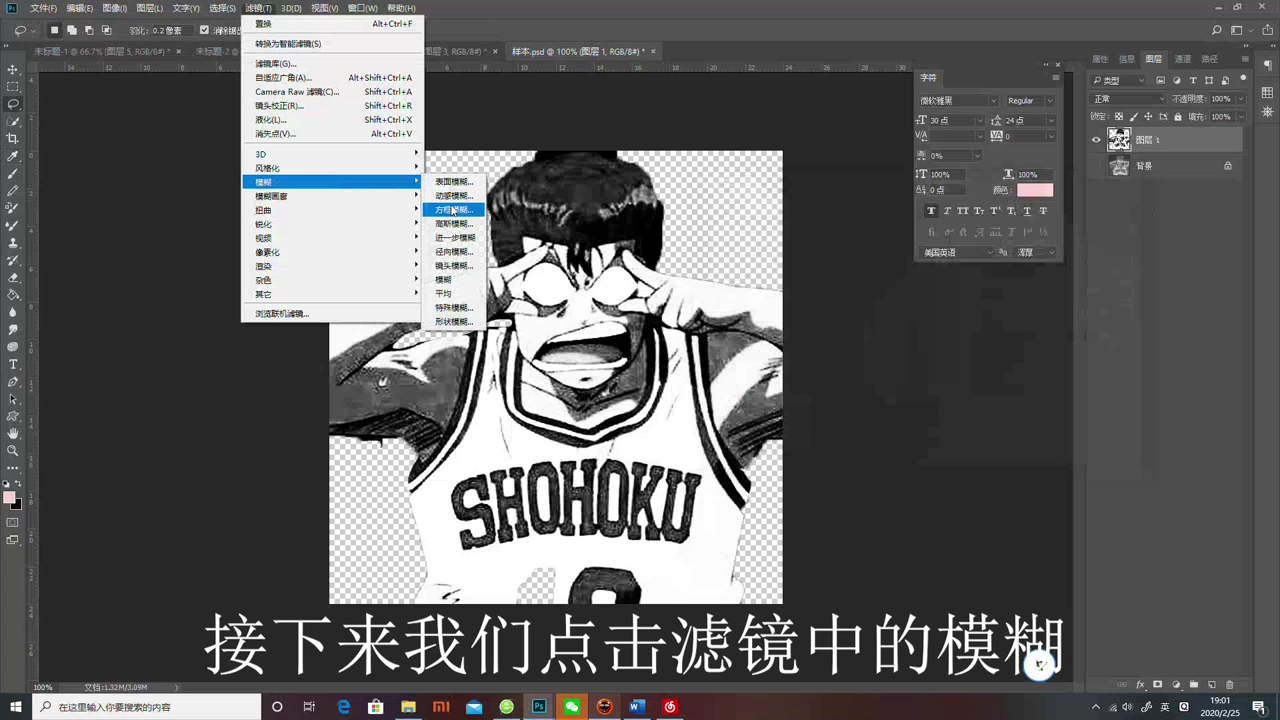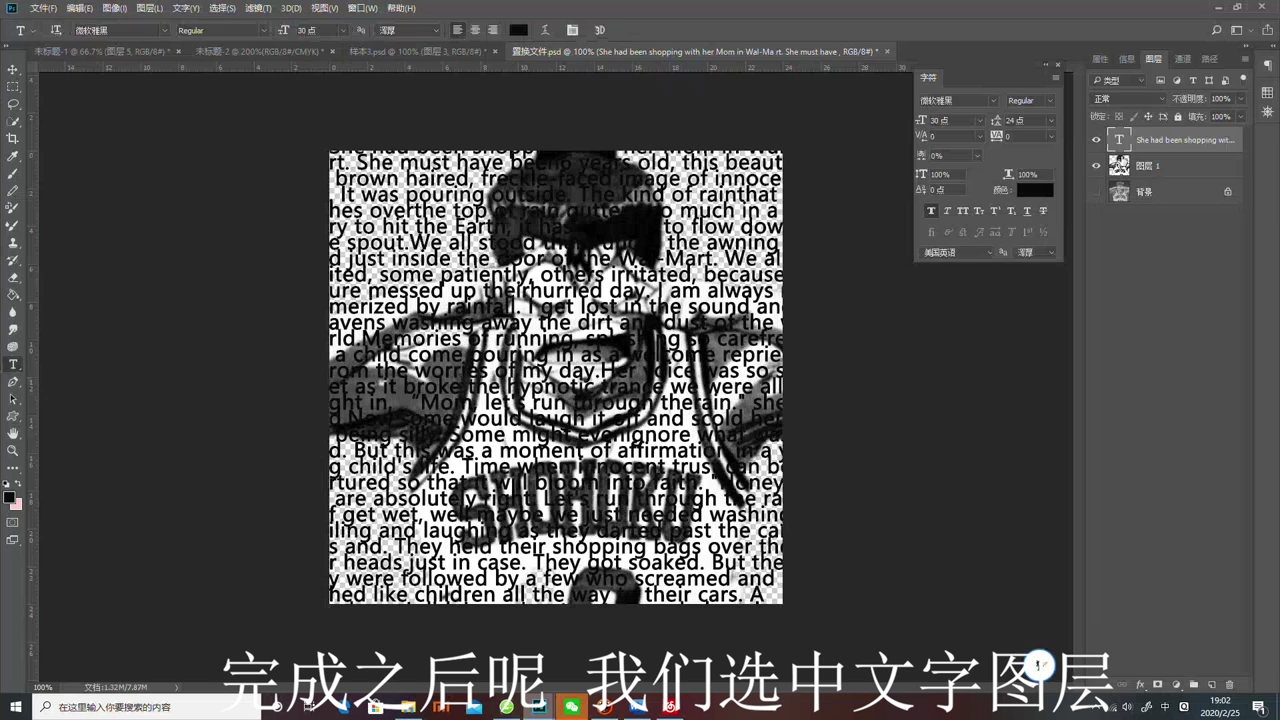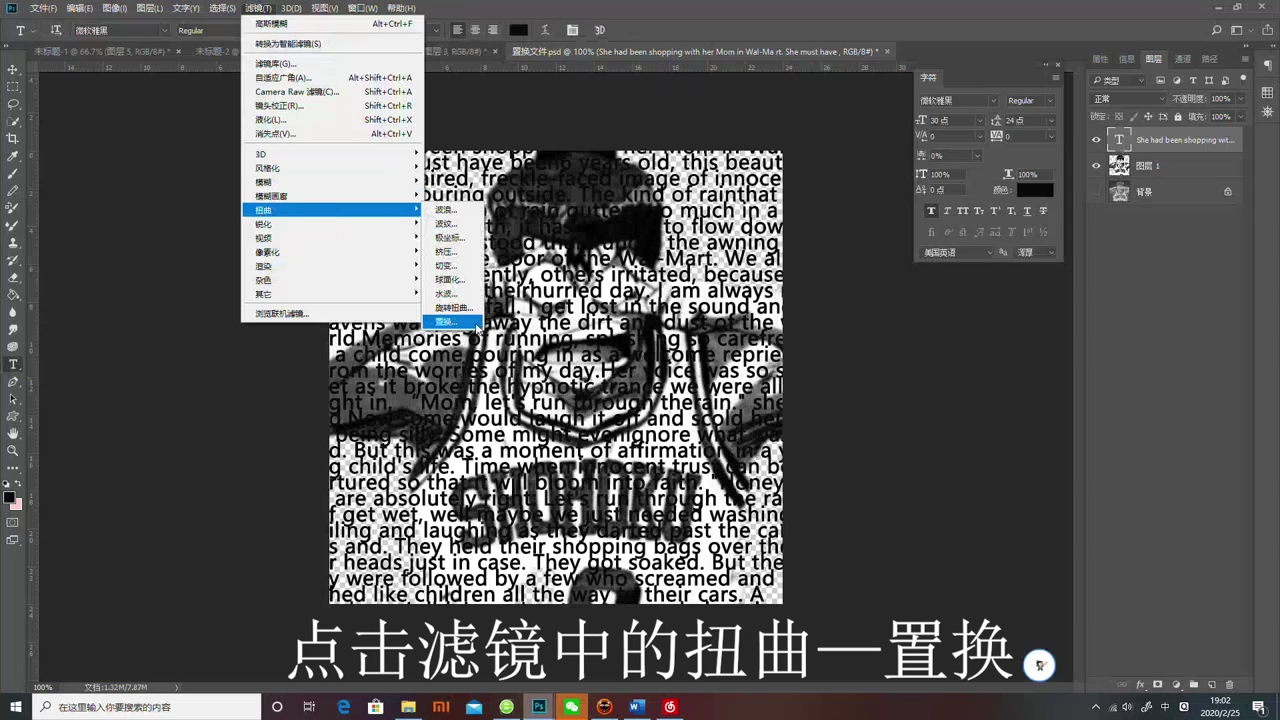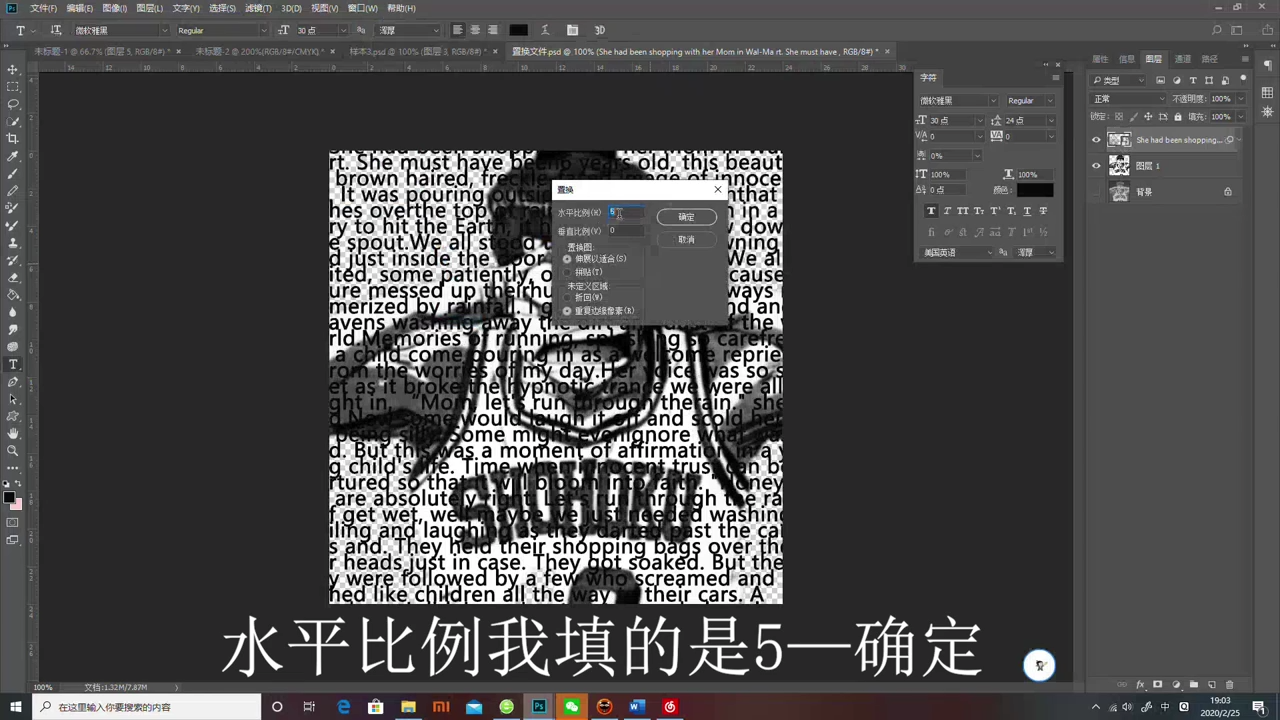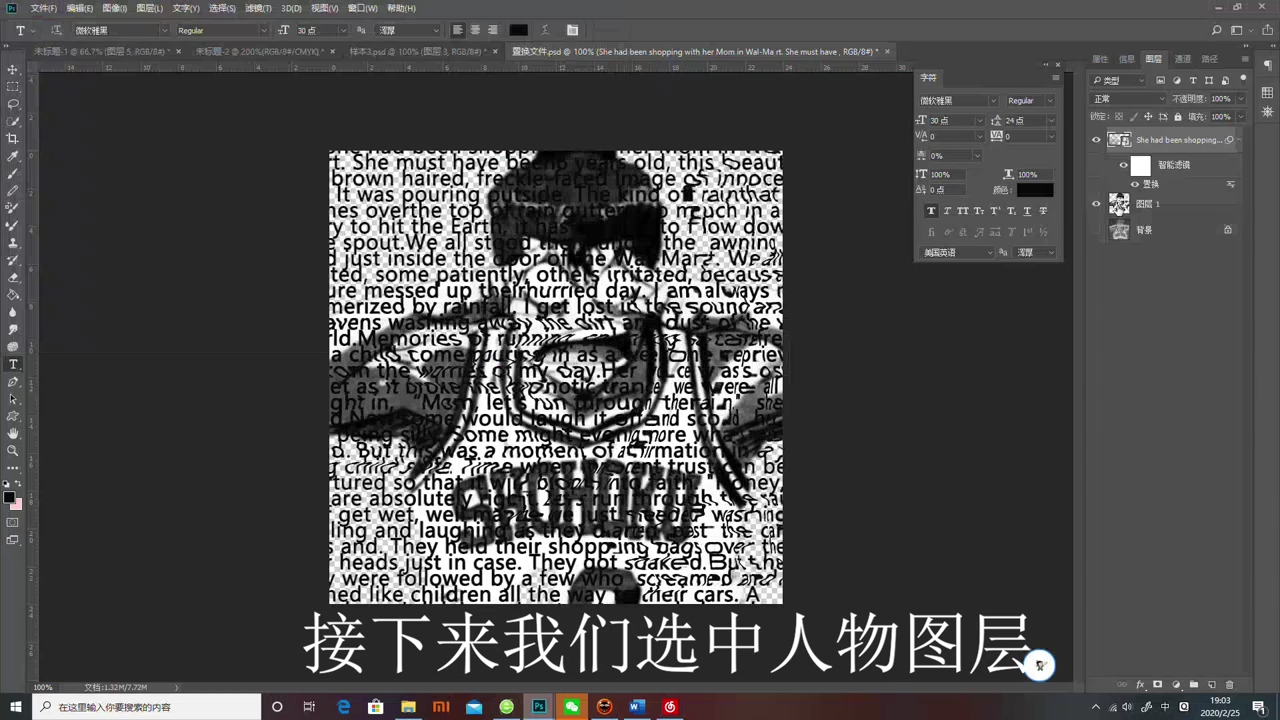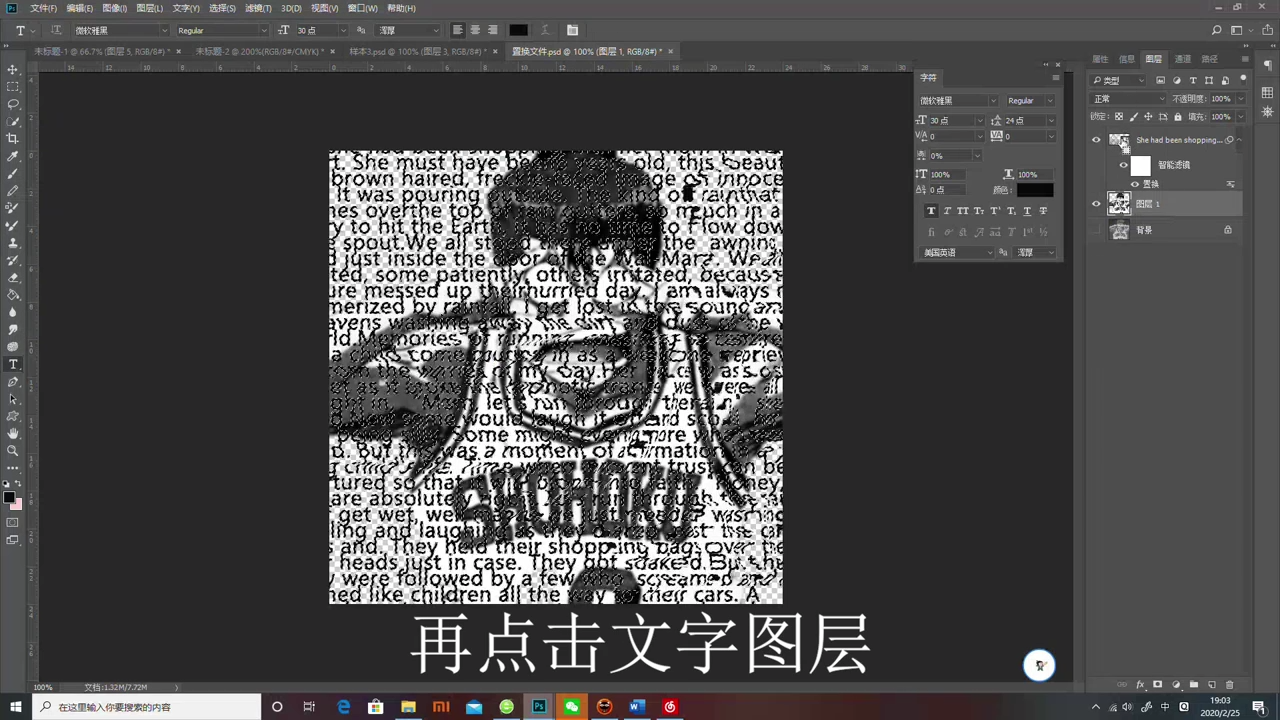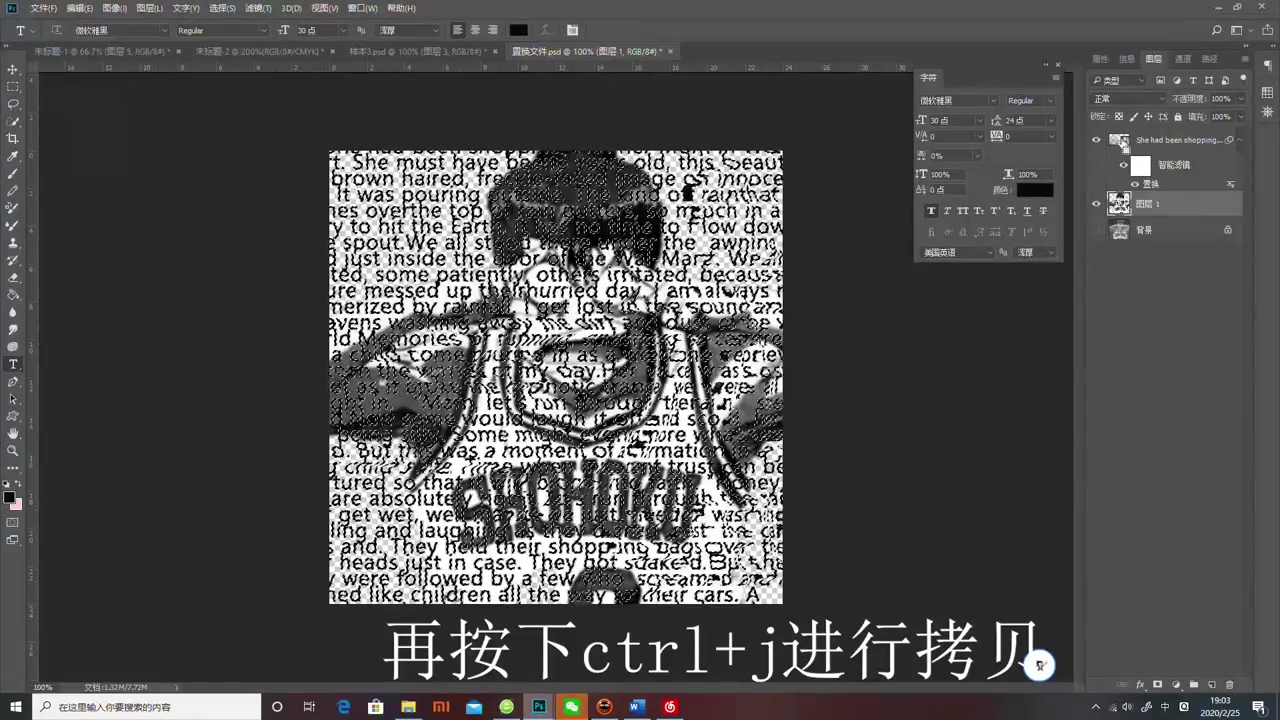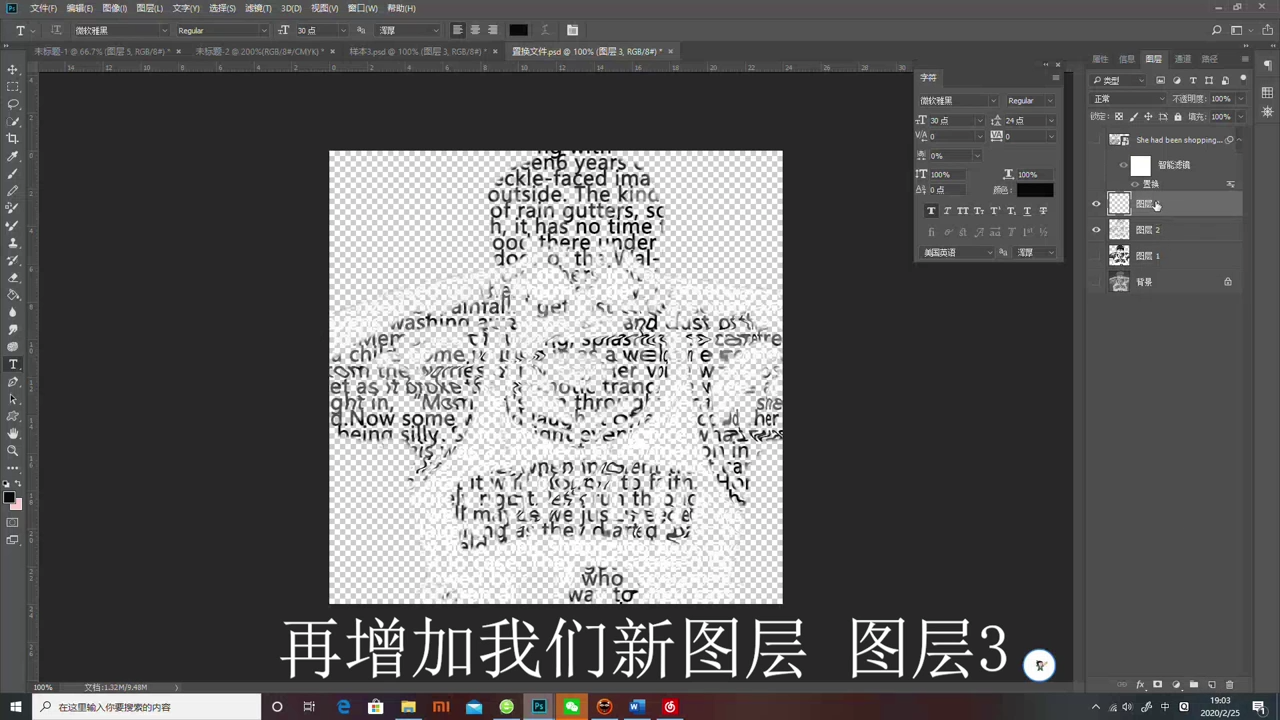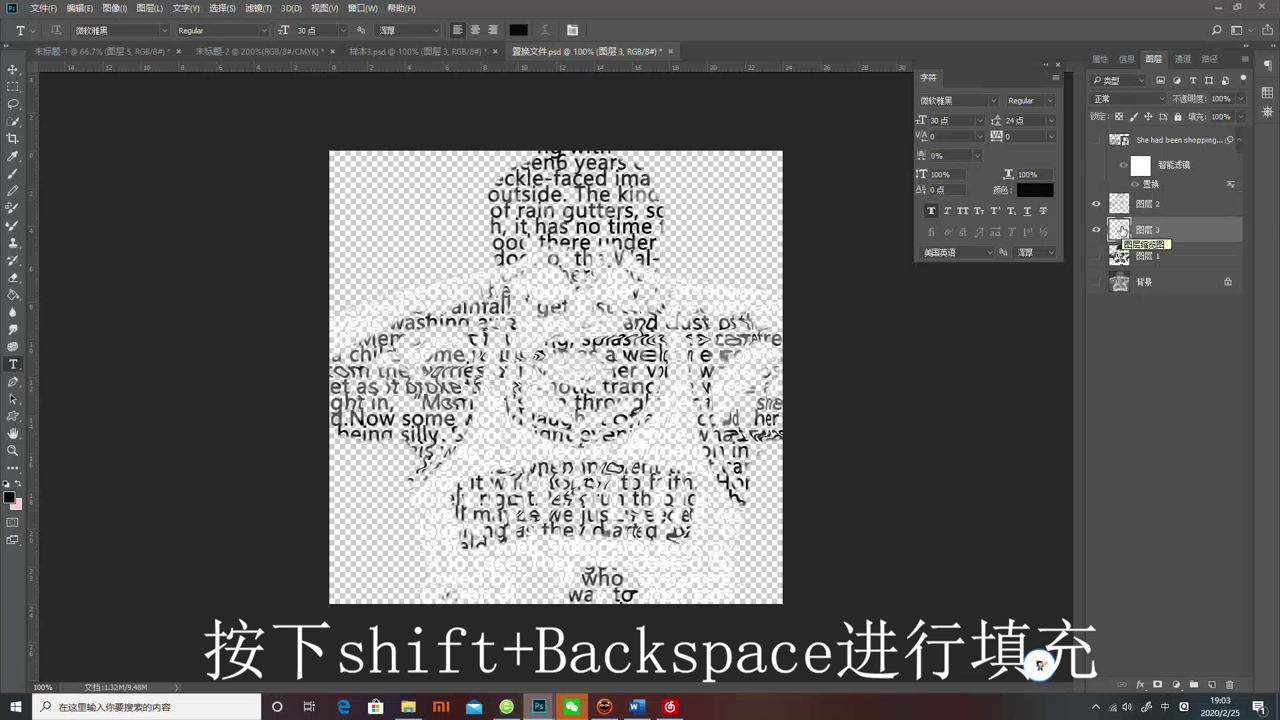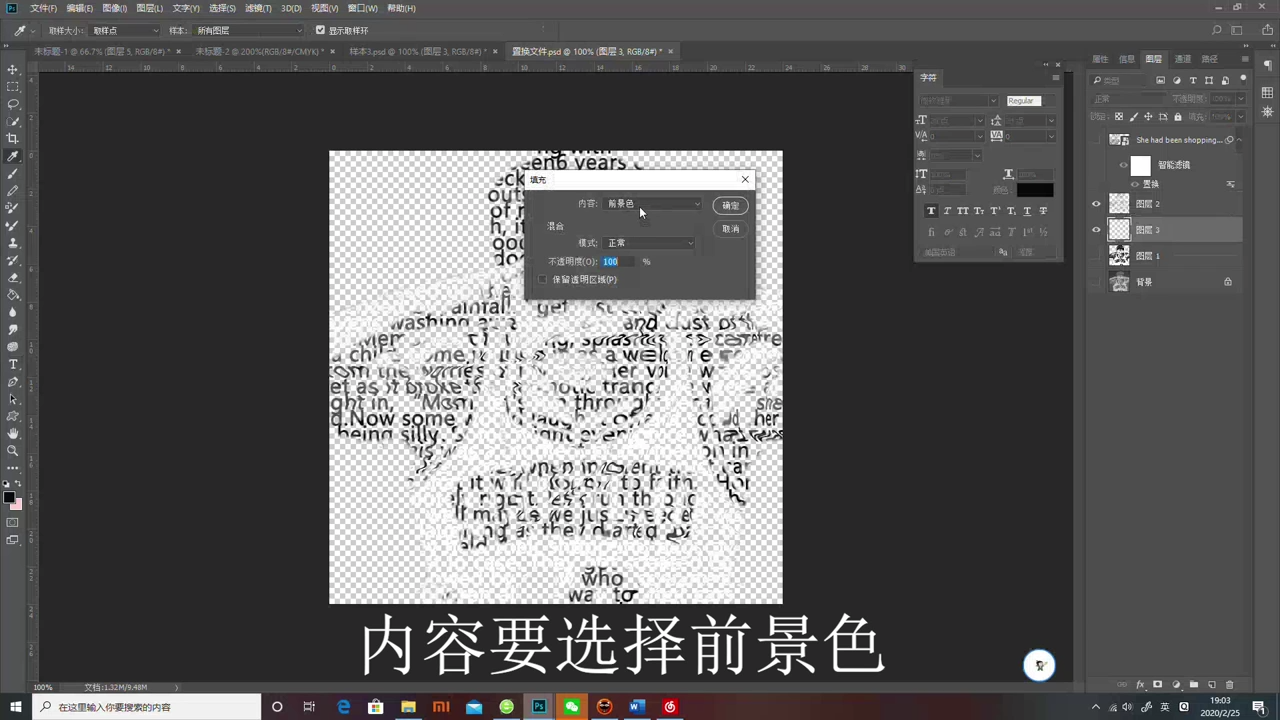如何用photoshop将图片转化为文字浮雕效果
1、将图片导入到photoshop。
2、按下shift+ctrl+u去色。
3、点击左方工具栏中的快速选择工具。
4、将主体抠选出来。
5、可以选择套索工具。
6、按下ctrl+j键进行复制。
7、关闭掉背景图层。
8、点击“图像”,选择“调整”,再选择“色阶”。
9、在色阶进行调色。
10、点击“滤镜”中的“模糊”。
11、选择“高斯模糊”,半径为1.6像素。
12、完成之后,将文件储存为置换PSD。
13、点击左方的文字工具。
14、将英文字母覆盖图像。
15、完成之后,选中文字图层。
16、点击“滤镜”,选择“扭曲”,再选择“置换”。
17、转换为智能对象,水平比例填5,点击“确定”。
18、选中人物图层。
19、按下ctrl键,再点击文字图层。
20、再按下ctrl+j进行拷贝。
21、将其他图层进行隐蔽。
22、再增加新图层,图层3。
23、按下shift+backspace进行填充。
24、内容要选择前景色。
25、前景色要为黑色。
声明:本网站引用、摘录或转载内容仅供网站访问者交流或参考,不代表本站立场,如存在版权或非法内容,请联系站长删除,联系邮箱:site.kefu@qq.com。