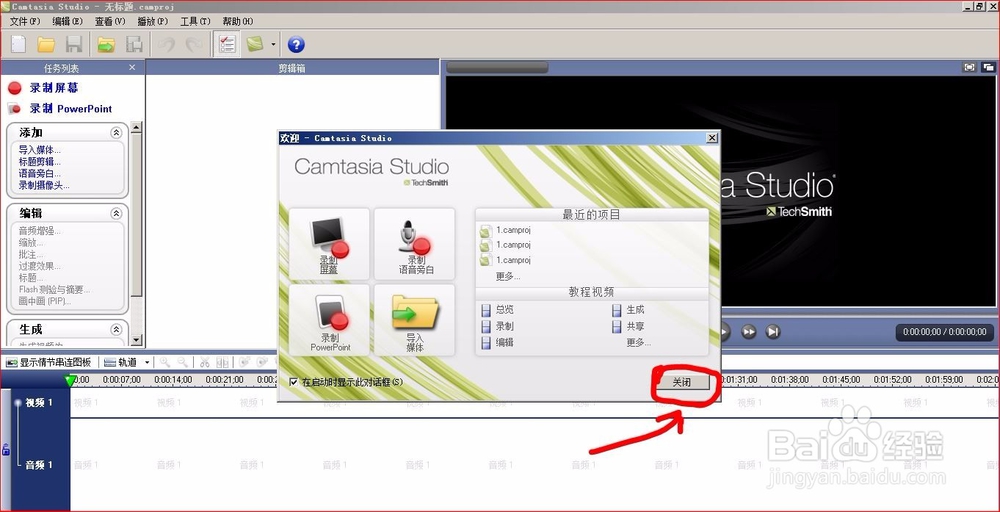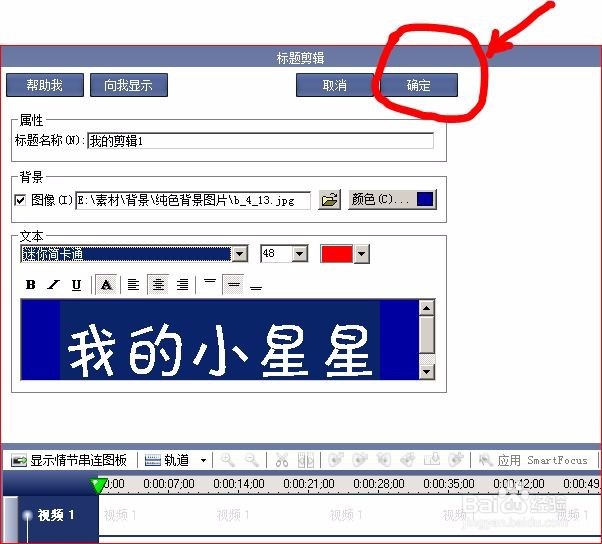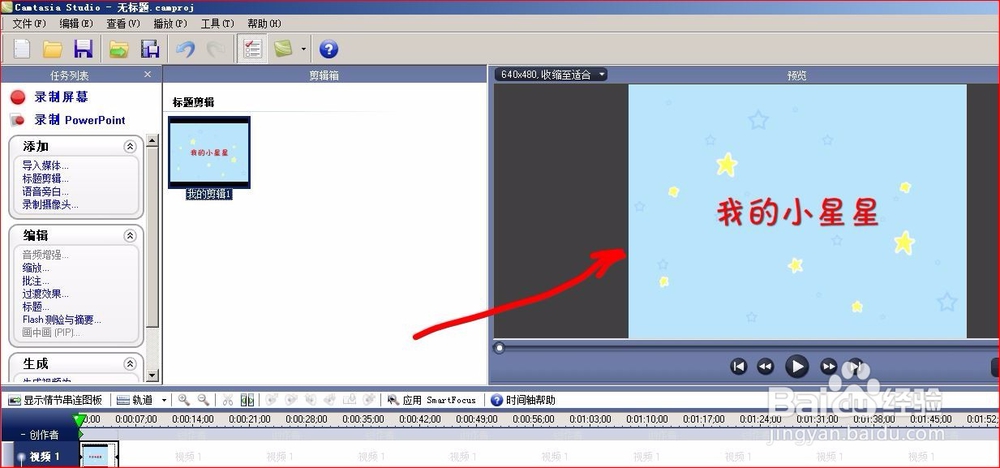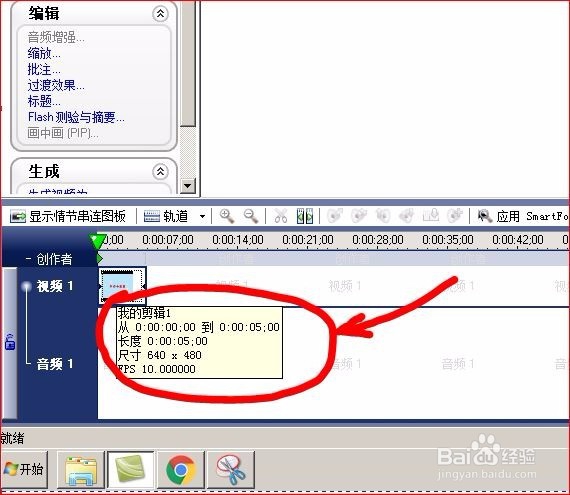Camtasia Studio 6 创建标题剪辑
1、打开 Camtasia Studio 6,在向导对话框中选择“关闭”,关闭对话框,来到主界面。
2、在“任务列表”中选择“标题剪辑”。(在“编辑”-“标题剪辑”中也可以打开此菜单功能)
3、在“属性”中可以更改标题名称,在“背景”中可以自定义标题的背景,在“文本”输入框中可以更改标题剪辑的内容,单击“确定”完成。
4、可以看到编辑好的标题剪辑在剪辑箱里呈现为一个大图标。
5、把“我的剪辑1”拖放到视频轨道即可以看到预览,在视频轨道上是播放显示5秒。
6、拖动剪辑箱里的烂瘀佐栾这个标题剪辑到视频轨道上,然后重命名,(如把原来"我的剪辑1"改为"我的剪辑2")并更改标题剪辑中的文本内容,可以让视频的多个标题剪辑样式一致。
声明:本网站引用、摘录或转载内容仅供网站访问者交流或参考,不代表本站立场,如存在版权或非法内容,请联系站长删除,联系邮箱:site.kefu@qq.com。
阅读量:38
阅读量:61
阅读量:32
阅读量:59
阅读量:81