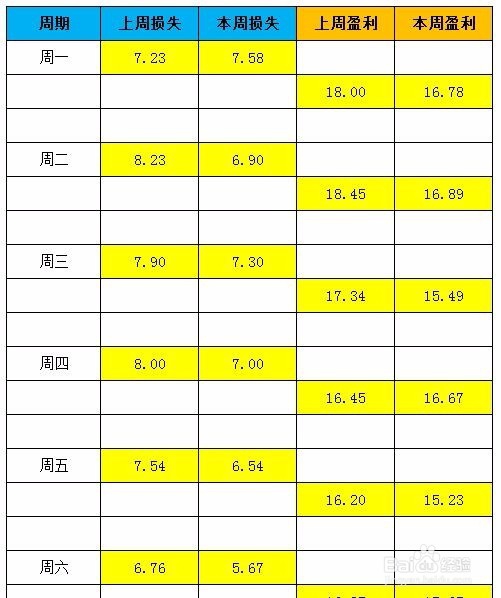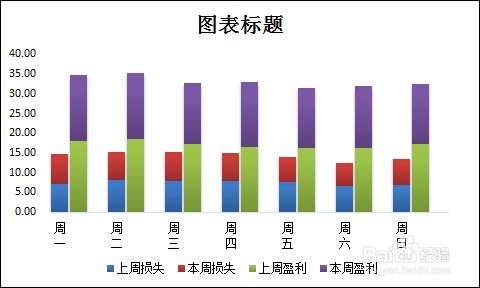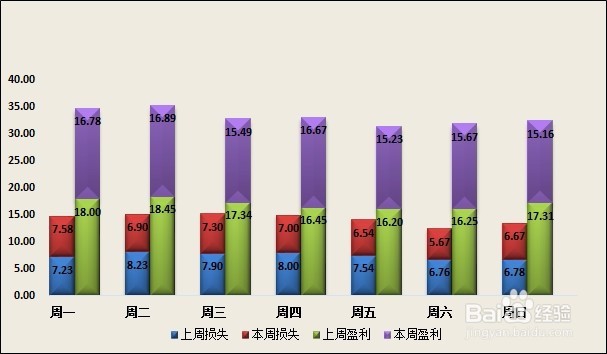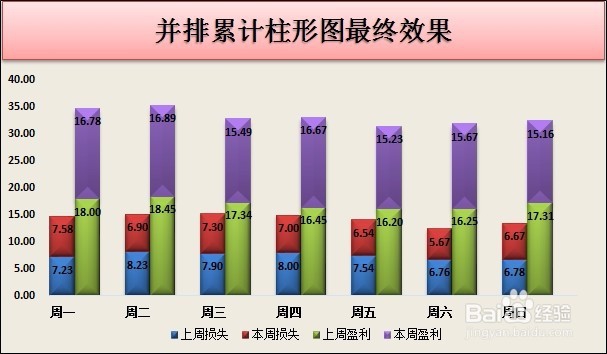Excel制图--并排累计柱形图制作步骤
1、第一步:数据准备整理1、本次图像需要四列数据进行并排累计统计展示2、将原始4类数据进行格式的调整,数据形式如下表数据错开排列、每组数据占2行,中间预留1行空白行---用于将并排柱形图间隔开
2、第二步:制作默认并排累计柱形图1、选择数据--插入--累计柱形图2、选中图形--设计--图釉涑杵抑表样式63、设计图表字体为黑色、删除网格线、设置图形轮廓为黑色4、选中图形--设置数据系列格式--系列选项--分类间距--调整为10%效果图如下
3、第二步:图形美化1、柱形图数据标签的设置:数据标签设置为数据标签内2、设置坐标轴格式:文字方向选择横排3、设置图形填充色:选择茶色4、调整绘图区大小、字体加黑5、删除标题效果图如下
4、第三步:图形标题设置1、选择图形--插入--文本框--横排文本框2、输入主标题“并排累计柱形图最终效果”3、设置主题大小“宋体20号”,填充效果“细微效果--红色”并排累计柱形图最终结果如下
声明:本网站引用、摘录或转载内容仅供网站访问者交流或参考,不代表本站立场,如存在版权或非法内容,请联系站长删除,联系邮箱:site.kefu@qq.com。
阅读量:28
阅读量:74
阅读量:66
阅读量:52
阅读量:79