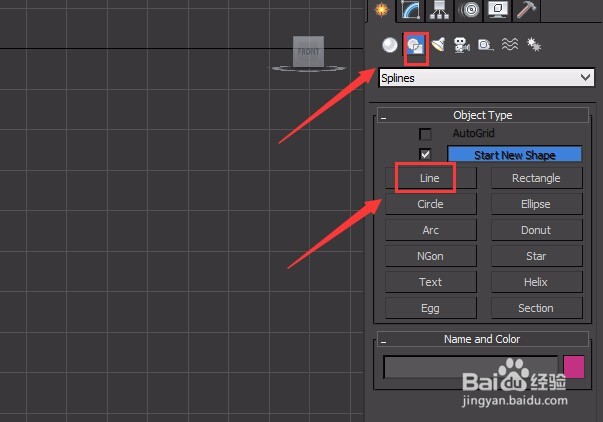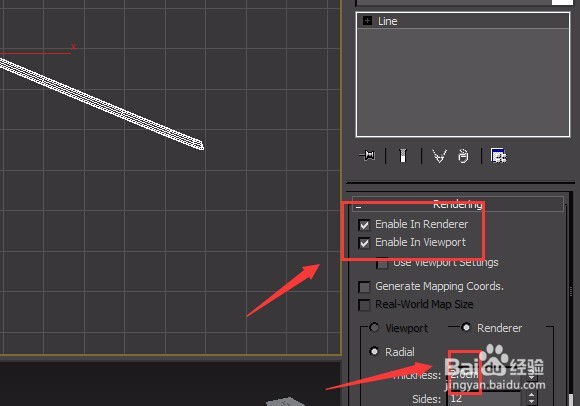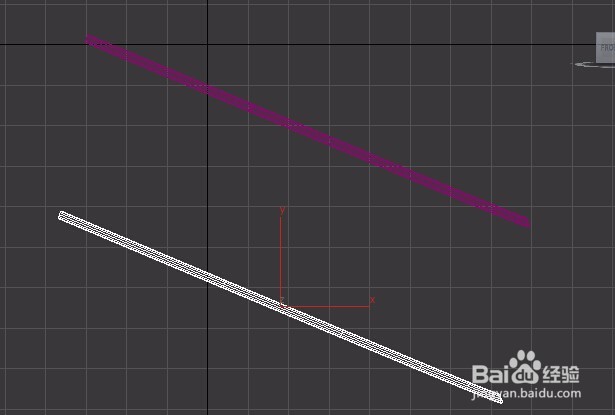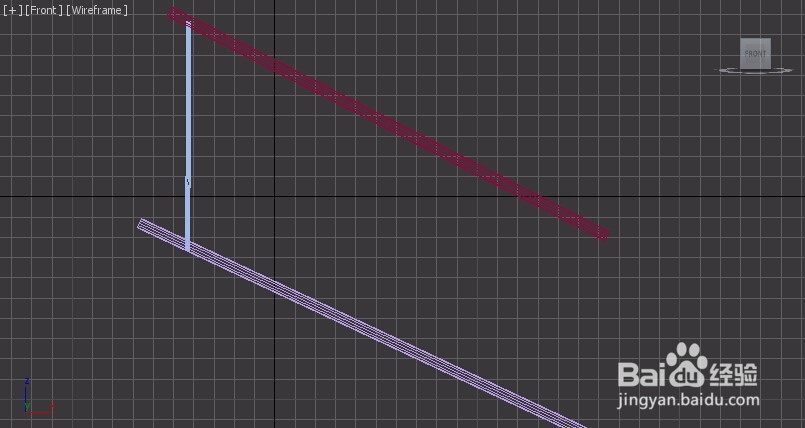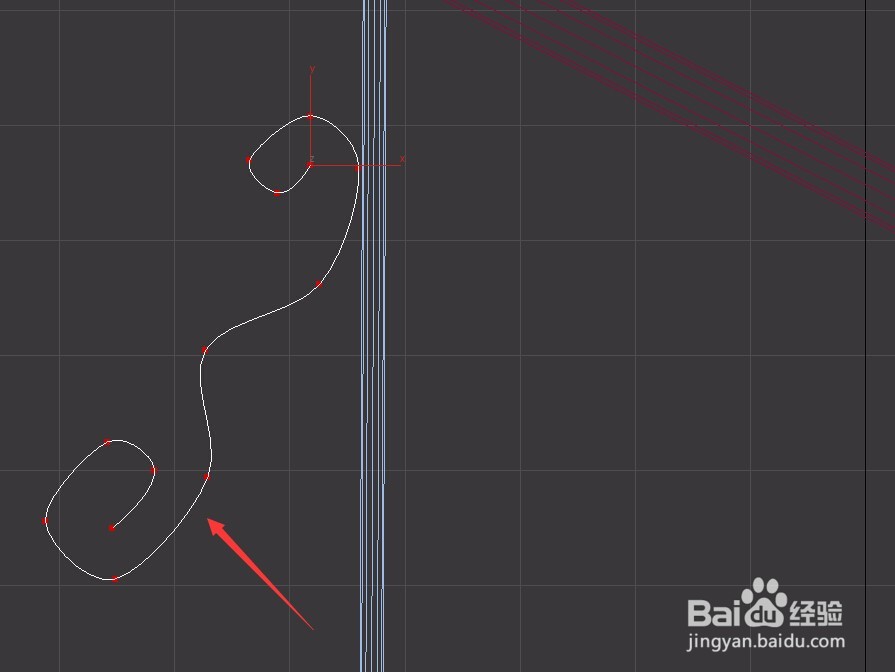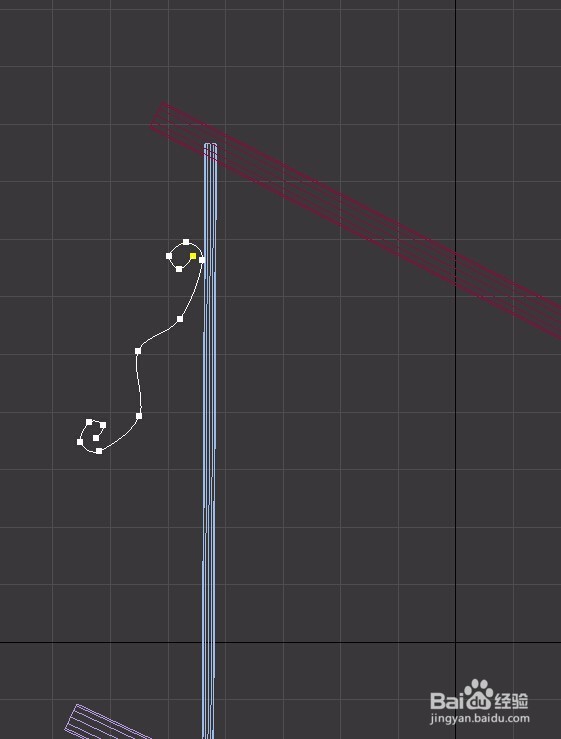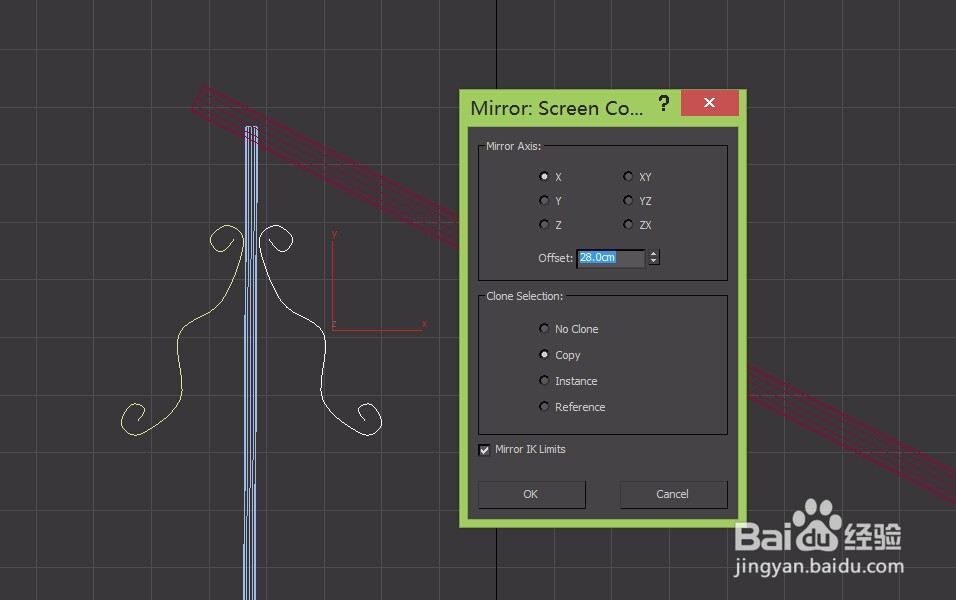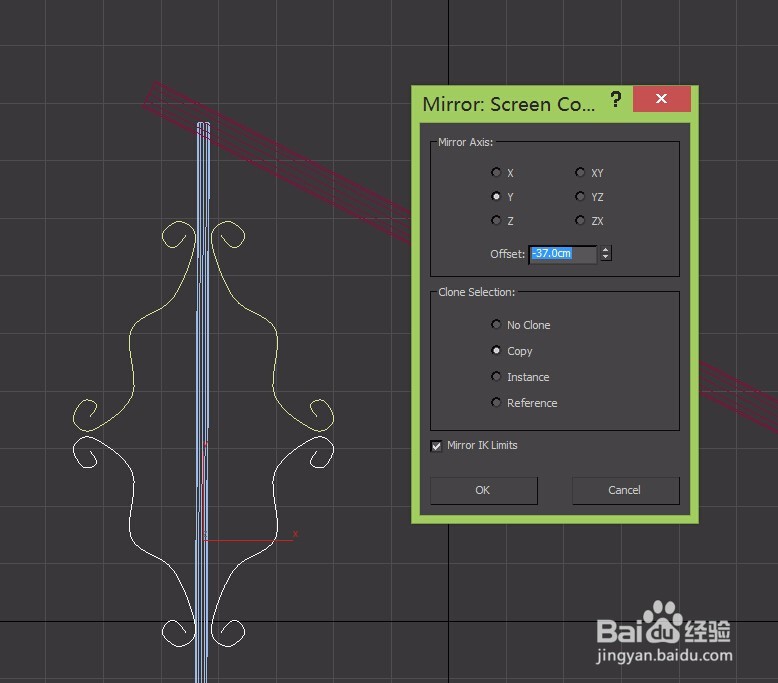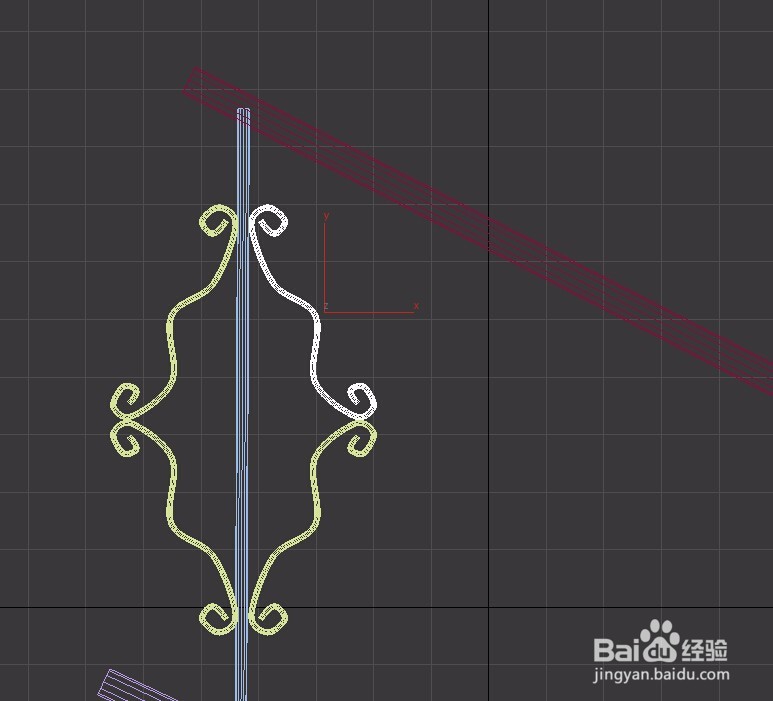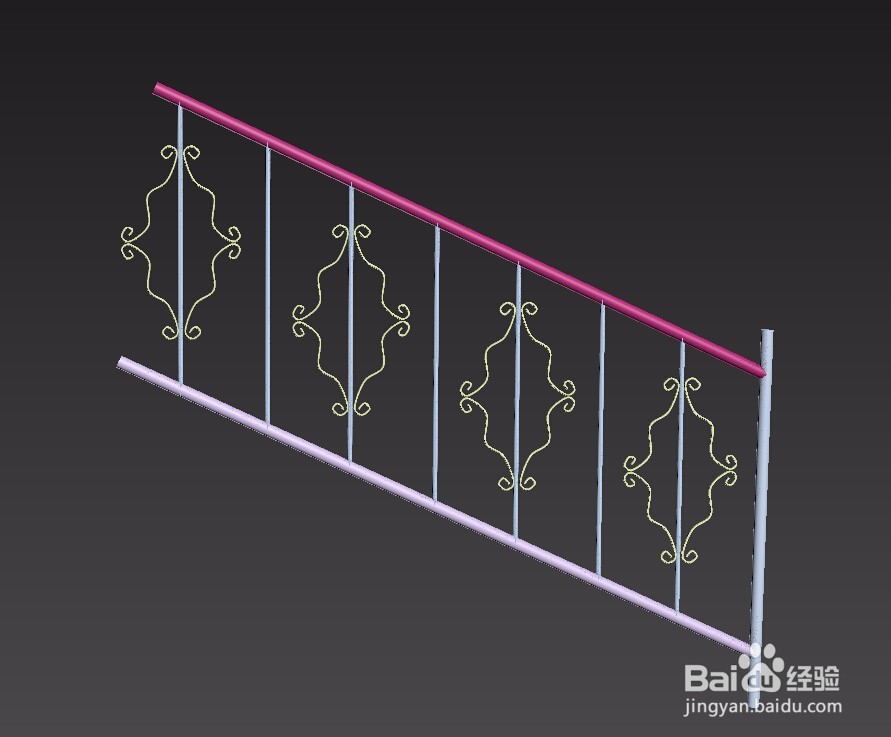3ds max制作栏杆
1、打开3ds max这款软件,进入3ds max的操作界面如图所示:
2、在这个界面内找到create选项,在create的选项界面里找到shape选项,在衡痕贤伎shape选项里找到line命令,如图所示:
3、选择line命令,在前视图里绘制一条斜线,如图所示:
4、在modify选项里找到render选项,在render勾选enable inrender和render in viewport选项,并设置thickness的值为2,如图所示:
5、选择这条斜线在复制一条出来,如图所示:
6、再次选择line命令,在前视图依次绘制直线,如图所示:
7、再次选择line命令,在前视图里绘制曲线,如图所示 :
8、选择绘制的曲线,点击modify选项,在modify里选择电子层级,并在曲线上点击鼠标右键在弹出的菜单栏选择smooth,曲线就变得圆滑了,如图所示:
9、在点子层级下调节曲线的形状,如图所示:
10、调节好后,关闭点子层级,在上面的工具栏里找到镜像命令,点击镜像设置参数如图所示:
11、参数设置好后,点击确定就镜像复制出来了一个曲线,选择这两个曲线,再次执行镜像命令,设置参数如图所示:
12、设置好参数后,点击确定一个完整的图形就制作出来了,在modify里,调节thickness的值为2,显示出渲染厚度,如图所示:
13、然后选择竖线复制出来一个,并修改其位置如图所示:
14、选择制作的这一组,进行复制,并调节其位置,最后栏杆的的模型如图所示:
声明:本网站引用、摘录或转载内容仅供网站访问者交流或参考,不代表本站立场,如存在版权或非法内容,请联系站长删除,联系邮箱:site.kefu@qq.com。
阅读量:22
阅读量:76
阅读量:96
阅读量:44
阅读量:38