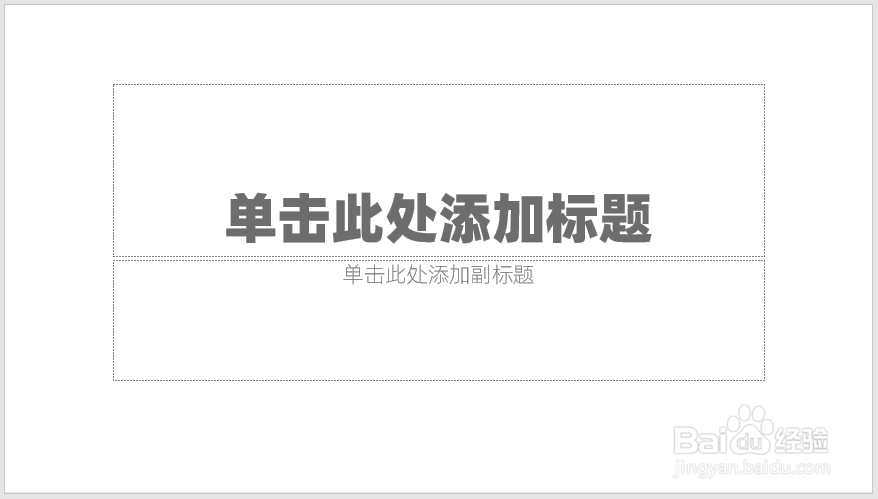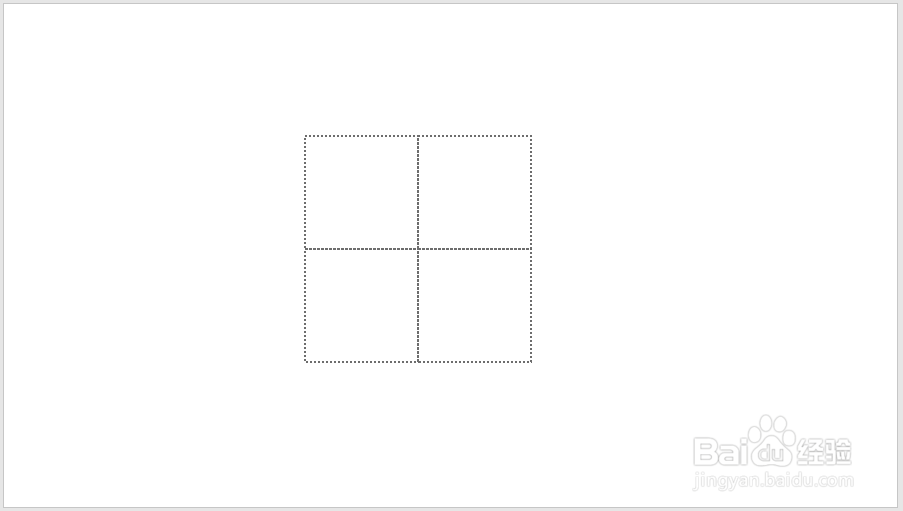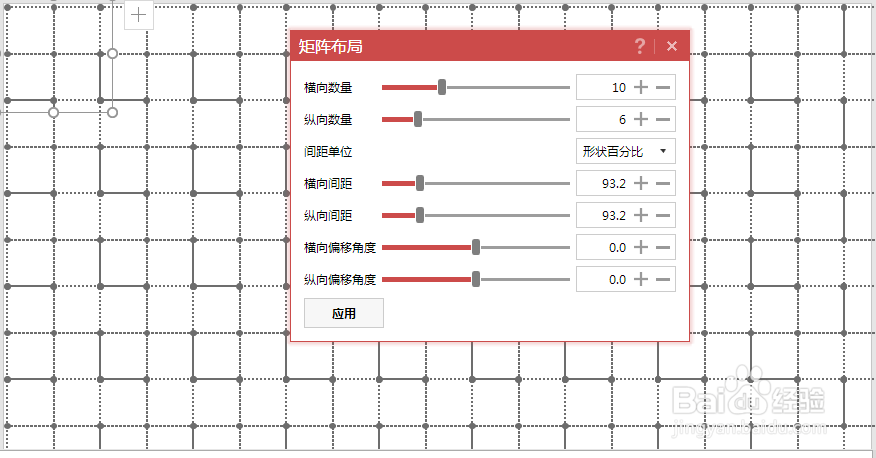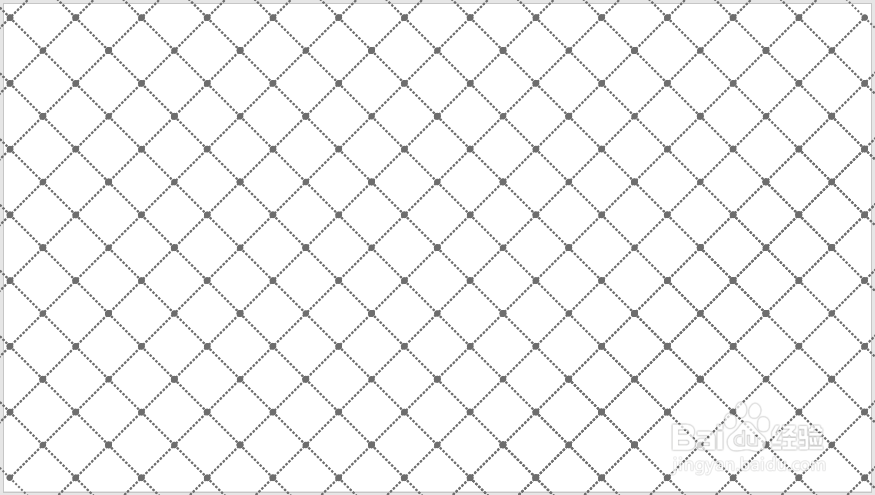怎样使用PPT插件iSlide制作虚线网格节点背景
1、打开PPT,建立空白演示文稿。
2、在页面中插入一个正方形。
3、把正方形取消填充色,设置虚线轮廓。
4、把正方形复制三份,组合成一个更大的正方形。
5、插入一个圆形,取消轮廓,设置与正方形轮廓相同的颜色。
6、缩小圆形尺寸,复制多份,放在组合正方形的各个节点上。
7、把所有形状组合起来,点击iSlide菜单下的矩阵布局。
8、在打开的设置窗口中,设置数量和间距,确保各个形状之间无间隔,并铺满整个页面。
9、把得到的所有形状组合起来,旋转45度,就得到了最终的虚线网格节点背景。
声明:本网站引用、摘录或转载内容仅供网站访问者交流或参考,不代表本站立场,如存在版权或非法内容,请联系站长删除,联系邮箱:site.kefu@qq.com。
阅读量:75
阅读量:36
阅读量:51
阅读量:70
阅读量:22