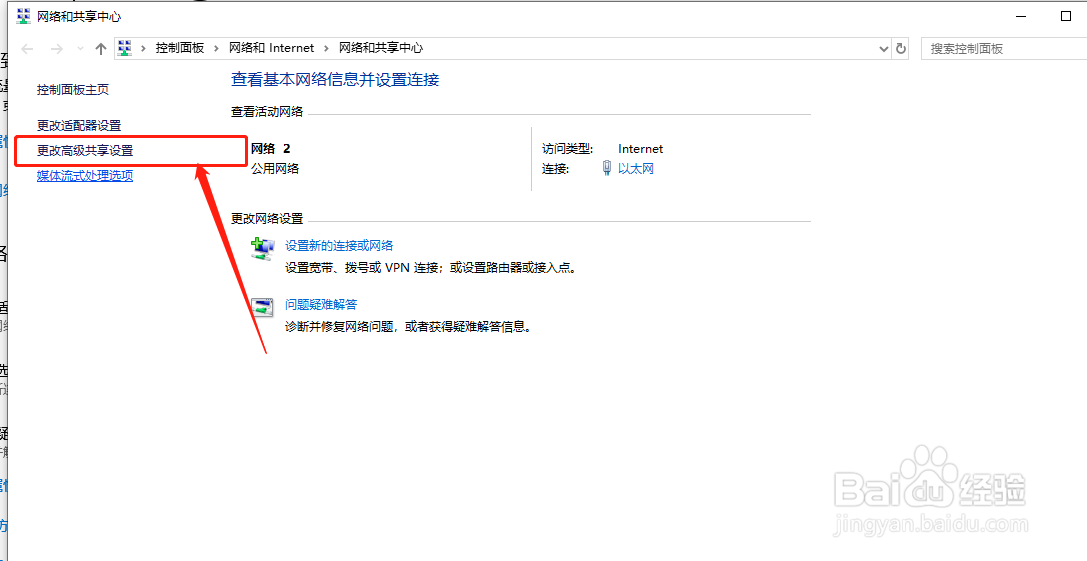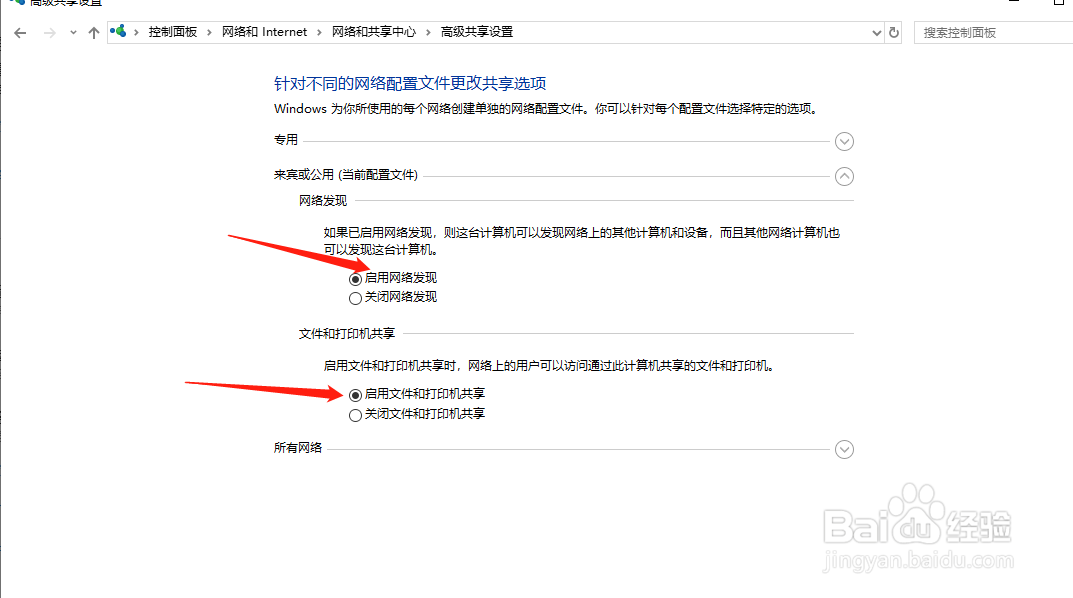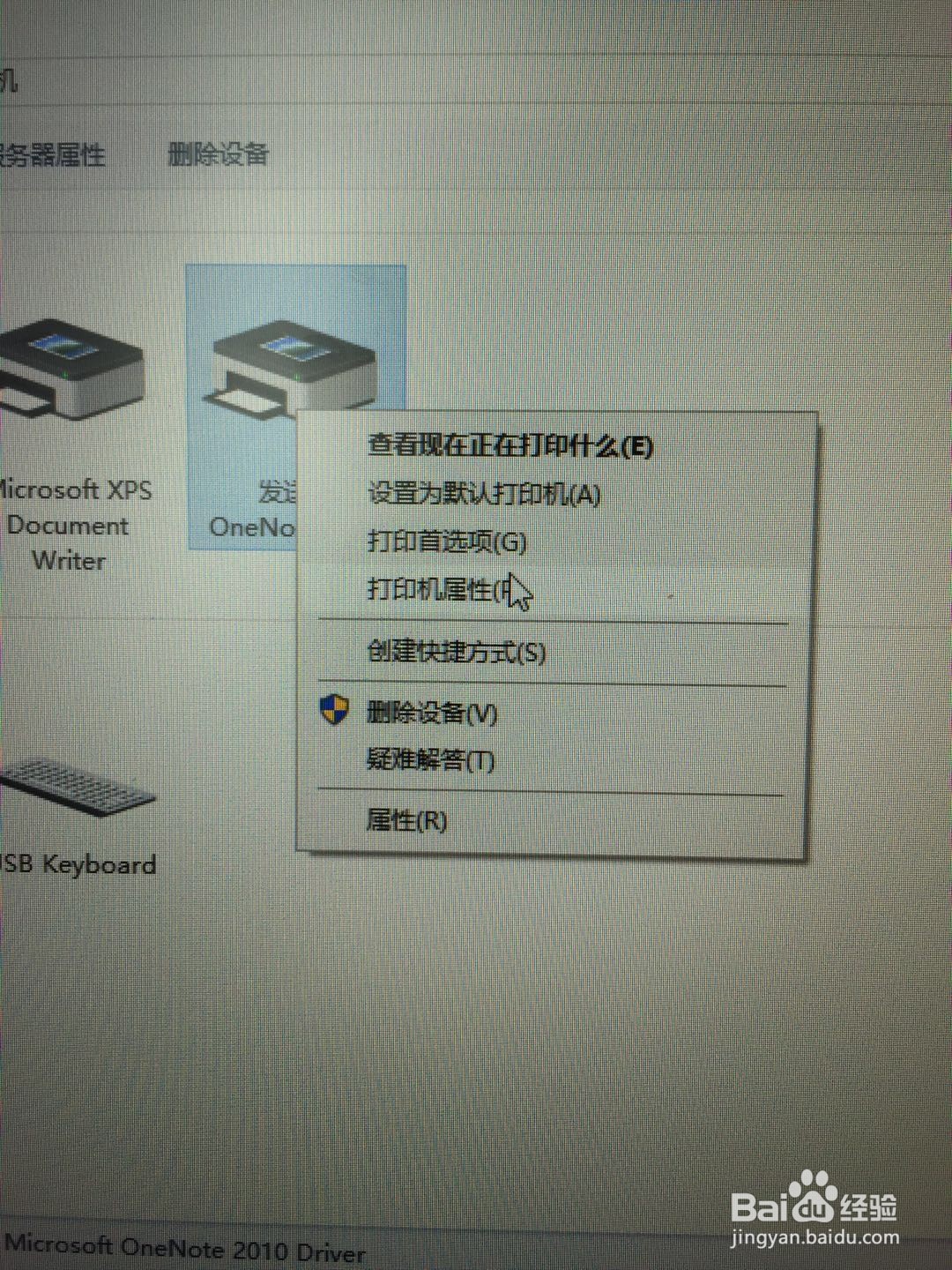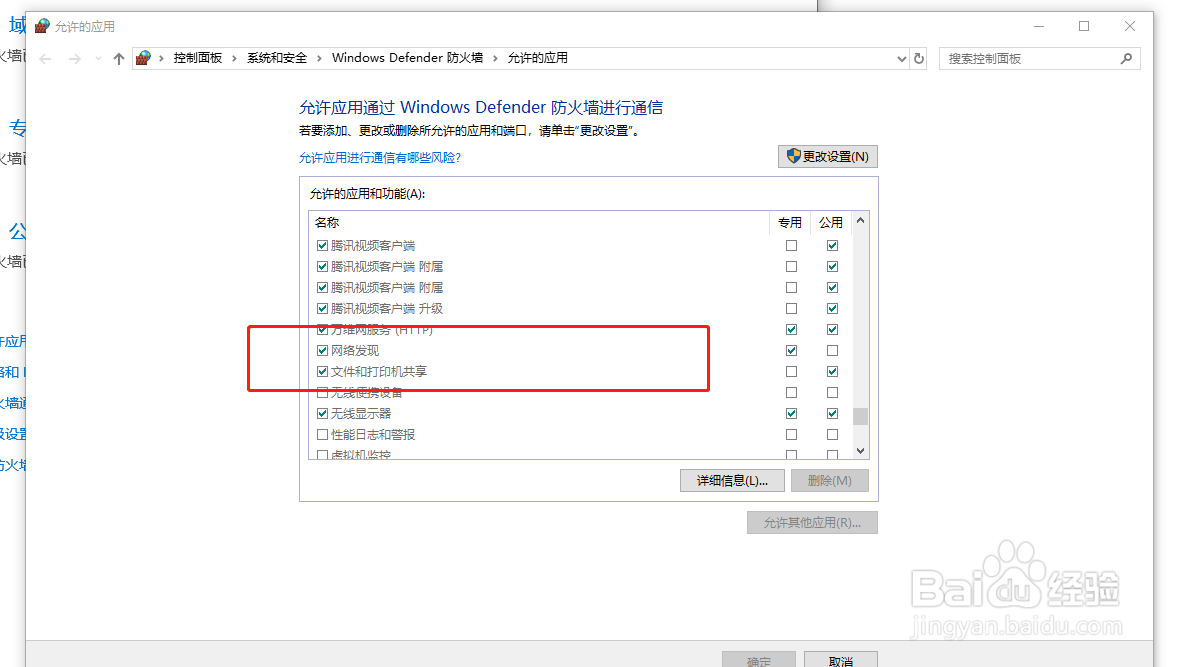win10打印机无法共享,win10怎样设置打印机共享
1、点击电脑右下角“网络和internet 设置”
2、进入到设置主页,选择“网络和共享中心”
3、点击“更改高级共享设置”
4、启用“网络发现”和“文件和打印机共享”
5、开始->搜索框输入“控制面板”,调出控制面板设置界面,点击“查看设备和打印机”
6、进入打印机配置界面,找到要共享的打印机右键->打印机属性
7、选择“共享”选项卡,把“共享这台打印机”打钩
8、确定后,打印机左下角就出现两个小人图标
9、如果电脑开启了防护墙,共享会被拦截,这张虢咆噘时还需要配置一下防护墙:“网络和internet 设置”->windows 防火墙->允许应用通过防火墙 把“网络发现”和“文件和打印共享”√上
10、设置完成,其他电脑通过ip地址就可以使用这个共享打印机了
声明:本网站引用、摘录或转载内容仅供网站访问者交流或参考,不代表本站立场,如存在版权或非法内容,请联系站长删除,联系邮箱:site.kefu@qq.com。
阅读量:80
阅读量:24
阅读量:53
阅读量:82
阅读量:59