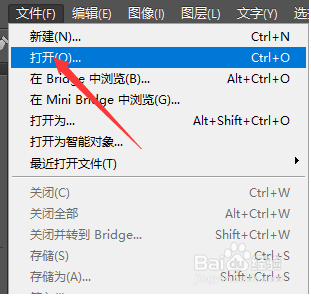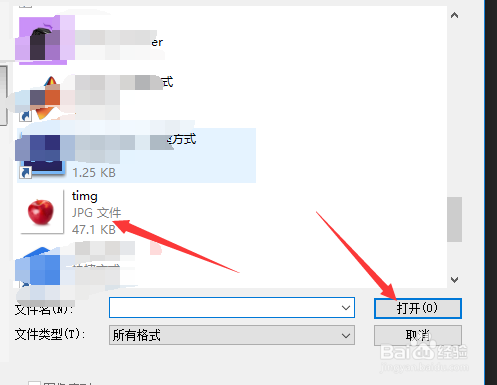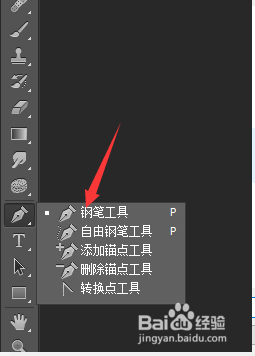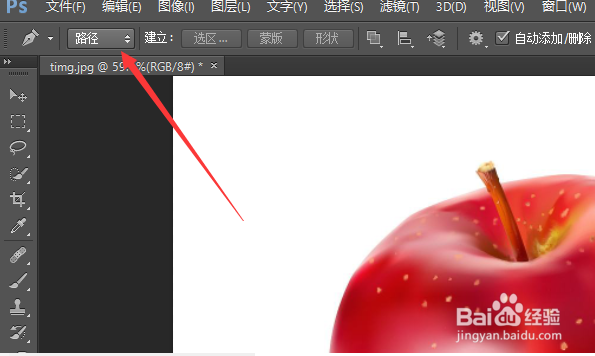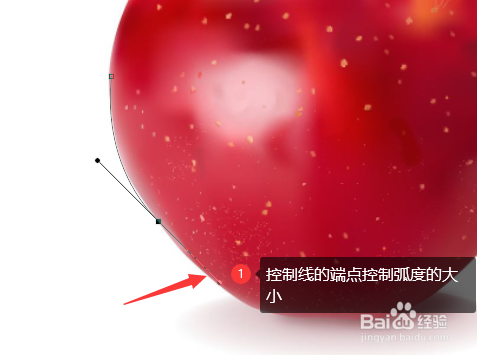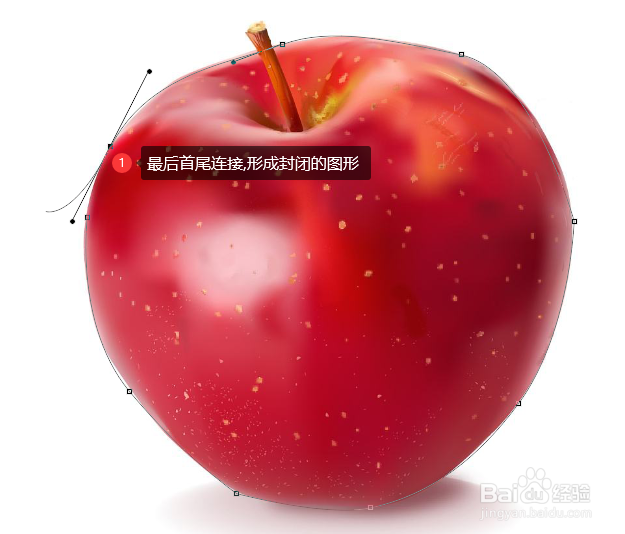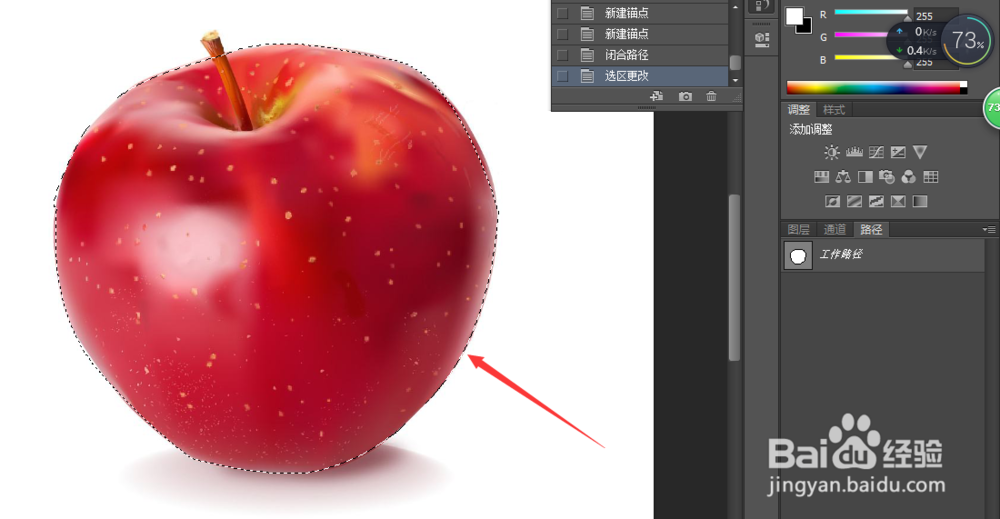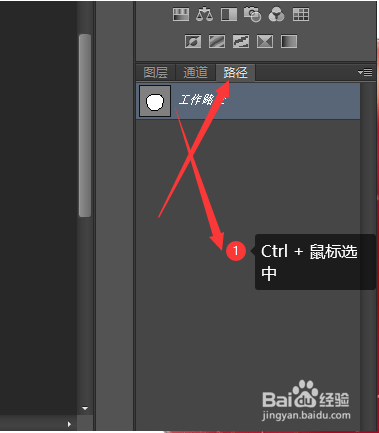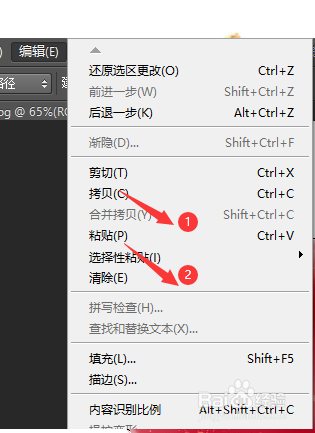Photoshop用钢笔工具进行抠图
1、首先打开一个文件,点击文件打开
2、选择苹果的图片
3、选择菜单栏的钢笔工具
4、选择上方菜单栏中的路径方式
5、在苹果上用钢笔点击两点,第二个点按住鼠标不放,通过控制线调节弧度的大小
6、利用控制线控制弧度的大小,尽量与苹果的边缘弧度相同,将剩下的部分用钢笔进行绘制
7、首尾相连,形成封闭的图形
8、选择右面路径,Ctrl + 鼠标选中,钢笔绘制的路径形成选区
9、分别选择编辑中的拷贝和粘贴,选择图层,关闭背景视图
10、最后显示的就是我们抠图的部分
声明:本网站引用、摘录或转载内容仅供网站访问者交流或参考,不代表本站立场,如存在版权或非法内容,请联系站长删除,联系邮箱:site.kefu@qq.com。
阅读量:51
阅读量:26
阅读量:73
阅读量:34
阅读量:42