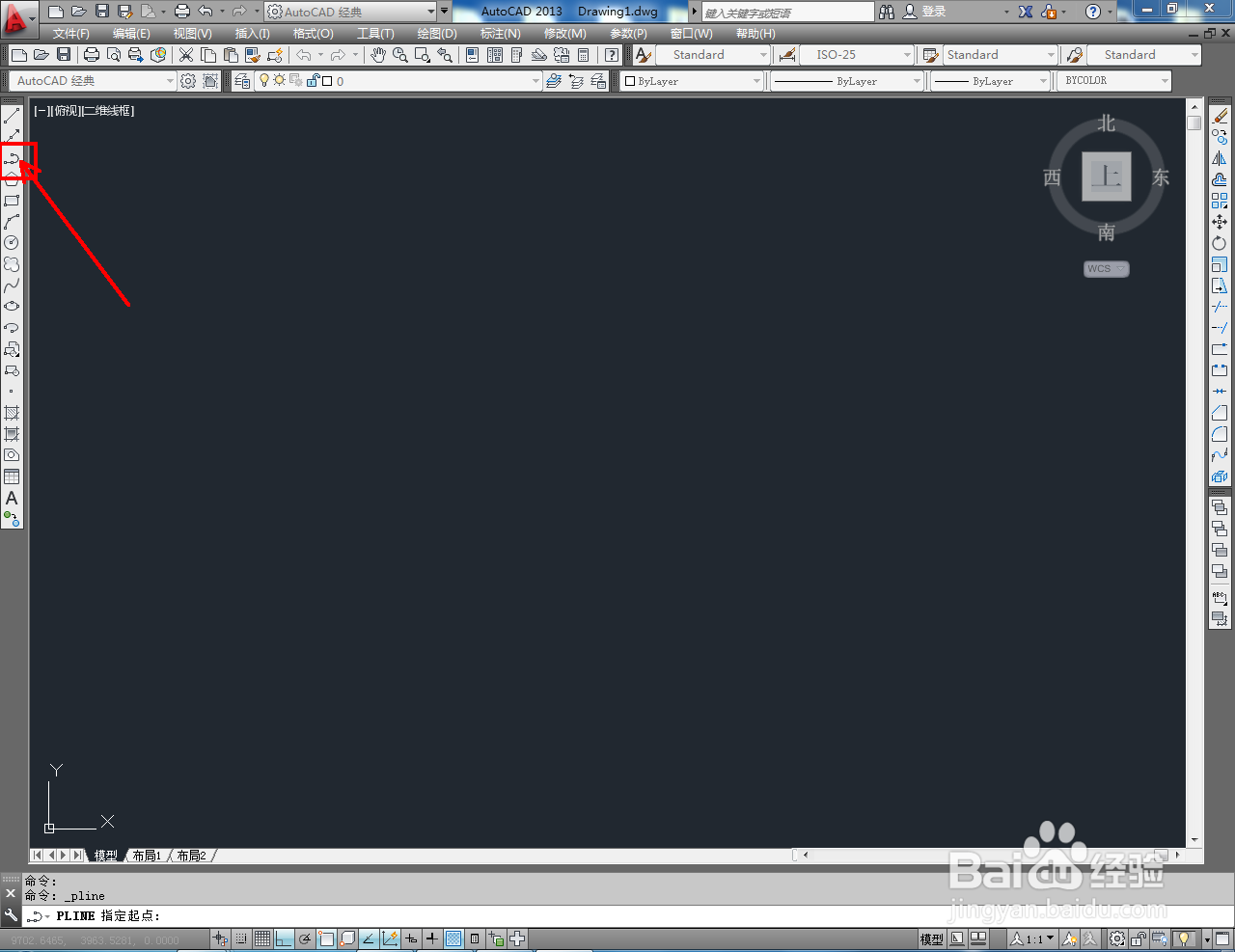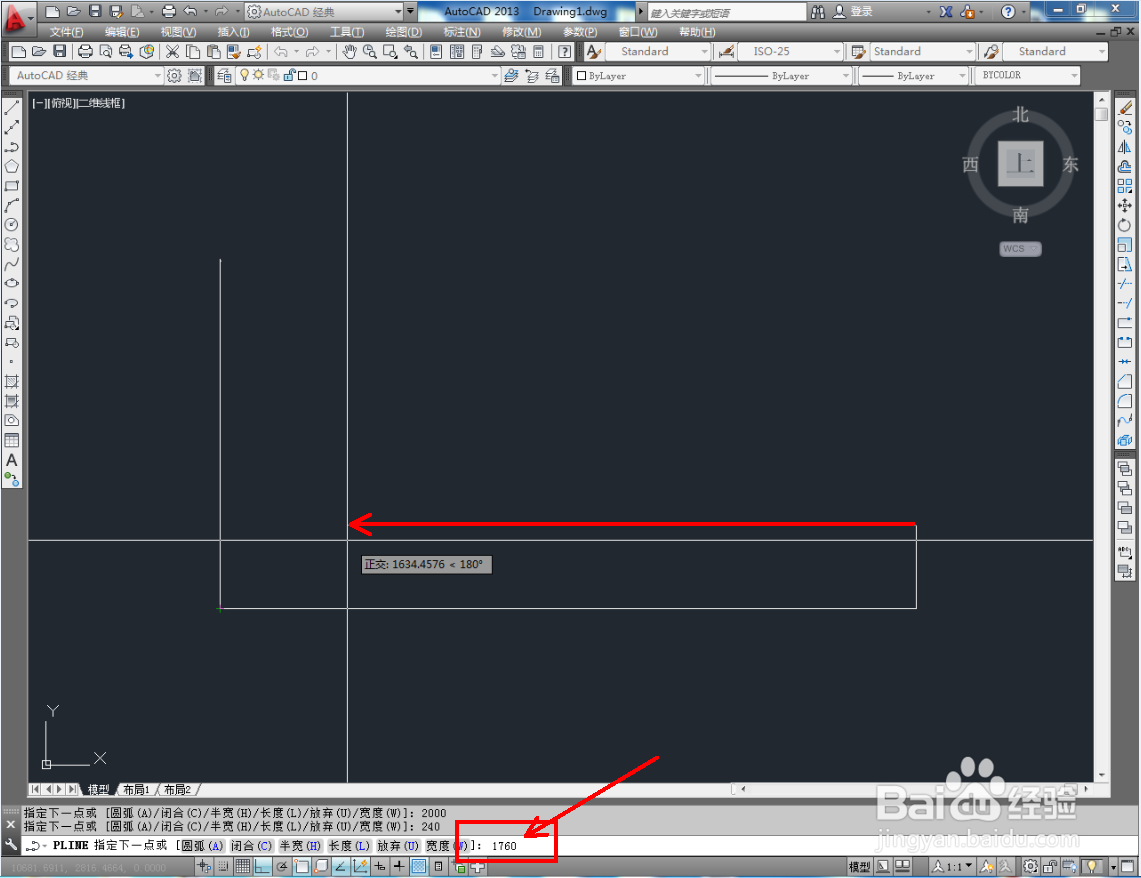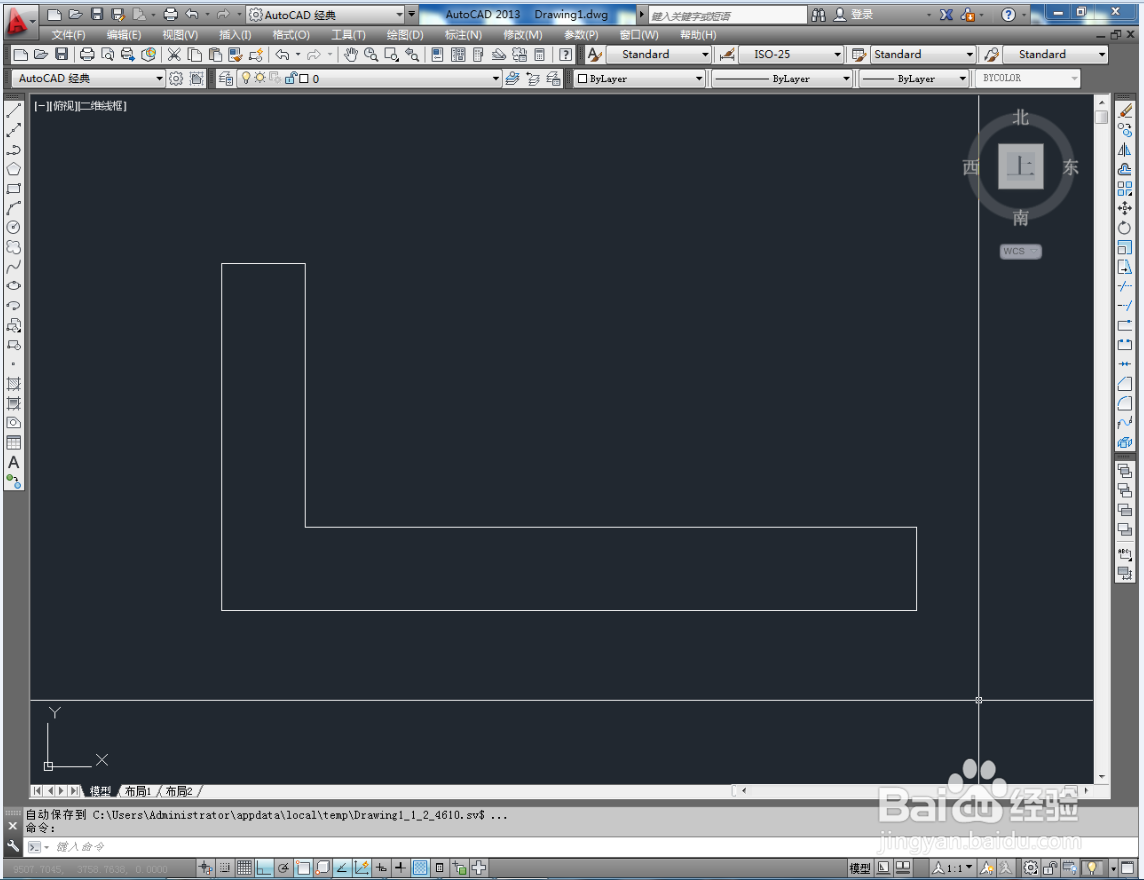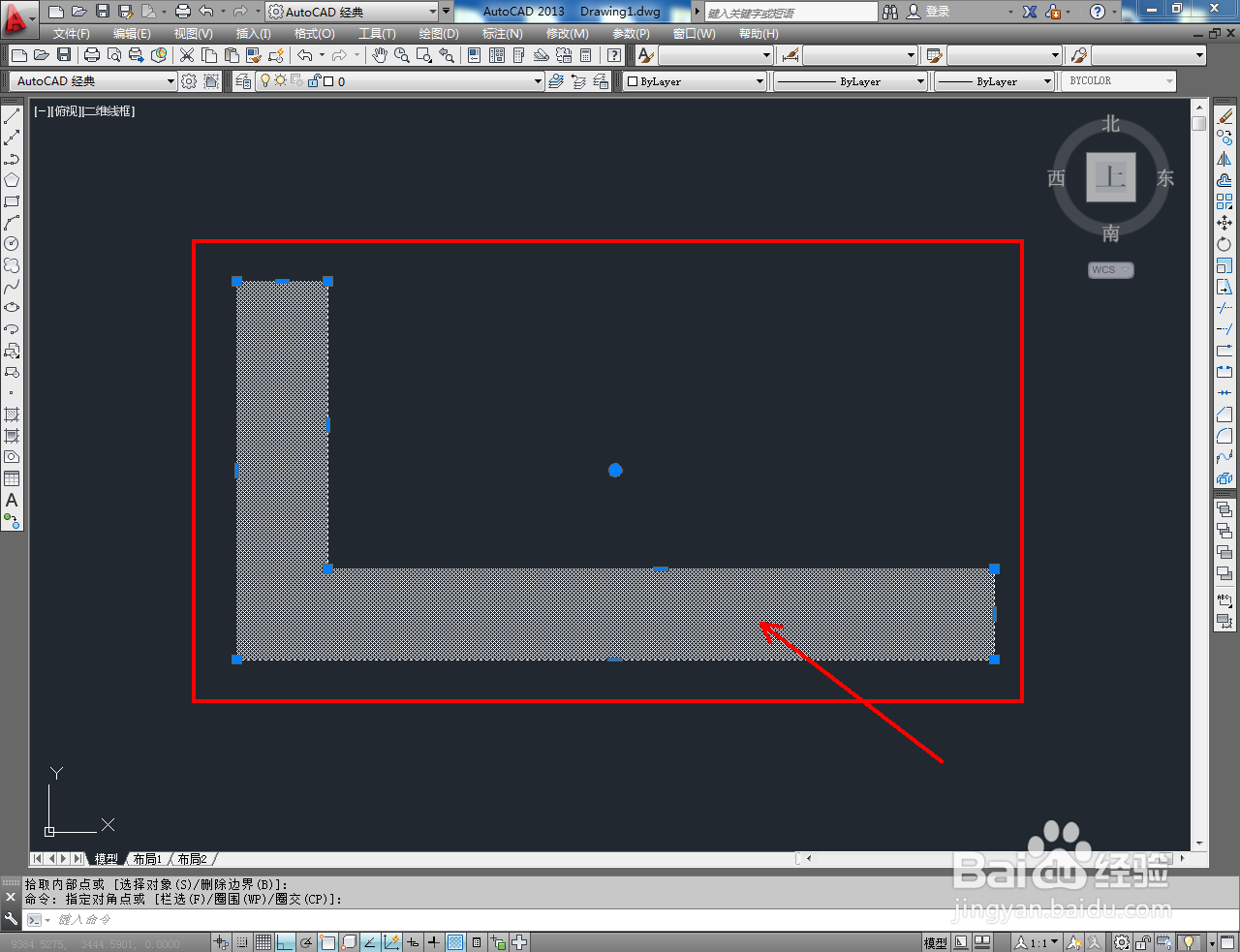CAD平面剪力墙制作教程
1、打开AutoCAD 2013软件,进入软件工作界面;
2、点击【多段线工具】,腱懒幺冁鼠标左键点击作图区域,在作图区域确定好一个起点。按图示移动鼠标并在命令栏中输入边长,完成剪力墙边框的绘制(如图所示);
3、点击【填充图案工具】,弹出图案填充和渐变色设置栏(如图所示);
4、点击【样例】,选中图示图案样式后,点击【添加.拾取点】并拾取剪力墙边框图案,对剪力墙进行图案填充;
5、框选整个剪力墙兔脒巛钒图案,点击【颜色控制】为剪力墙设置好颜色即可。以上就是关于CAD平面剪力墙制作方法的所有介绍。
声明:本网站引用、摘录或转载内容仅供网站访问者交流或参考,不代表本站立场,如存在版权或非法内容,请联系站长删除,联系邮箱:site.kefu@qq.com。
阅读量:83
阅读量:34
阅读量:58
阅读量:34
阅读量:33