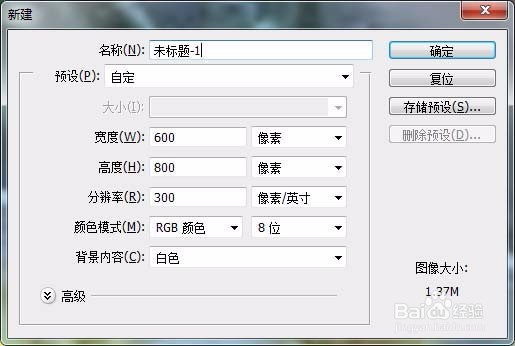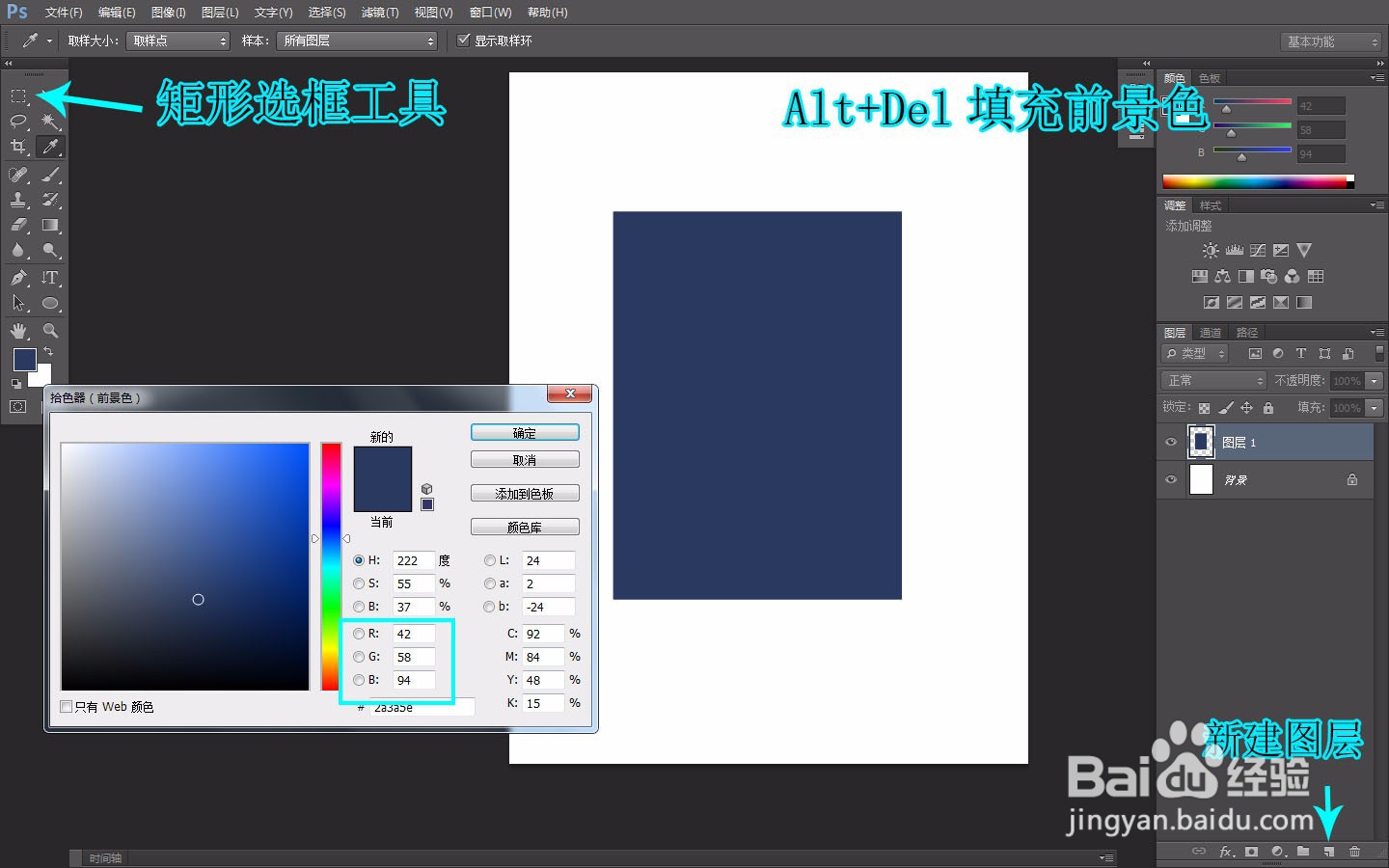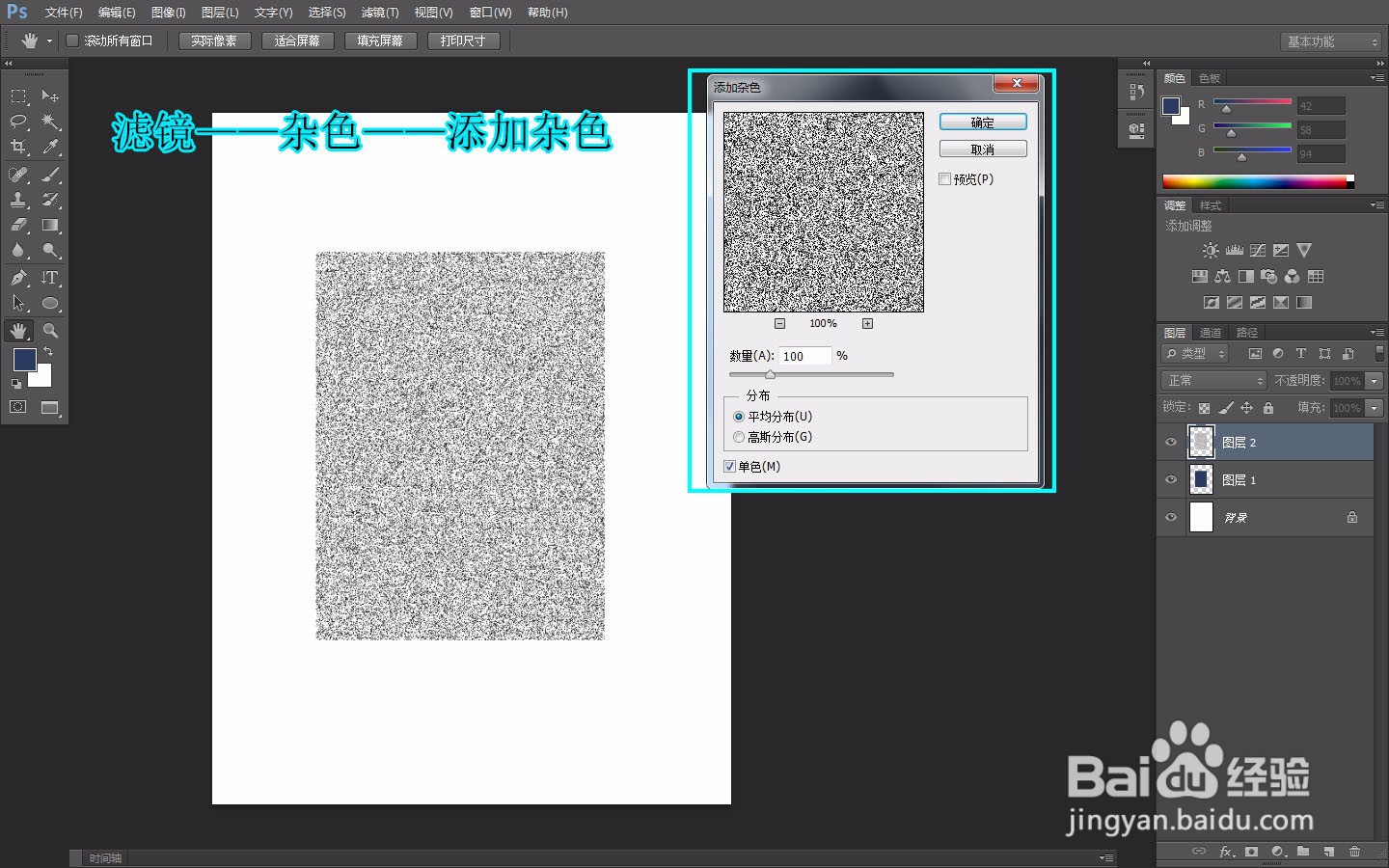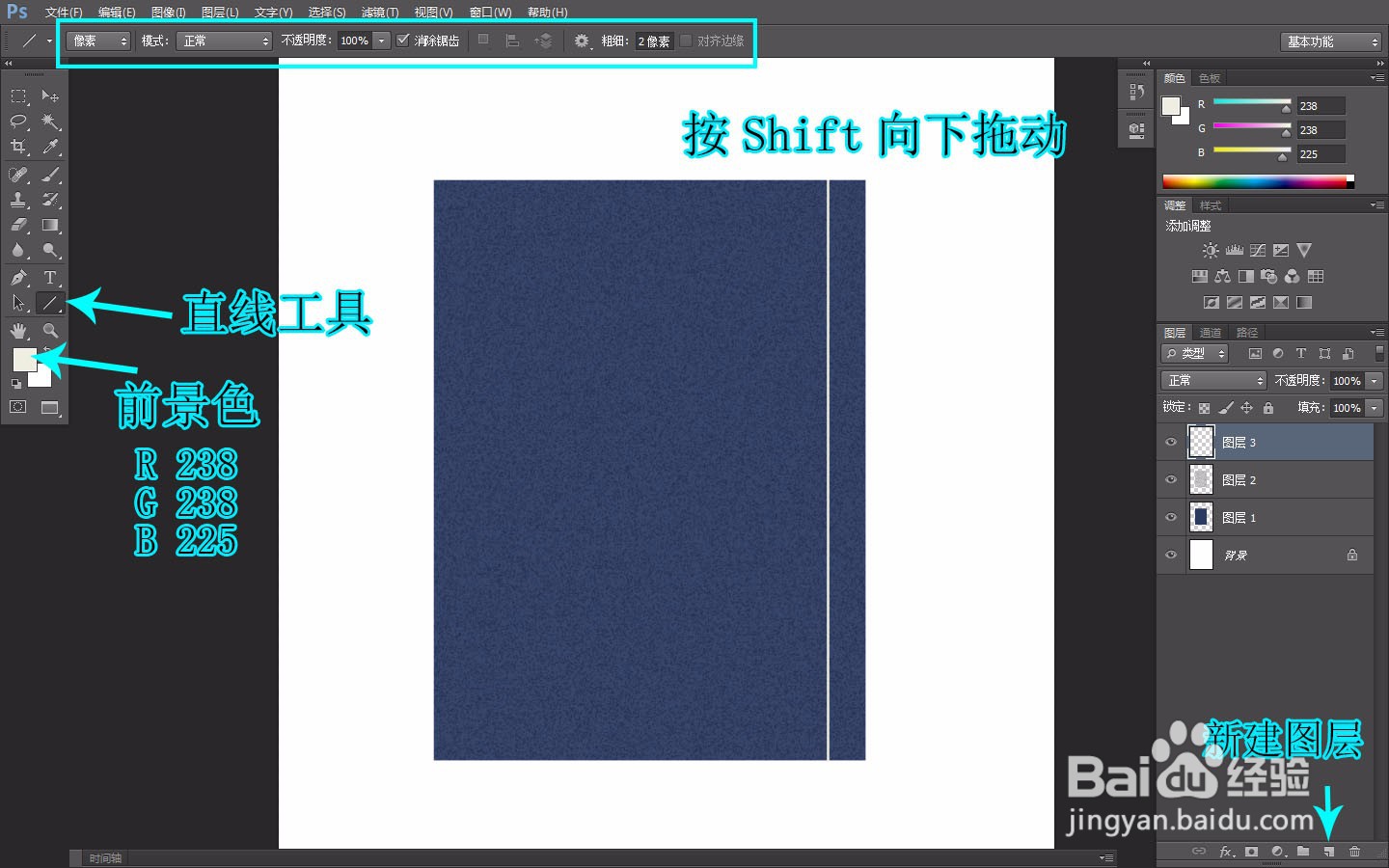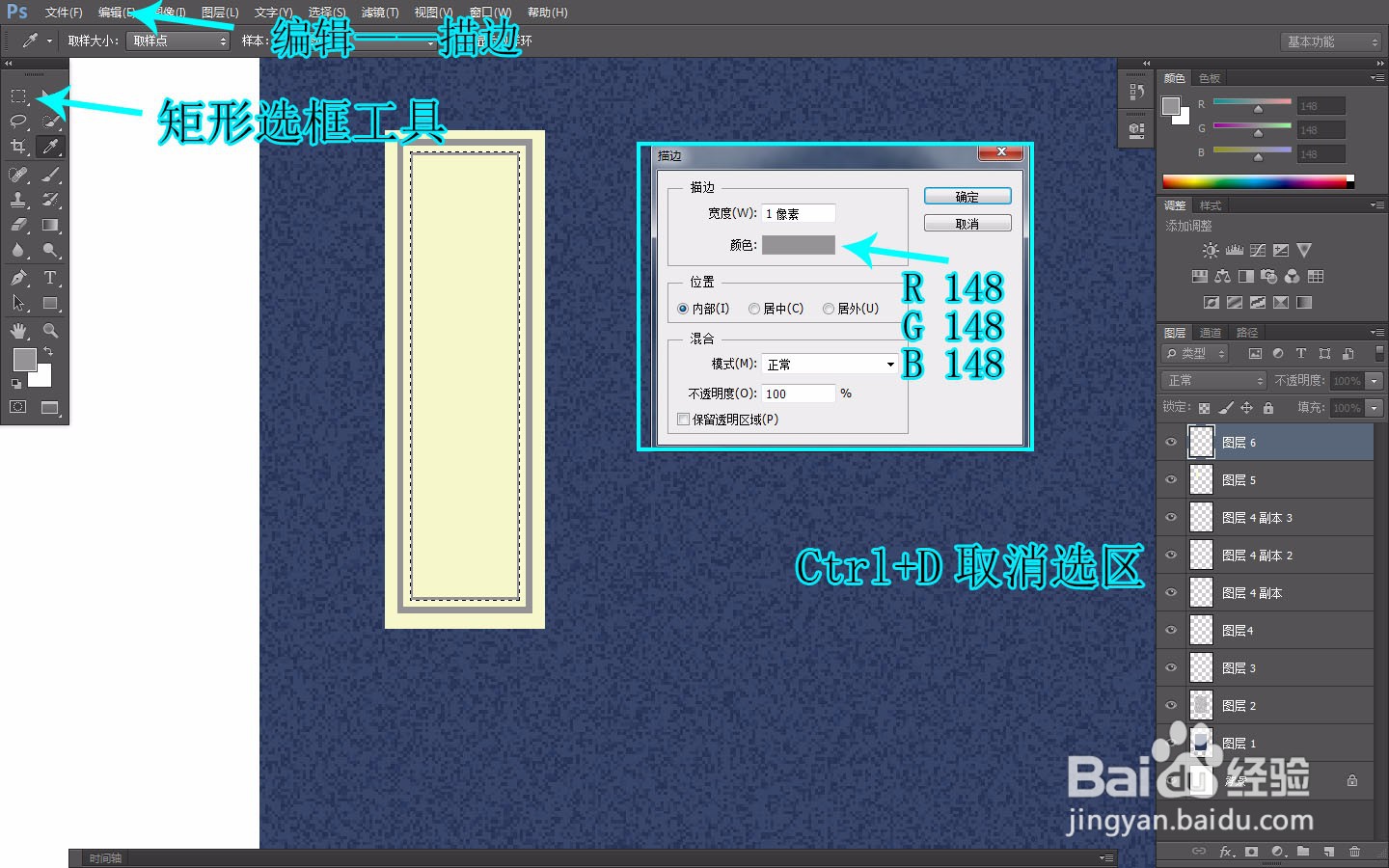Photoshop绘制古书籍封面
1、创建新文档
2、新建图层,填充前景色,选区不要取消,下一步要使用的哦
3、再次创建图层,填充白色,取消选区
4、给图层2使用滤镜——杂色——添加杂色,调整对话框参数,将图层的混合模式改为柔光,不透明度30%
5、创建新图层,修改前景色,使用直线工具,选择选项栏的“像素”,调整粗细,按住Shift从上往下绘制线条
6、新建图层,再次使用直线工具绘制横向线条,用移动工具按Alt拖动复制出其他的横线,并调整好位置
7、矩形选框工具绘制选区,新建图层,填充颜色,并按Ctrl+D取消选区
8、使用矩形选框工具绘制矩形选区,建图层给选区描边,再次绘制小一点的矩形选区,添加描边,两次描边粗细不同哦,注意看图中所示的数值
9、使用文字工具输入书籍的名称,调整文字效果如图所示
10、古书封面完成
声明:本网站引用、摘录或转载内容仅供网站访问者交流或参考,不代表本站立场,如存在版权或非法内容,请联系站长删除,联系邮箱:site.kefu@qq.com。