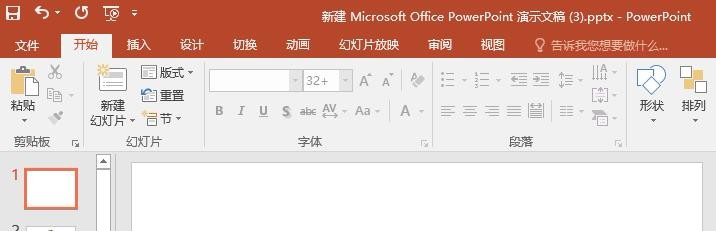PPT图表数据标签换行显示了怎么办不需要换行
1、首先打开PPT文档,新建幻灯片,示例如下
2、点击【插入】【图表】【条形图】【条形图】,编辑表格数据,得到如下图表
3、显示数据标签:选中图表,点击右侧+号,勾选【数据标签】,如图
4、更改数据标签内容:选中数据标签,鼠标右击选择【设置数据标签格式】,勾选其他数据标签,如图,发现数据标签自动换行显示了
5、在【设置数据标签格式】找到【大小与属性】【对齐方式】,发现默认已勾选【在形状中的文本自动换行】,如图
6、不需要数据标签文本自动换行,则取消勾选【在形状中的文本自动换行】选项,如图
7、不换行显示后发现数据标签文本跟图形有些许交叉,需要调整数据标签大小、对齐方式等,最终结果如图
声明:本网站引用、摘录或转载内容仅供网站访问者交流或参考,不代表本站立场,如存在版权或非法内容,请联系站长删除,联系邮箱:site.kefu@qq.com。
阅读量:74
阅读量:37
阅读量:39
阅读量:24
阅读量:22