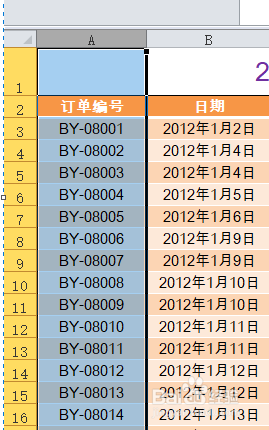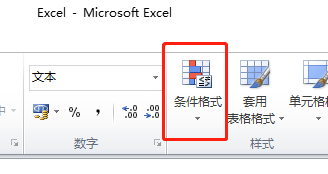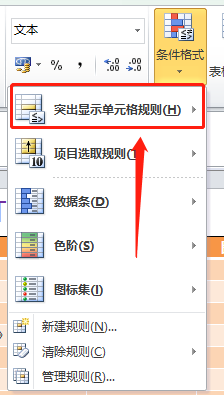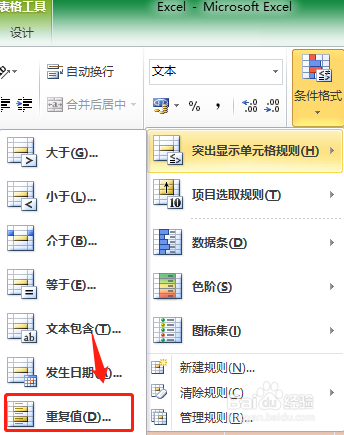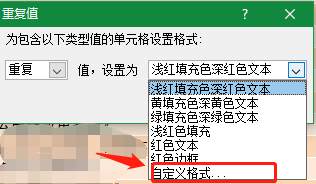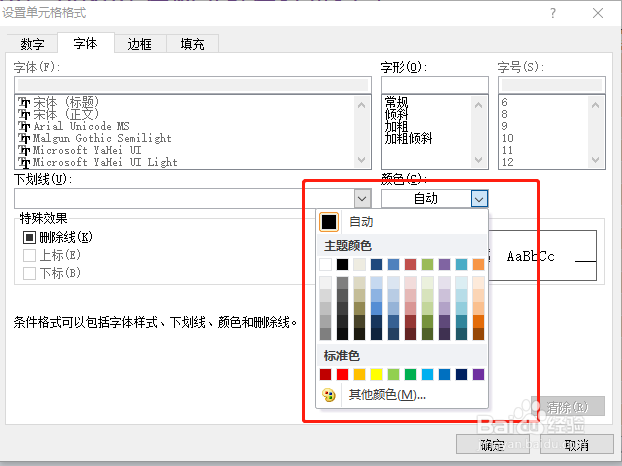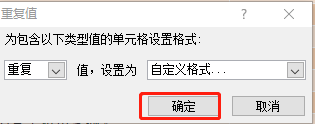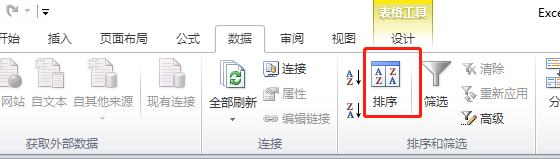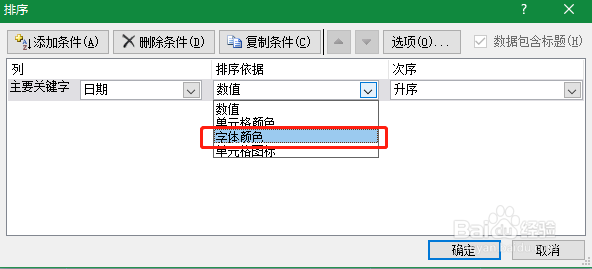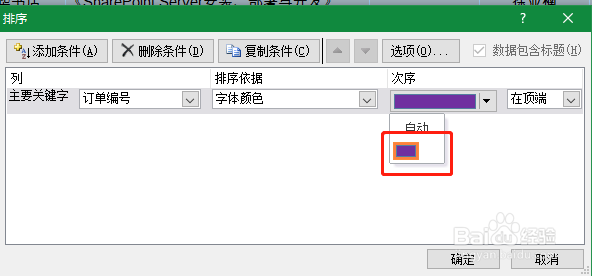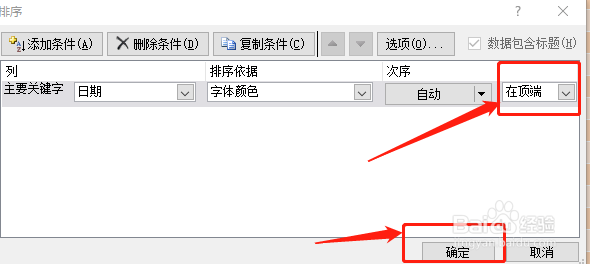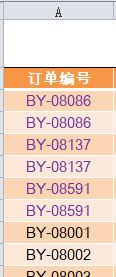Excel怎么将重复的数据添加颜色排列在顶端
1、首先,选中含有重复的一列数据。
2、点击“条件格式”。
3、点击“突出显示单元格规则”。
4、选择“重复值”。
5、选择设置为“自定义格式”。
6、选择一种颜色,点击确定。
7、再点击确定。
8、点击“数据”里的“排序”。
9、在“排序依据”选择“字体颜色”。
10、在“次序”里面选择刚才设置的颜色。
11、选择“在顶端”,点击确定。
12、如此,设置成功。
声明:本网站引用、摘录或转载内容仅供网站访问者交流或参考,不代表本站立场,如存在版权或非法内容,请联系站长删除,联系邮箱:site.kefu@qq.com。
阅读量:56
阅读量:55
阅读量:21
阅读量:42
阅读量:75