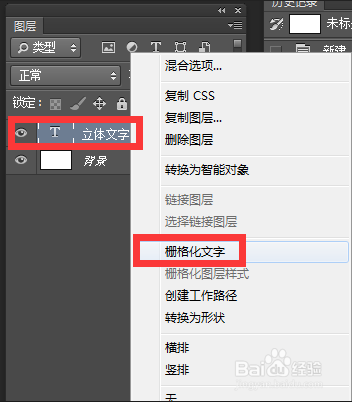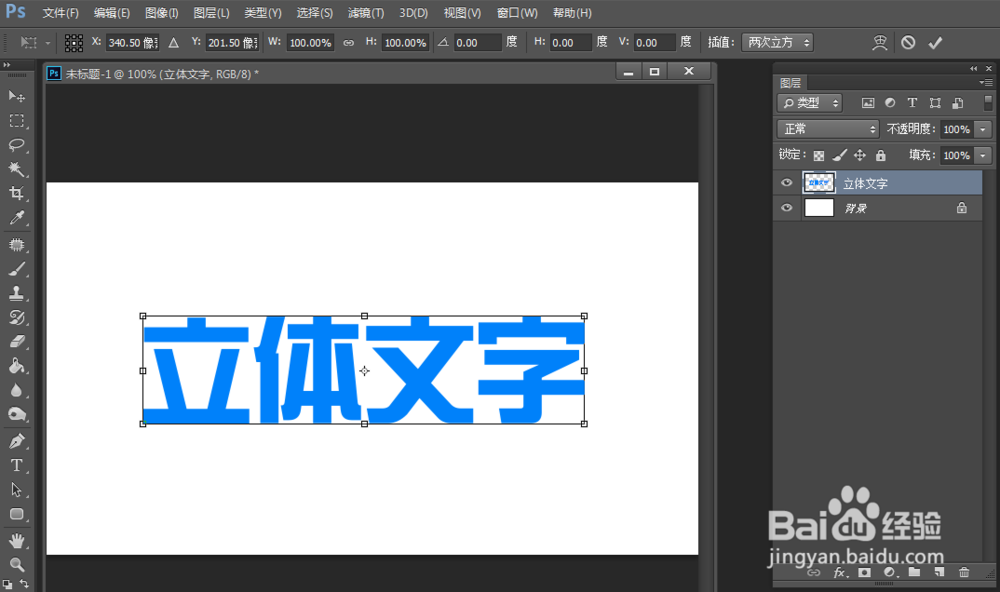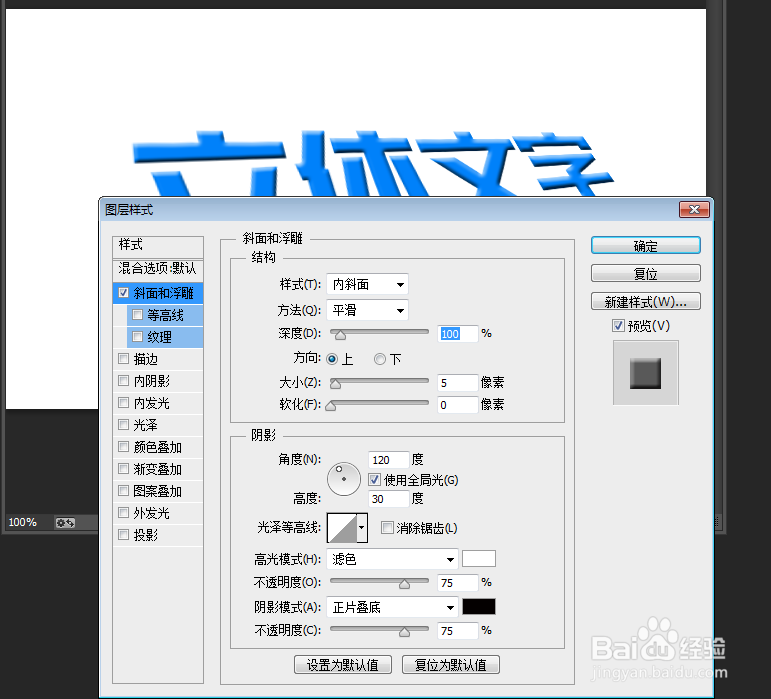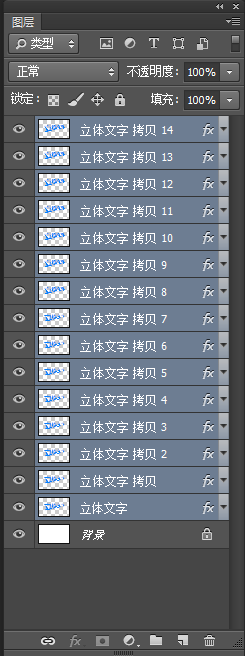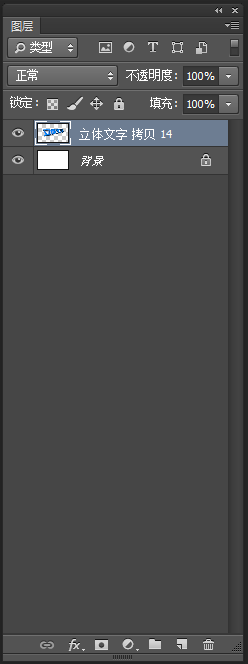ps如何做出3D立体效果文字photoshop立体字
1、进入ps新建图层,选择“文字工具”输入文本信息
2、在文字图层右键单击点选“栅格化文字图层”
3、ctrl+t自由变换,右键选择“透视”或“扭曲”等调整
4、在文字图层右键单击点选“混合选项”编辑“图层样式-斜面和浮雕”如图
5、选择“滤镜-模糊-高斯模糊”,1px。
6、然后按Alt+↑,可以向上复制图层,多复制几次就能得到立体效果
7、所有关于文字的图层选中,按Ctrl+E合并所有图层。
声明:本网站引用、摘录或转载内容仅供网站访问者交流或参考,不代表本站立场,如存在版权或非法内容,请联系站长删除,联系邮箱:site.kefu@qq.com。
阅读量:27
阅读量:78
阅读量:85
阅读量:85
阅读量:26