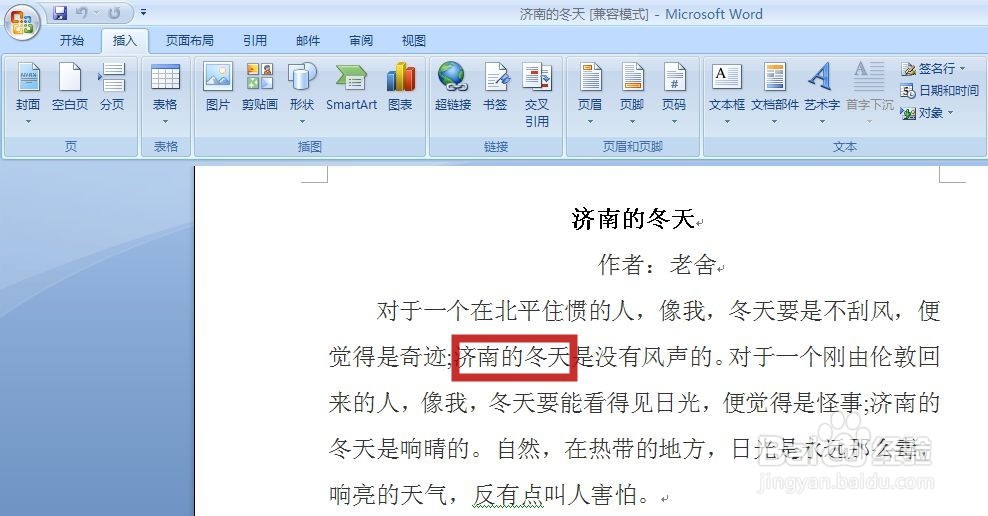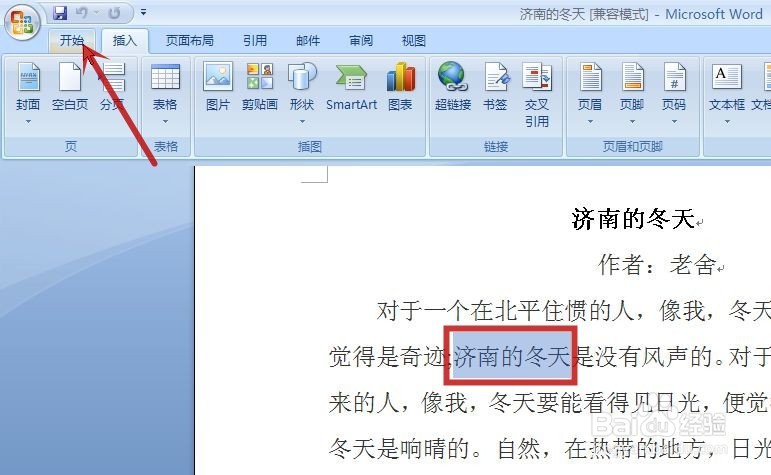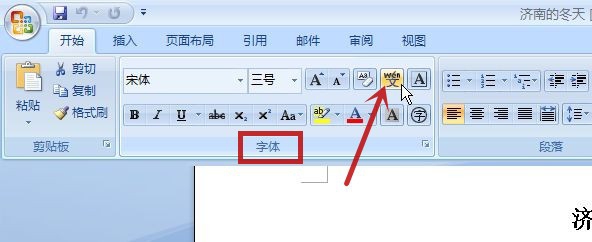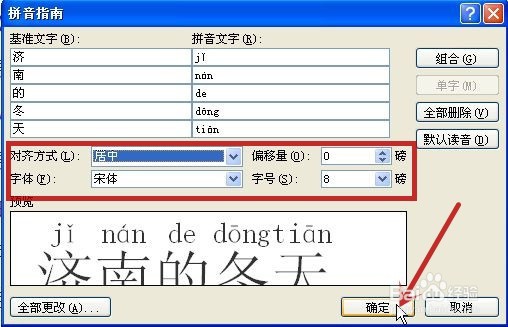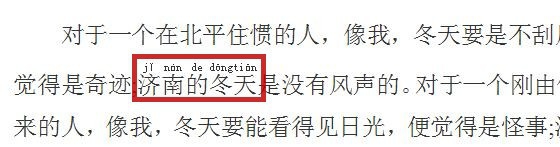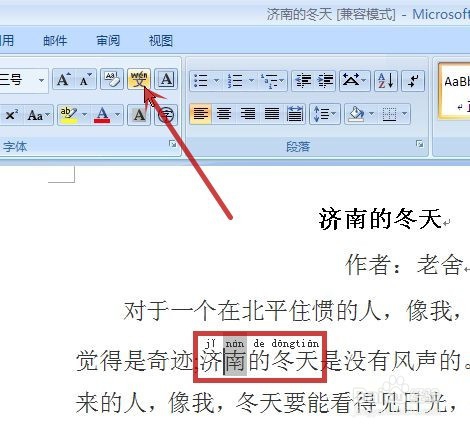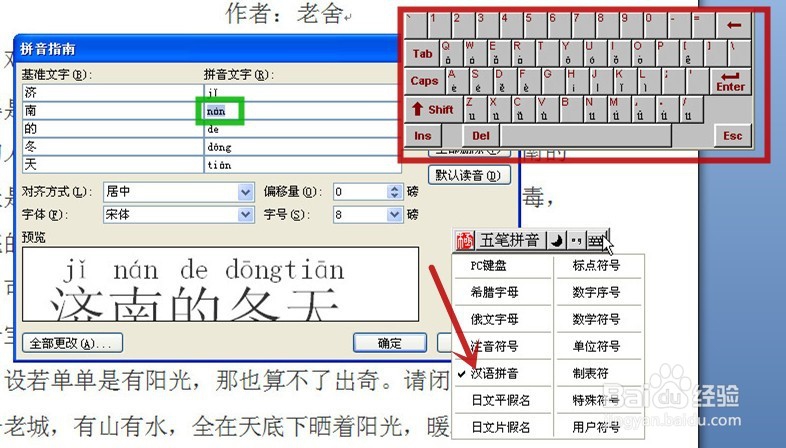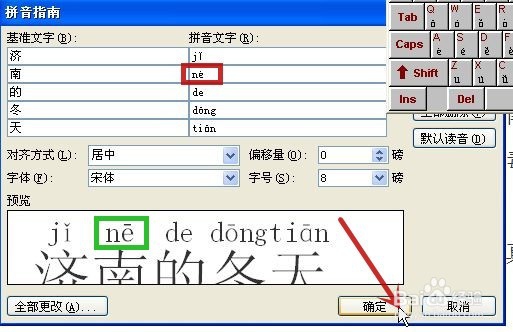word怎样添加拼音与编辑拼音
1、打开一个示例的文档,准备将红框内的文字(图中红框)标上拼音
2、使用鼠标拖选相应的文字(图中红框),再点击屏幕上方的“开始”选项卡(图中红色箭头所指)
3、点击“字体”选项组(图中红框)内的“拼音指南”命令(图中红色箭头所指)
4、则弹出“拼音指南”对话框,对相应的设置项进行设定(图中红框),再点击“确定”(图中红色箭头所指)
5、回到文档,可见相应的文字上已出现了拼音(图中红框)
6、若要对已标有呓桕臂非拼音的文字(图中红框)进行拼音修改,则在选定相应文字后(图中红框),点击“拼音指南”(图中红色箭头所指)命令
7、出现“拼音指南”对话框后,调出输入法,并进入“汉语拼音”(图中红色箭头所指)软键盘(图中红框),这里以更改“南”字(图中绿框)拼音为例
8、将“南”字(图中红框)拼音更改如图中绿框所示的拼音,再点击“确定”(图中红色箭头所指)
9、更改后的拼音效果如下图所示完成拼音的编辑
声明:本网站引用、摘录或转载内容仅供网站访问者交流或参考,不代表本站立场,如存在版权或非法内容,请联系站长删除,联系邮箱:site.kefu@qq.com。
阅读量:86
阅读量:69
阅读量:38
阅读量:43
阅读量:83