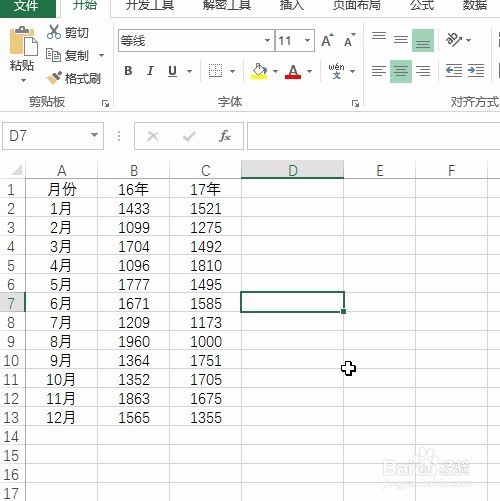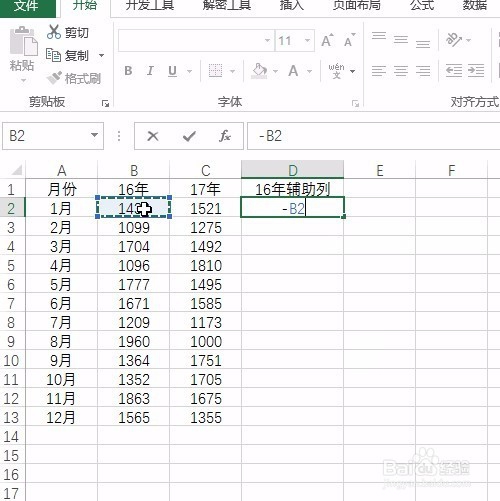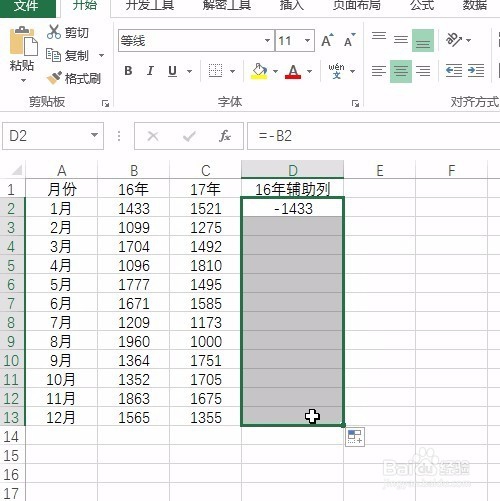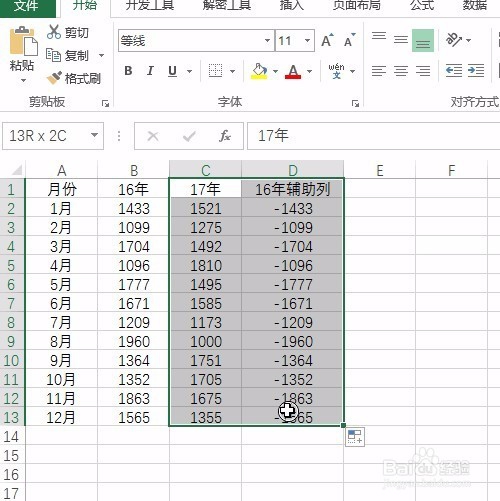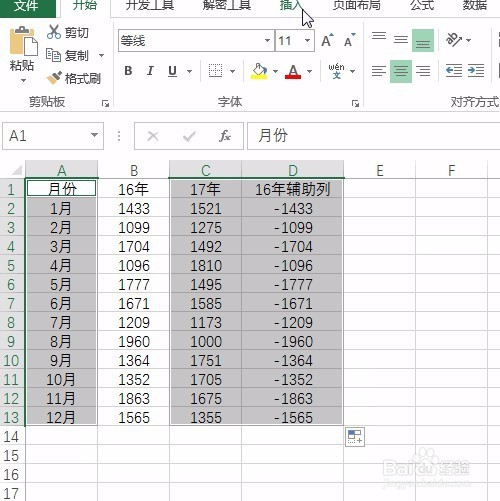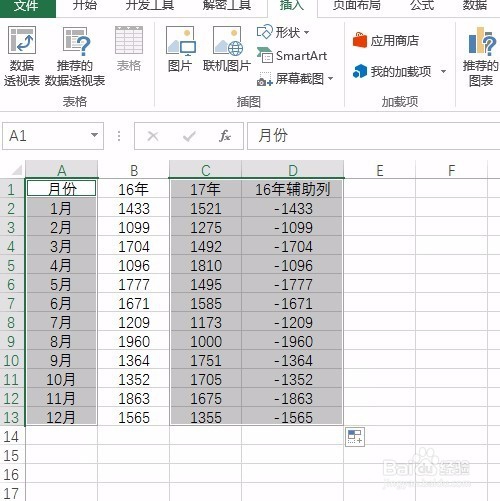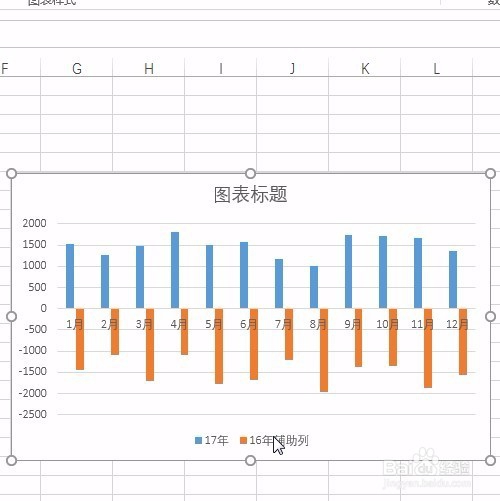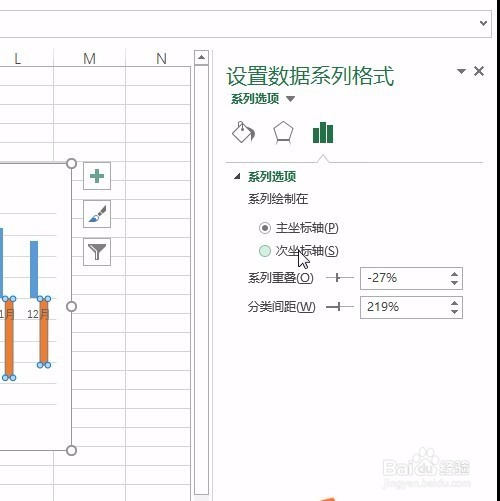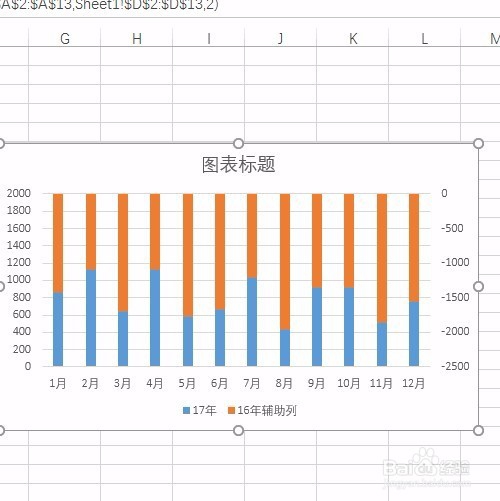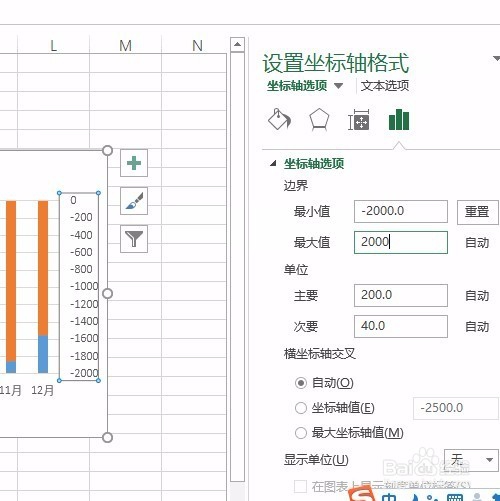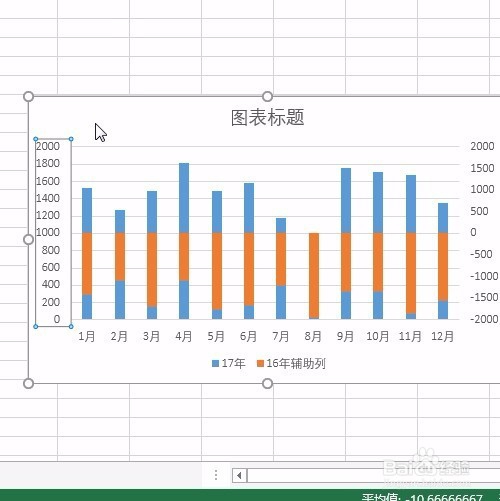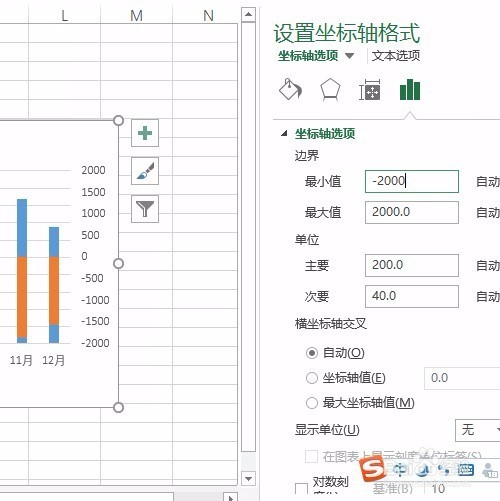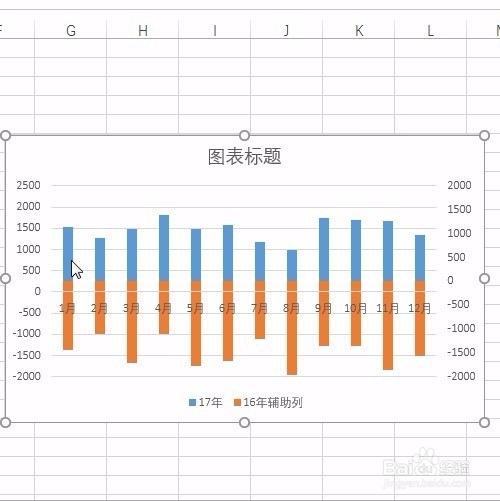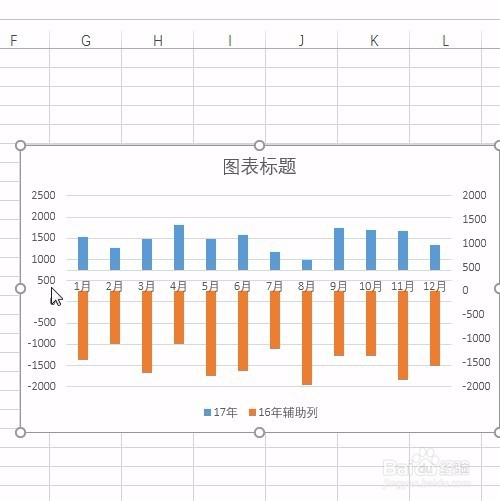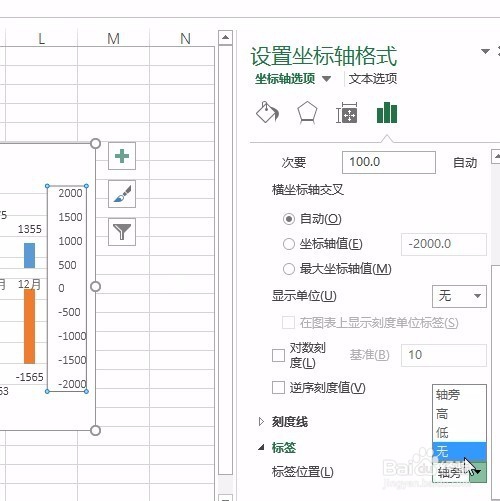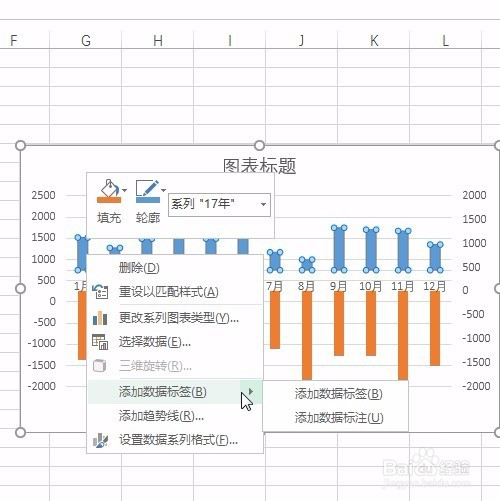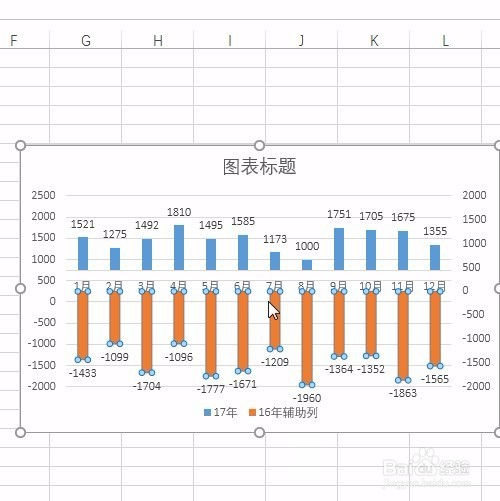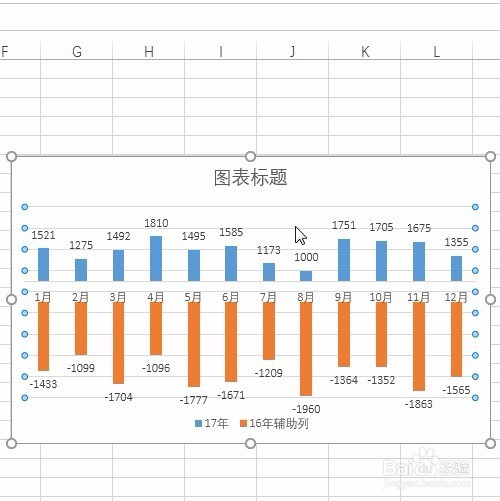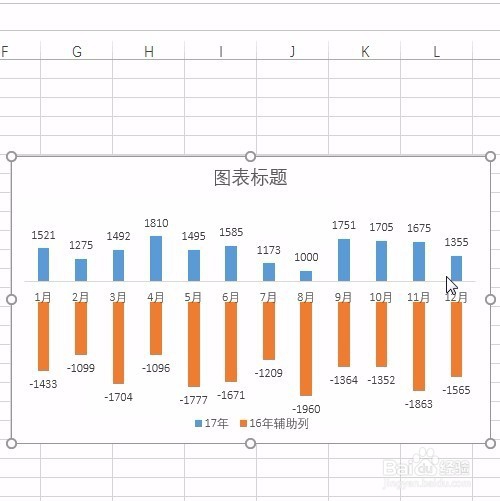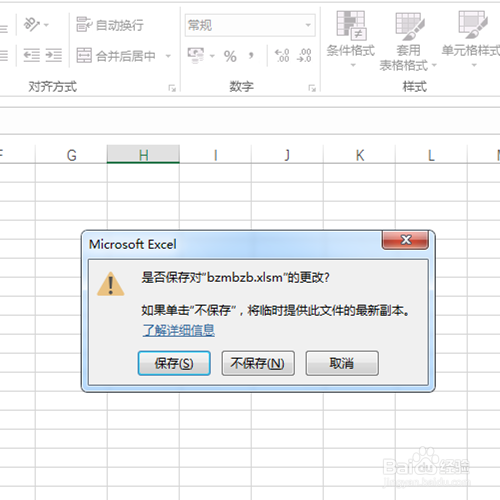Excel如何制作上下对比的柱形图
1、打开excel表格,首先呢是要插入一列16年的辅助列,注意直接用减号减去就行了
2、然后选中数据区域,选择插入按钮,选择柱形图
3、显示了图表之后呢,首先双击某个兔脒巛钒图例元素,打开右侧的格式设置,首先选中下面的柱形图,然后选择格式设置中的次坐标轴格式
4、接着选中主次纵坐标,修改区间均为-2000到2000
5、然后选择横坐标轴交叉值为750,让上下2个图错开
6、接着选中主次纵坐标,修改标签位置为无
7、然后添加柱形图数据标签
8、最后把表内的横线选中删除即可
9、最后保存文件
声明:本网站引用、摘录或转载内容仅供网站访问者交流或参考,不代表本站立场,如存在版权或非法内容,请联系站长删除,联系邮箱:site.kefu@qq.com。
阅读量:36
阅读量:89
阅读量:50
阅读量:26
阅读量:58