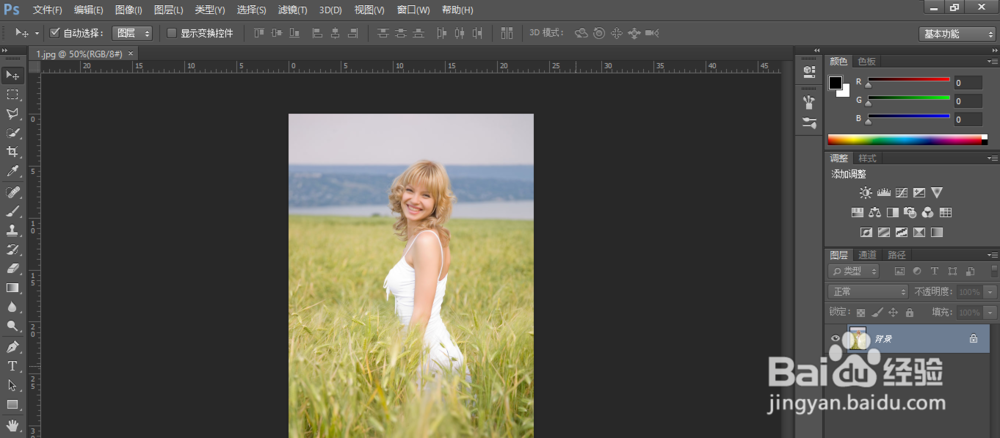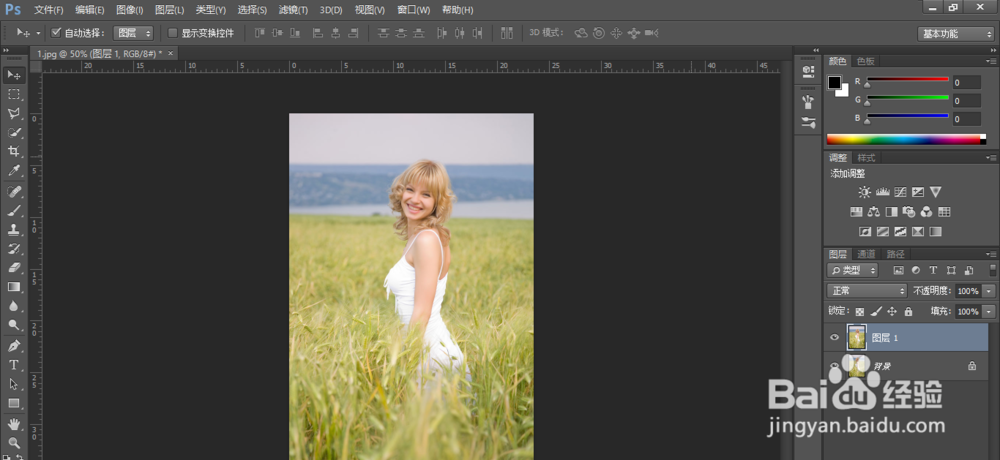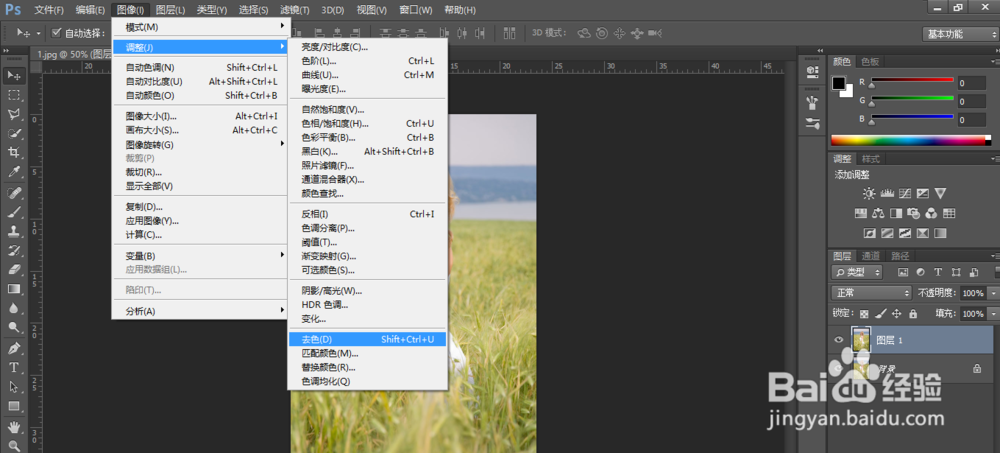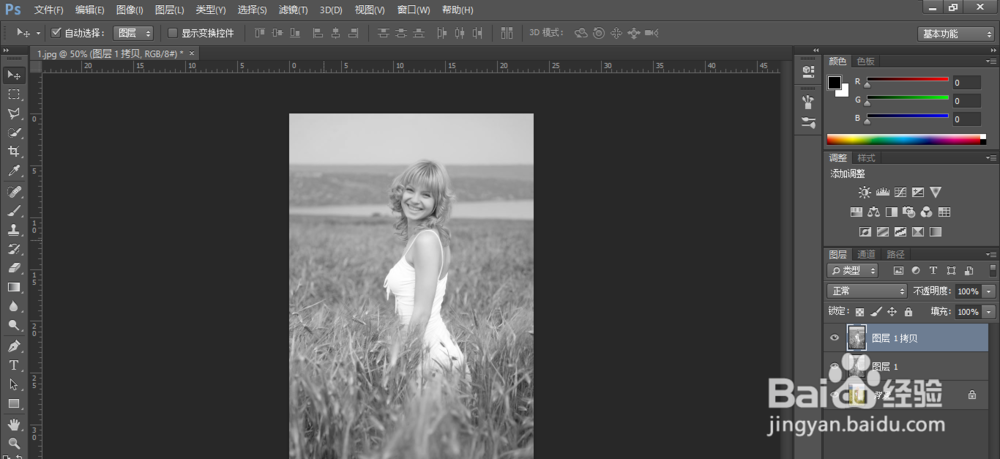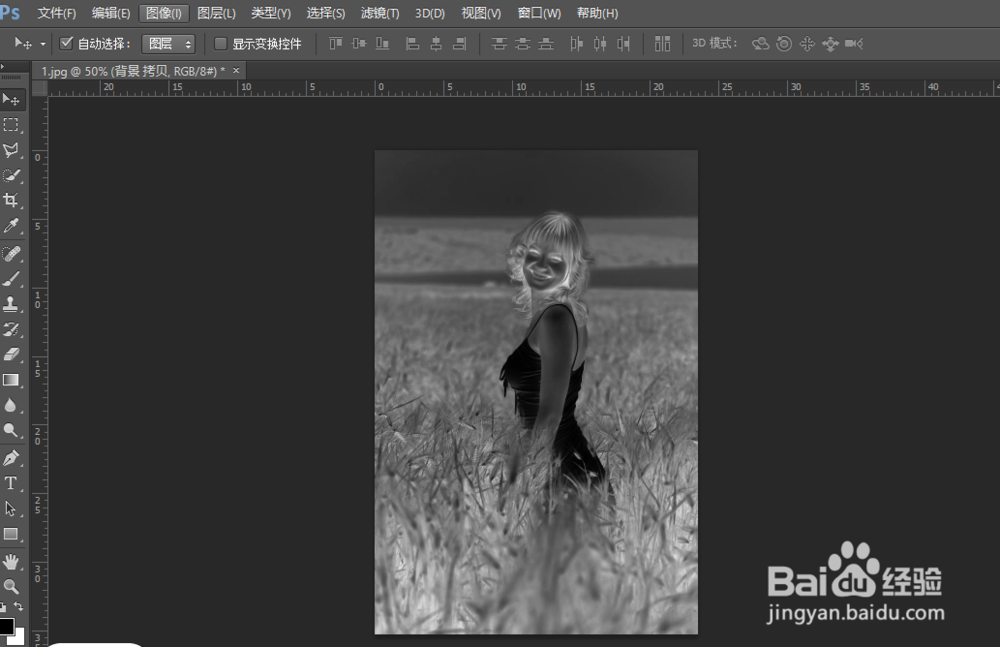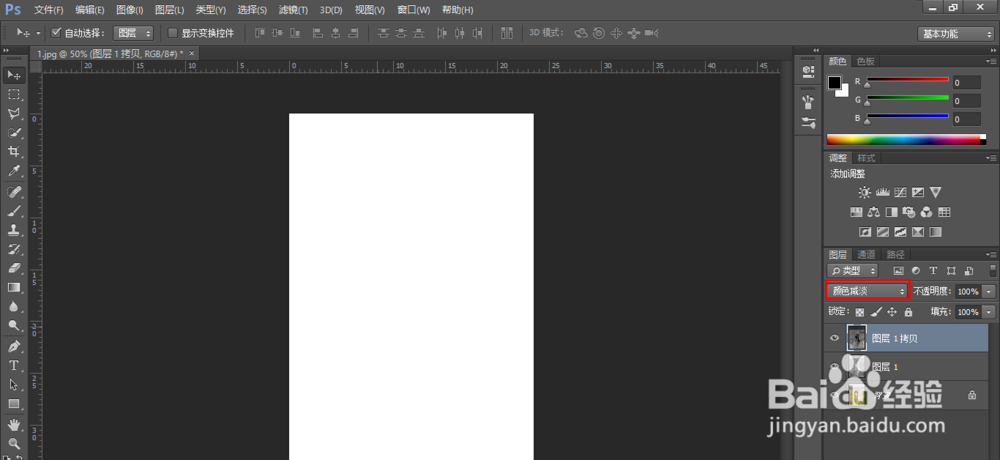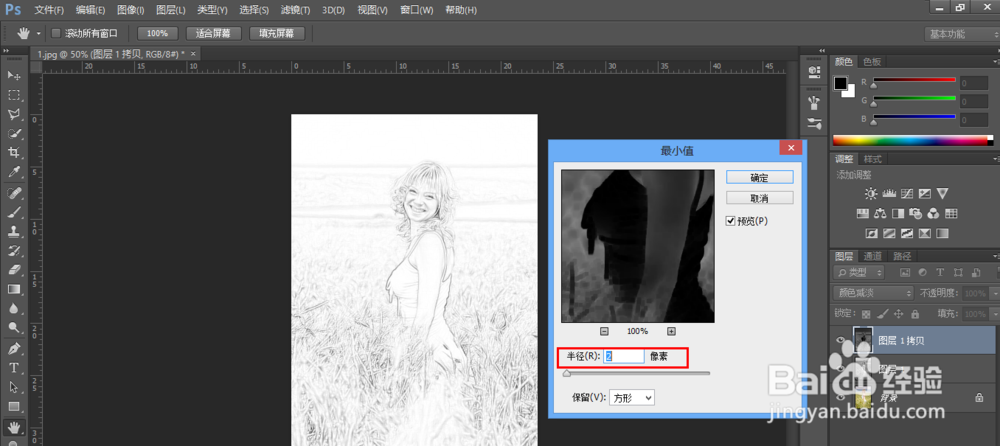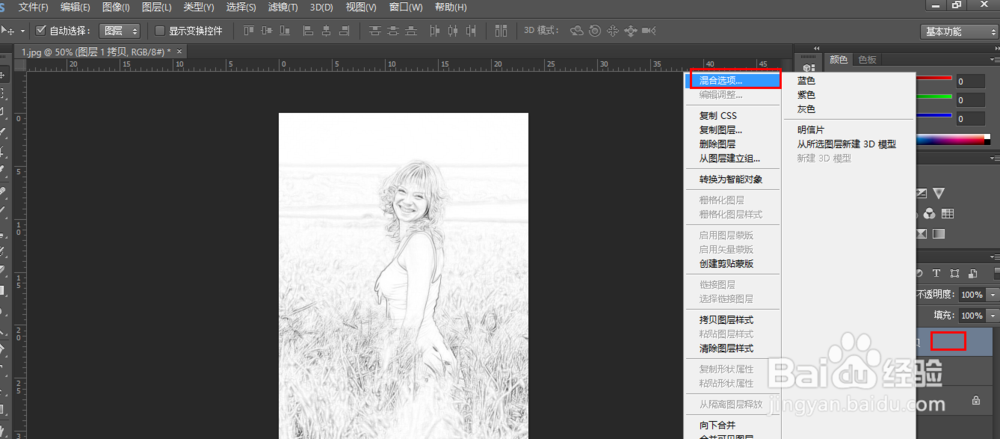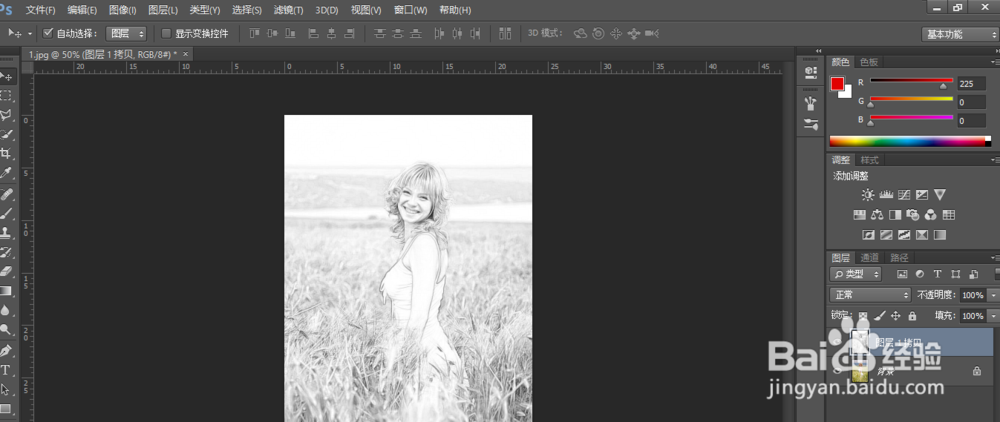用ps将照片转换成素描图片
1、修改的图片跟原图
2、将照片素材拖拽进PS,
3、CTRL+J复制一层
4、点击图像-调整-去色或者按CTRL+SHIFT+U去色。
5、然后按CTRL+J复制一层
6、然后点击图像-调整-反相或者按CTRL+I执行反相操作。
7、将图层的混合模式改为颜色减淡,效果如下图。
8、点击滤镜-其他-最小值
9、数值设为两个像素,效果如图。
10、右键图层,混合选项
11、按住ALT键调整下一图层小滑块至头发纹路相对清晰。根据实际情况决定数值
12、图片完成
声明:本网站引用、摘录或转载内容仅供网站访问者交流或参考,不代表本站立场,如存在版权或非法内容,请联系站长删除,联系邮箱:site.kefu@qq.com。
阅读量:56
阅读量:24
阅读量:33
阅读量:71
阅读量:55