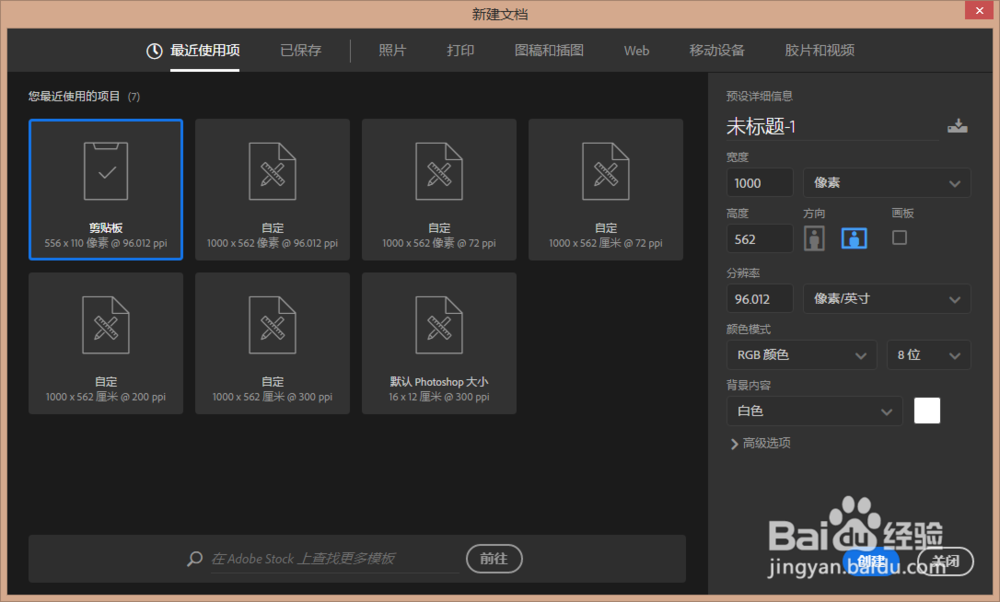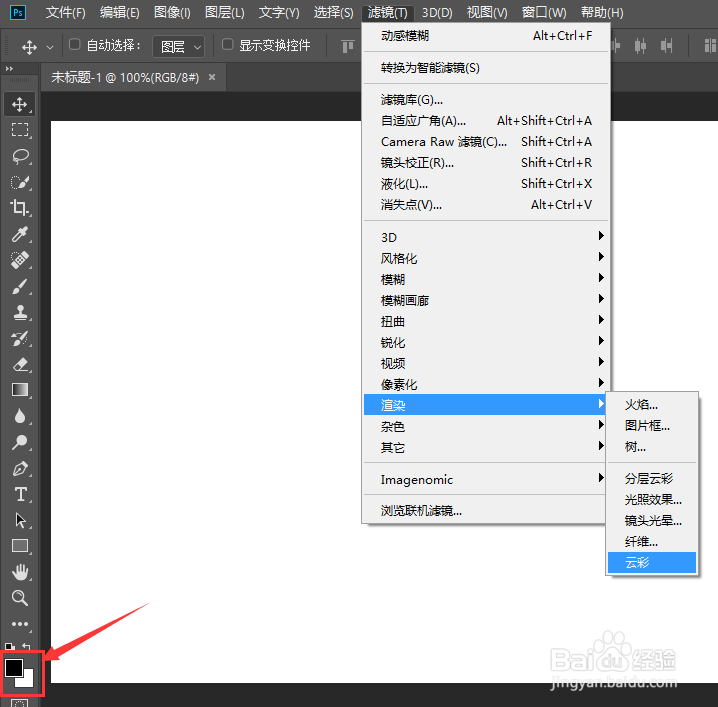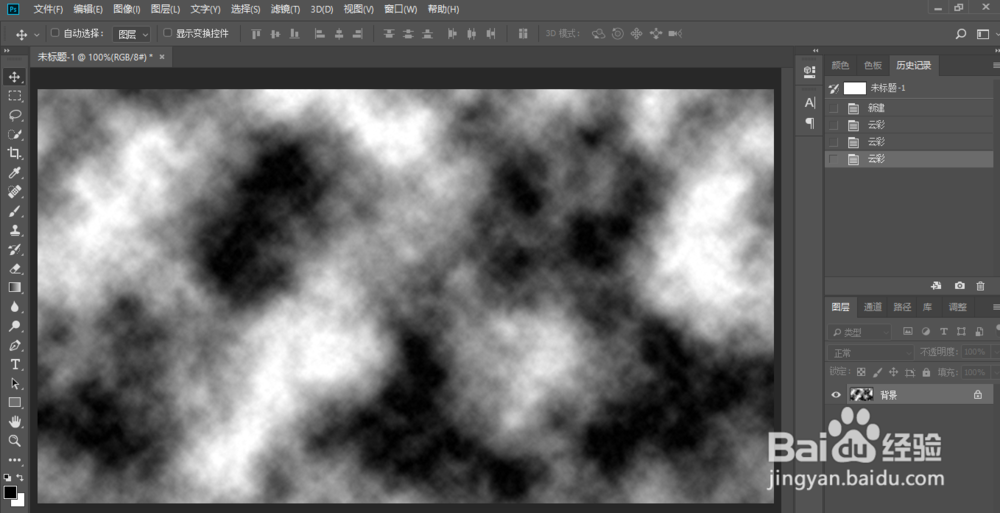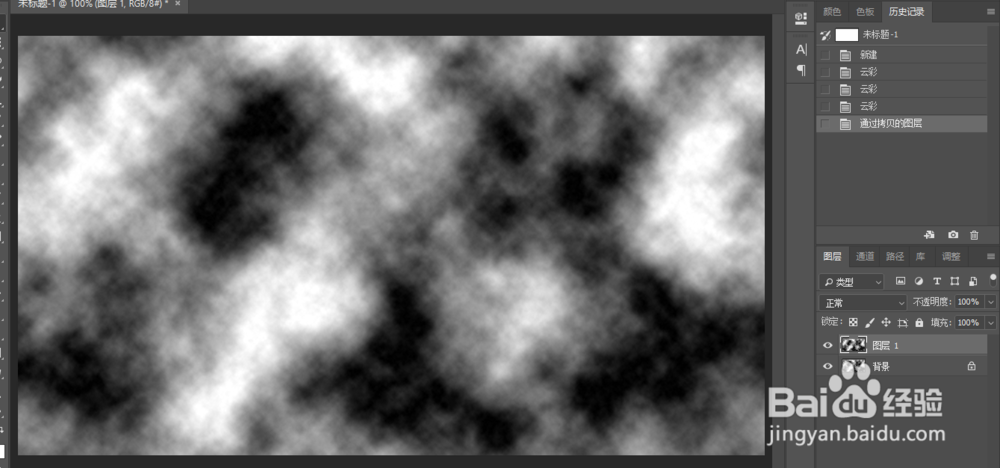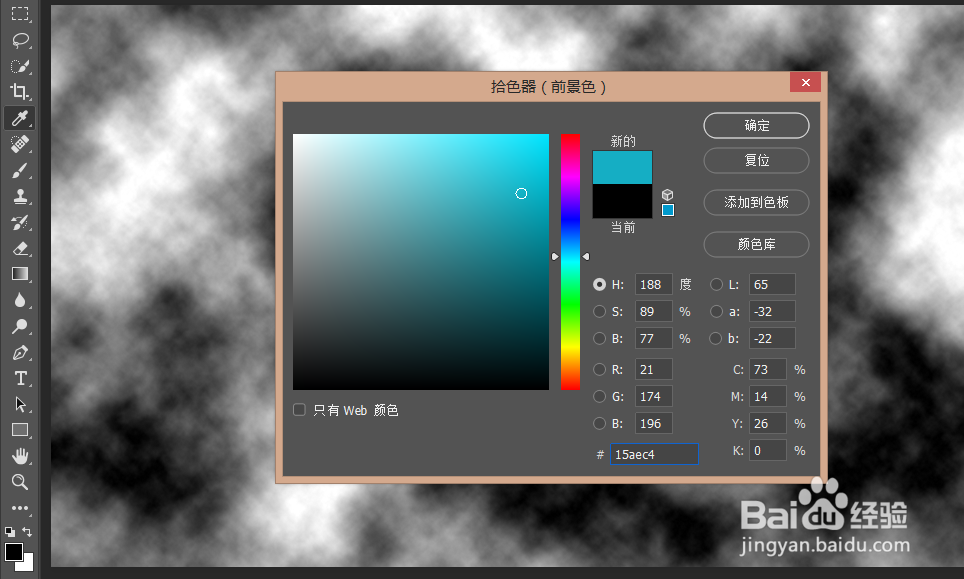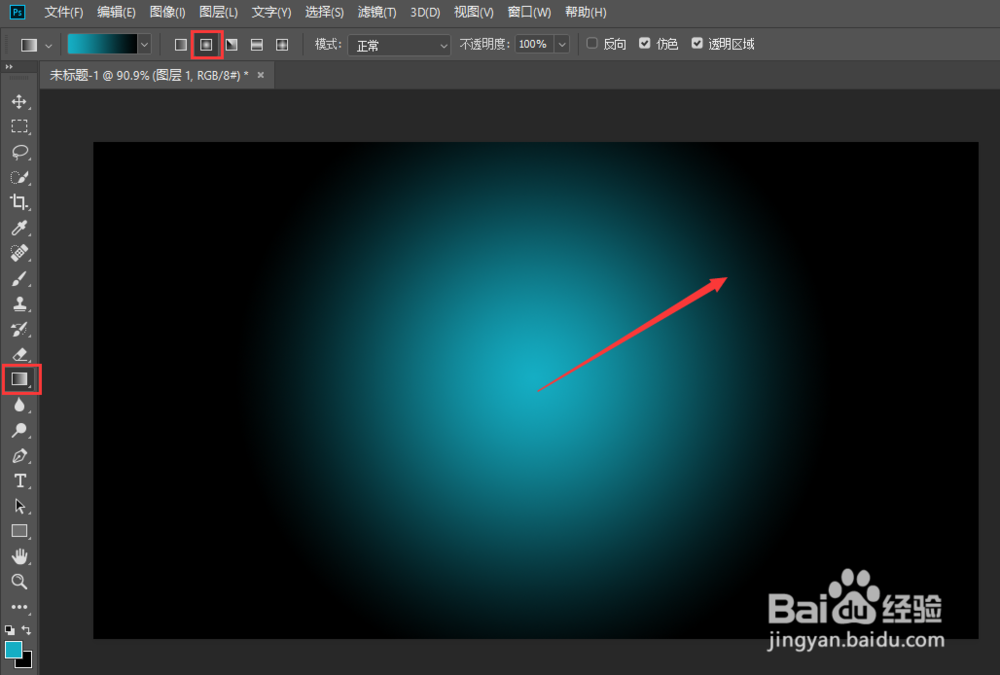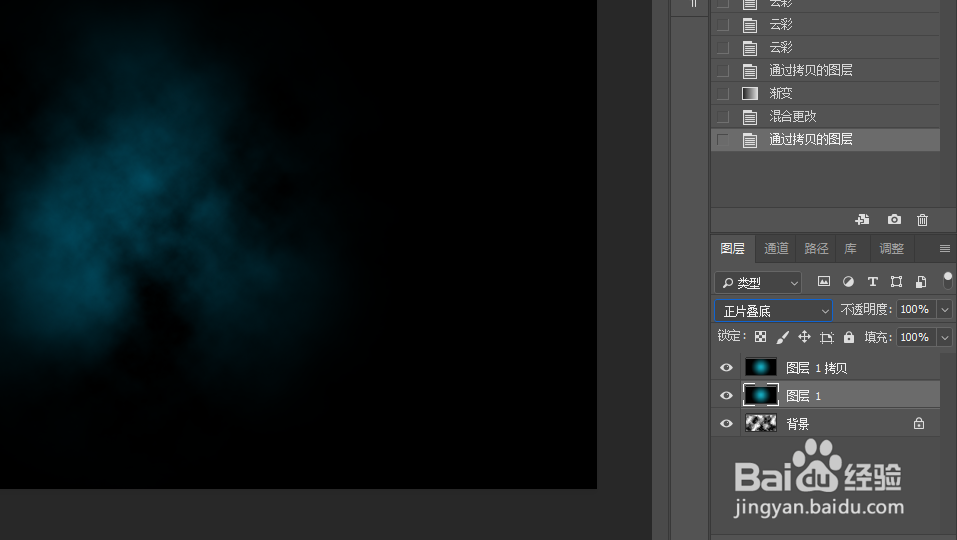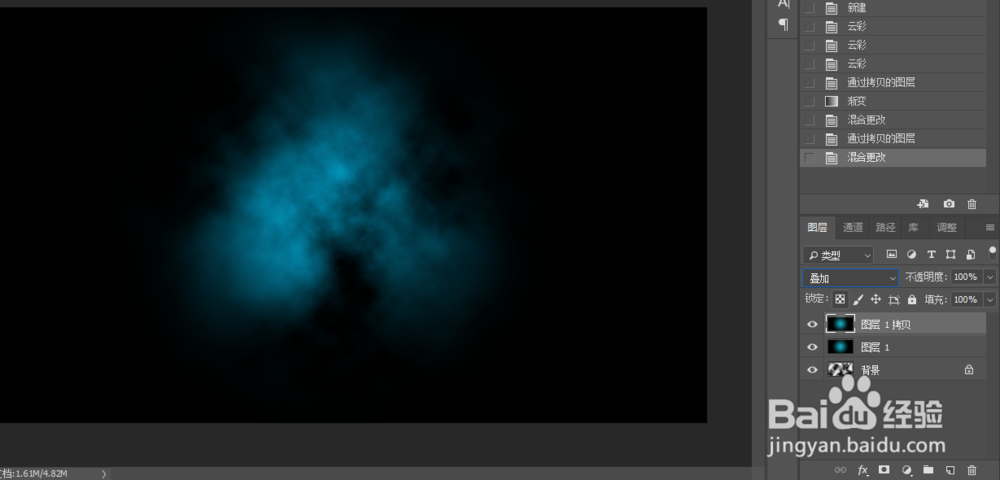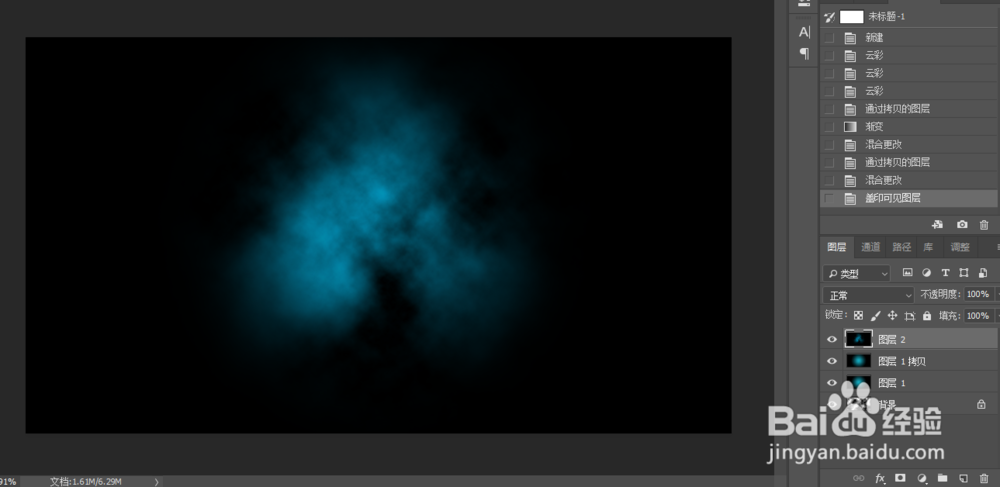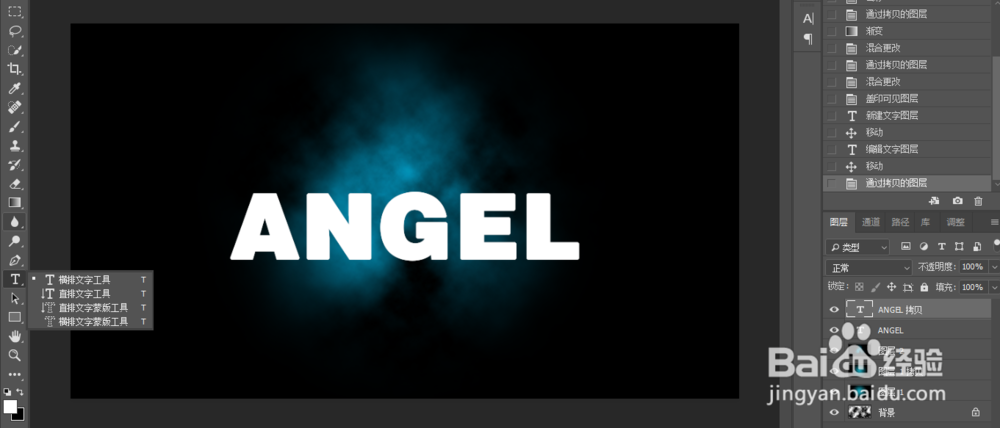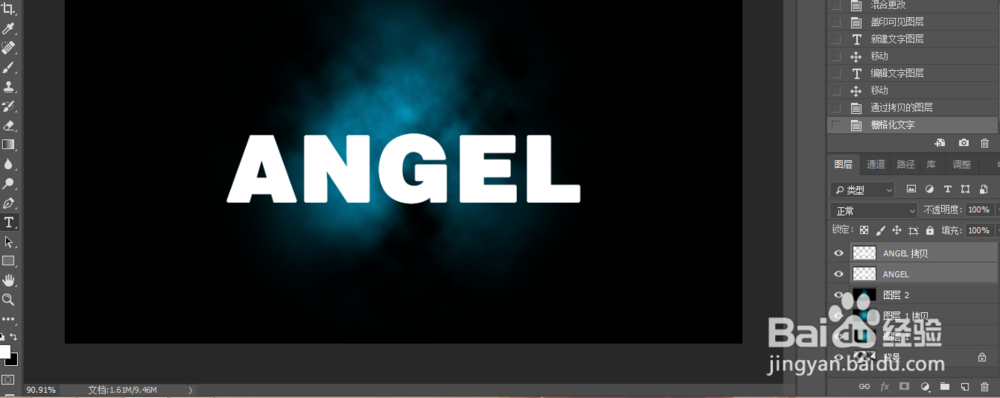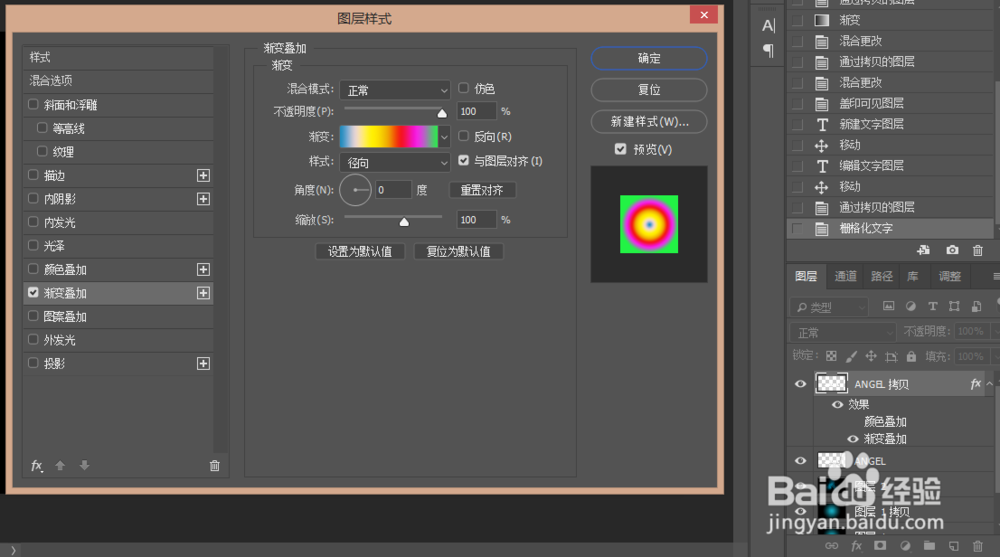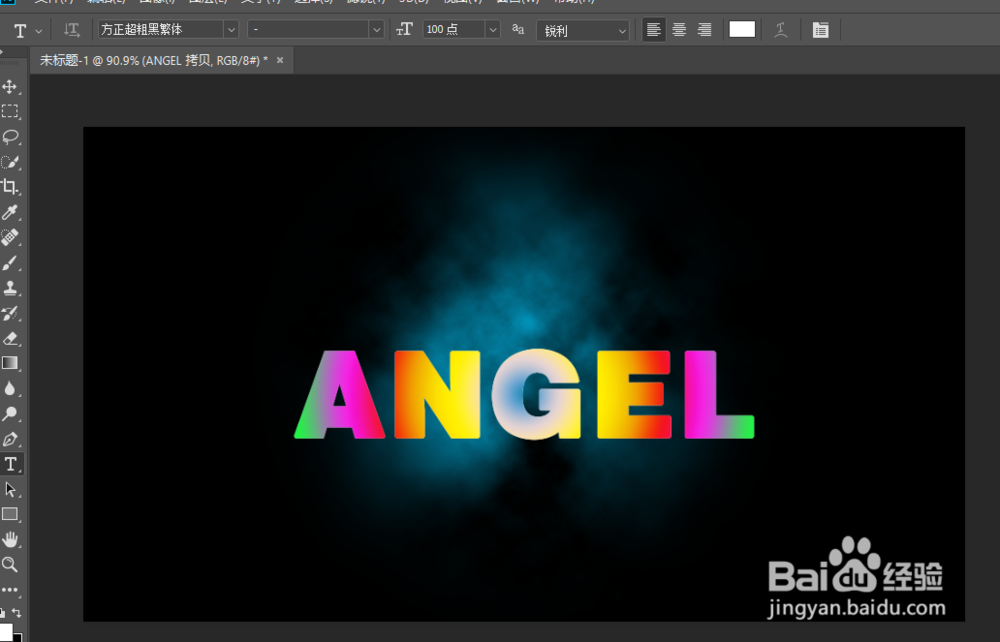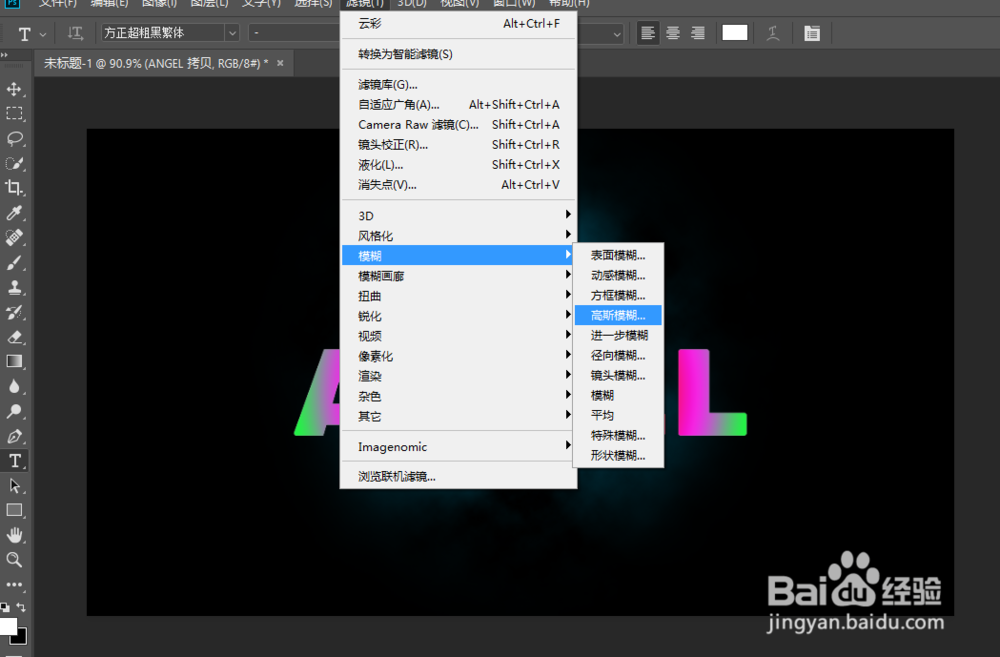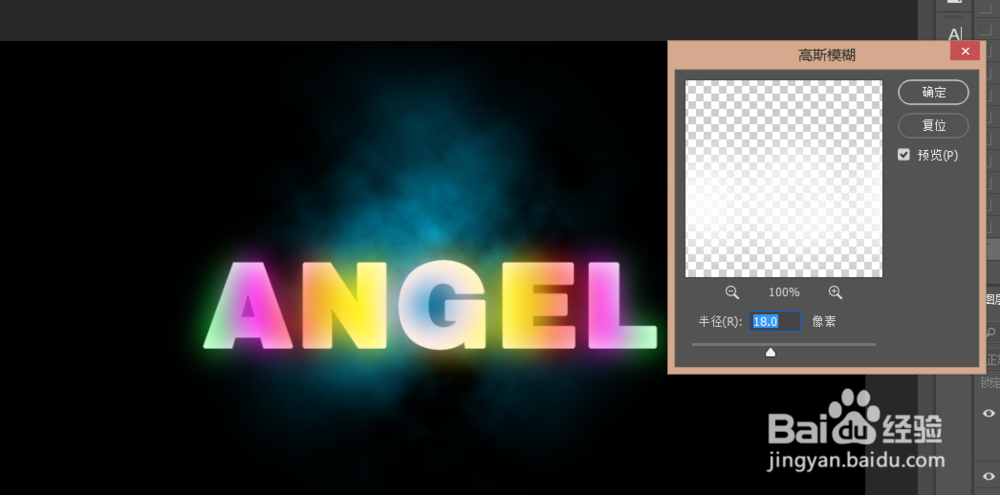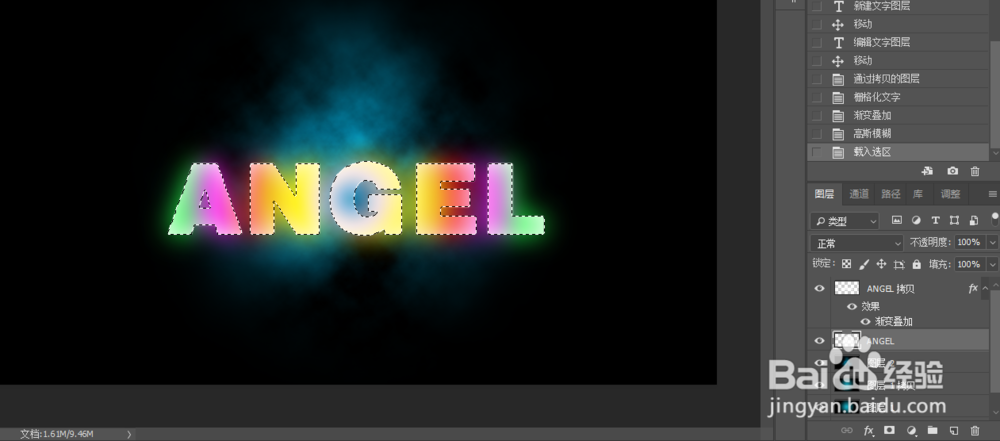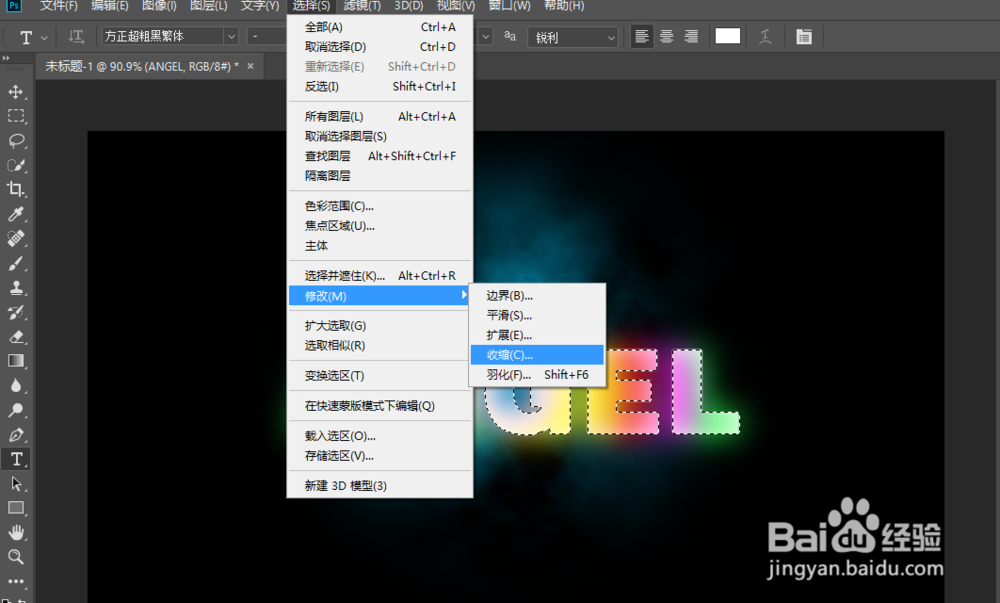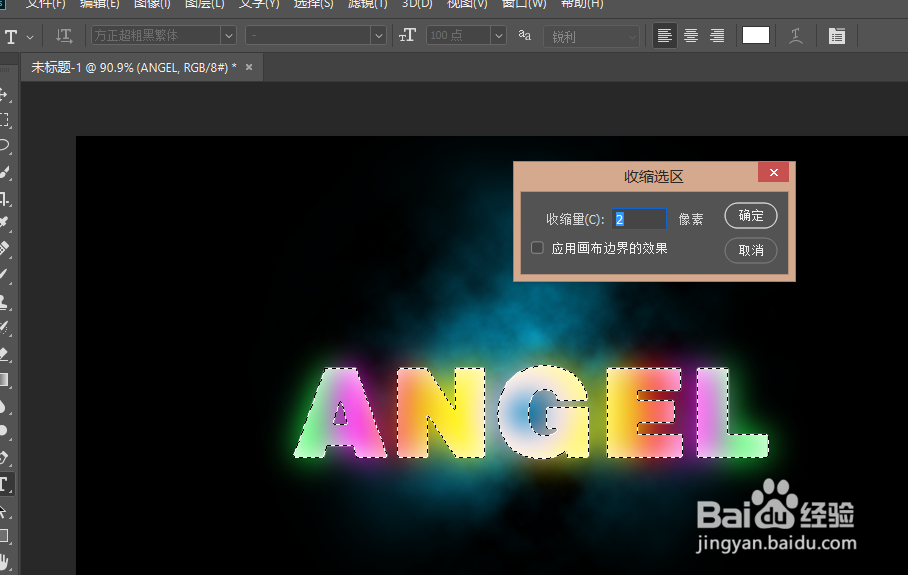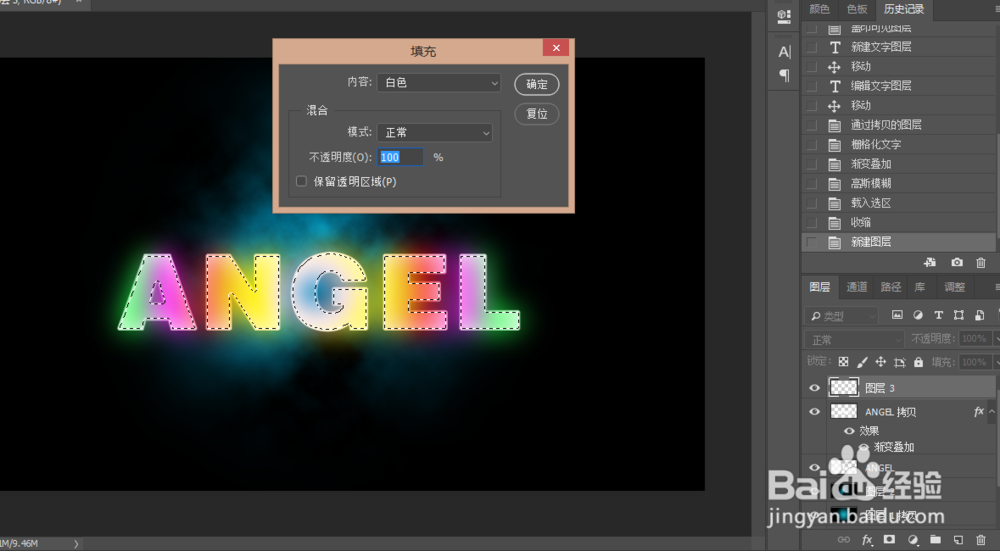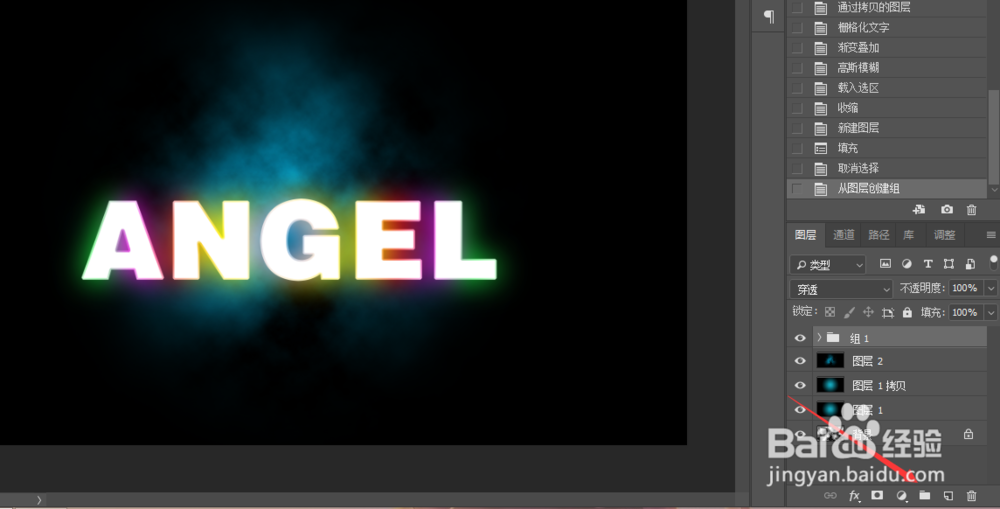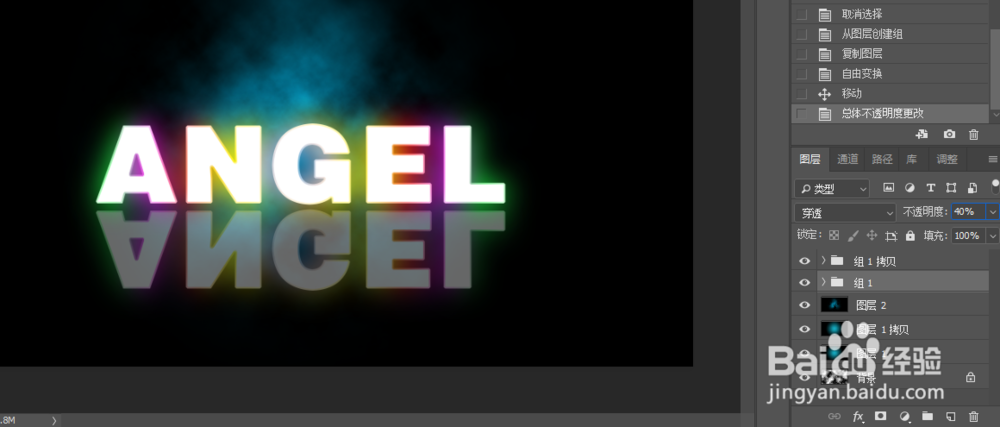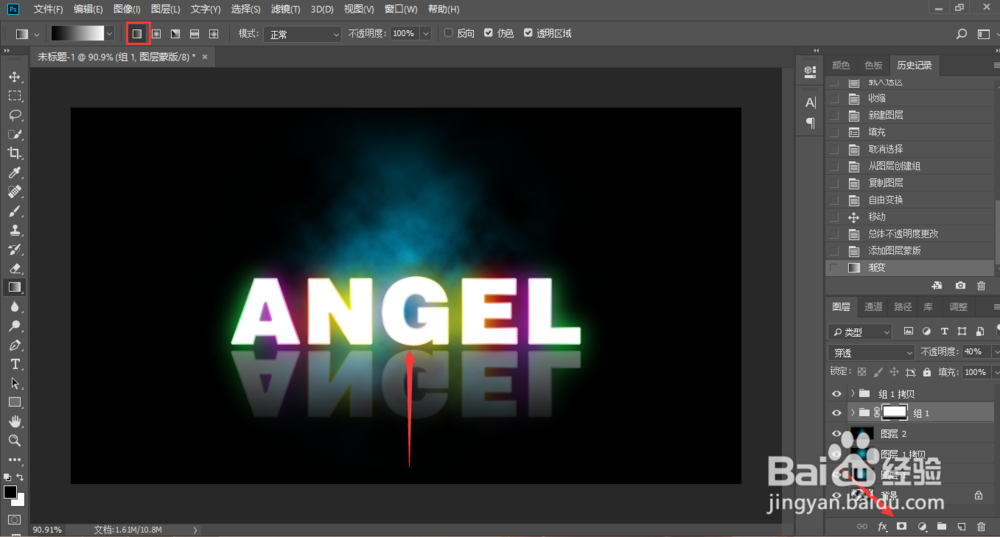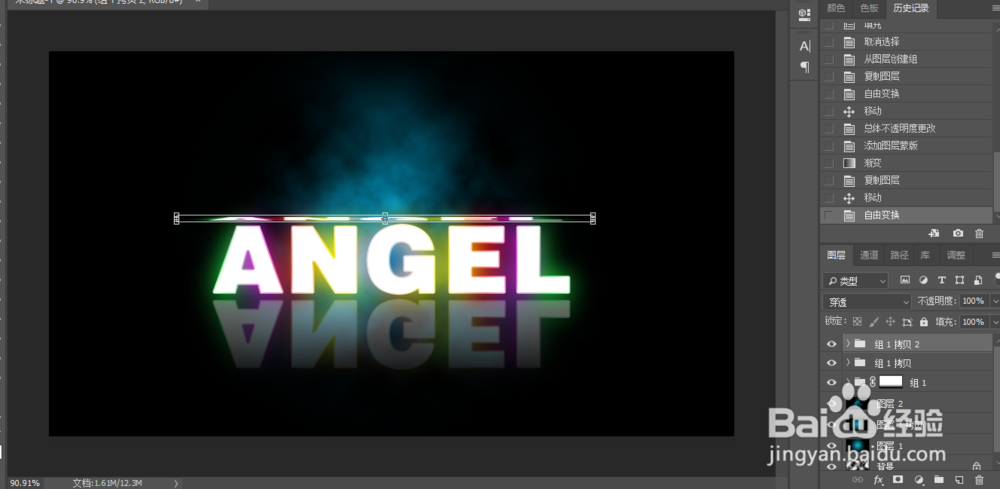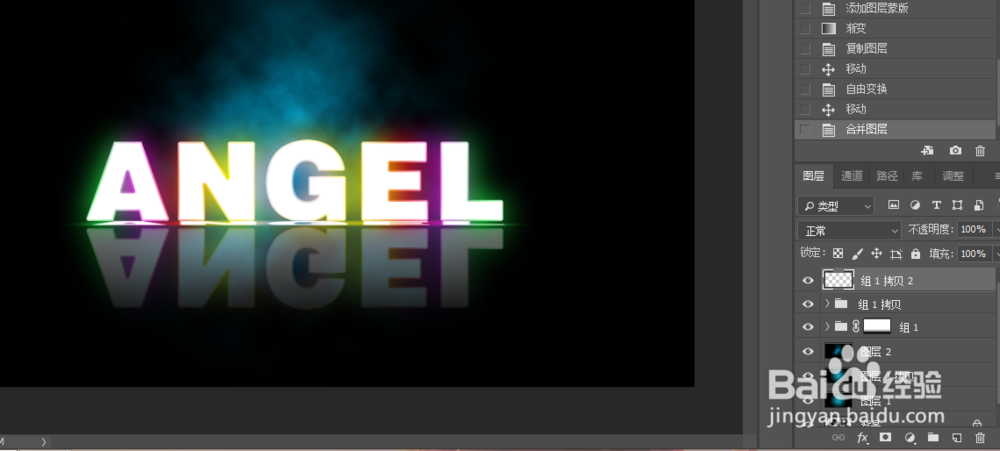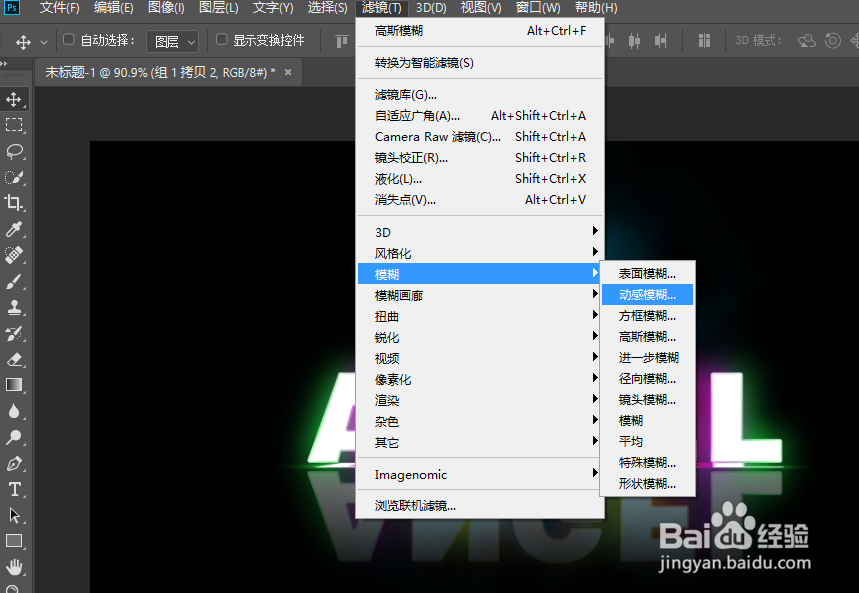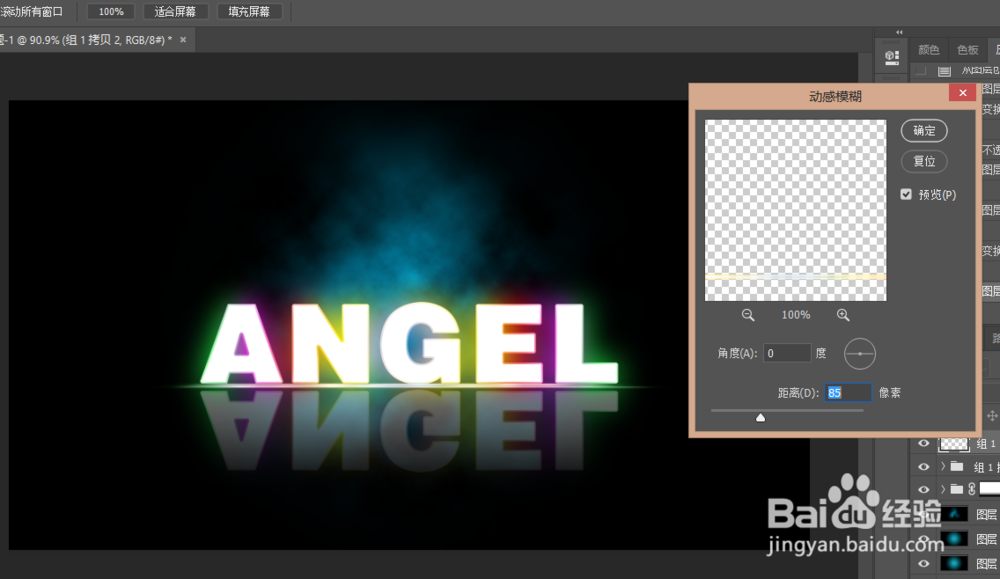用PS制作一个漂亮的七彩文字
1、新建一个文档(大小随意)
2、滤镜→渲染→云彩
3、可以按Ctrl+Alt+F增加效果
4、Ctrl+J复制一层
5、设置前景色
6、用径向渐变从中间往外拉一个渐变
7、设置“图层1”混合模式为“正片叠加”
8、设置“图层1拷贝”混合模式为“叠加”
9、按Ctrl+Alt+Shift+E盖印图层
10、输入你想要的文字
11、复制一层,并栅格化这两个文字图层
12、双击一个文字图层打卡图层样式,选择渐变叠加,颜色可以自己设置自己喜欢的颜色
13、就得到这样的效果
14、滤镜→模糊→高斯模糊,设置参数如图
15、然后按住Ctrl鼠标点击文字图层选中选区
16、选择→修改→收缩,参数如图
17、新建一个图层,然后填充白色
18、得到这样的效果
19、然后把这三个文字图层合并到一个组
20、复制该组,按Ctrl+T,右键垂直翻转,拉倒合适的位置
21、添加一个图层蒙版,设置该图层不透明度为“40%”把前景色改为黑色,背景色改成白色,拉一个线性渐变
22、在复制一层,按Ctrl+T压扁
23、拉倒文字下面
24、滤镜→模糊→动感模糊,参数自己设置,觉得怎样好看怎样来
25、保存,就完成了
声明:本网站引用、摘录或转载内容仅供网站访问者交流或参考,不代表本站立场,如存在版权或非法内容,请联系站长删除,联系邮箱:site.kefu@qq.com。
阅读量:76
阅读量:30
阅读量:72
阅读量:76
阅读量:64