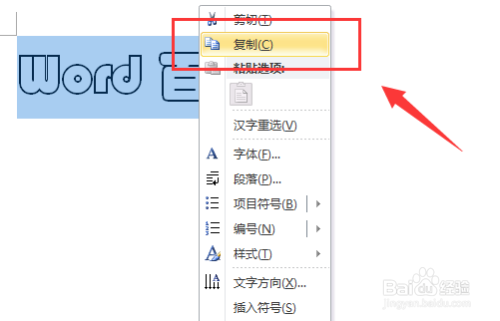word 2010教程之制作发光字体
1、打开我们的word文档编辑软件,新建一个空白文档,在文档中输入我们要编辑的文字,设定好字体类型和字体大小。这里我们设定大小为“初号字体”、类型为“华文彩云”字体。如图所示;
2、接着选择我们的字体,然后再点击鼠标右键,在弹出的选项框中选择“复制”选项点击它。如图所示;
3、在依次点击标题菜单栏的“开始”菜单选项,在开始菜单选项中点击“粘贴”。如图所示;
4、点击“粘贴”后,在弹出的粘贴选项栏中选择“选择性粘贴(V)”点击它。如图所示;
5、在弹出的“选择性粘贴”的对话框中,选择“形式(A)”中的【图片(增强型图元文件)】,选择好后,再点击“确定”。如图所示;
6、接着再依次点击标题菜单栏的“格式”选项,在格式选项栏中找到“图片效果”点击它在弹出的图片效果选项框中点击“发光”。如图所示;
7、在弹出的“发光效果”选项框中选择任意一种发光效果,点击之后回到我们的文档编辑窗口,可以看到我们设置的文字发光最终效果。如图所示
声明:本网站引用、摘录或转载内容仅供网站访问者交流或参考,不代表本站立场,如存在版权或非法内容,请联系站长删除,联系邮箱:site.kefu@qq.com。
阅读量:39
阅读量:50
阅读量:68
阅读量:72
阅读量:46