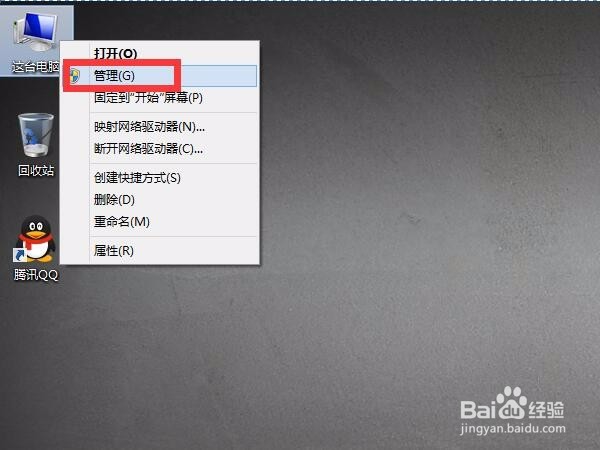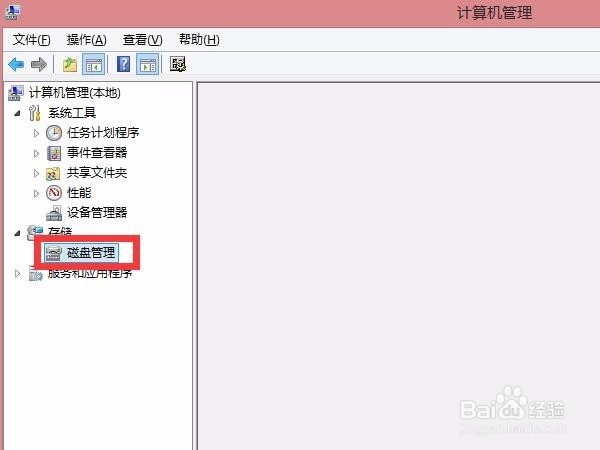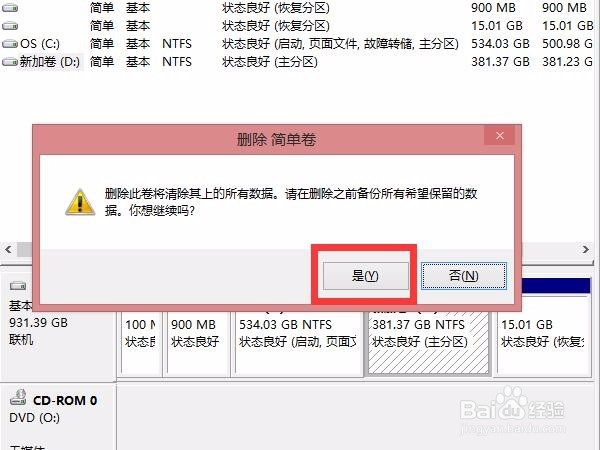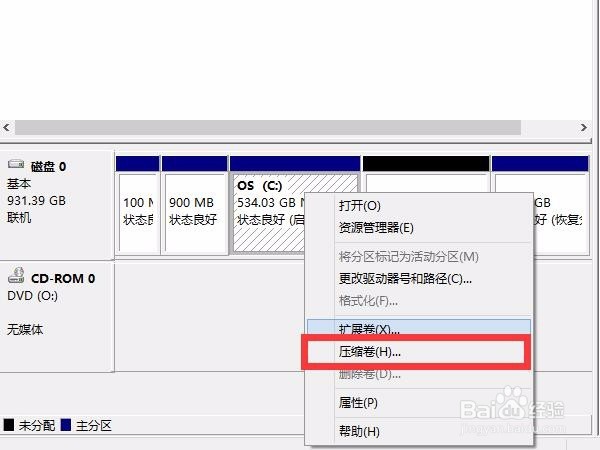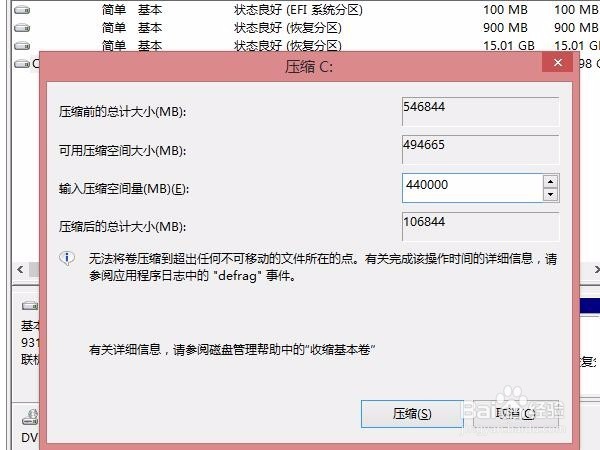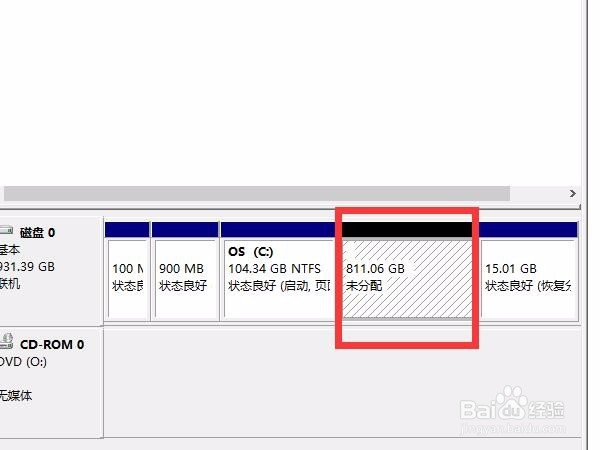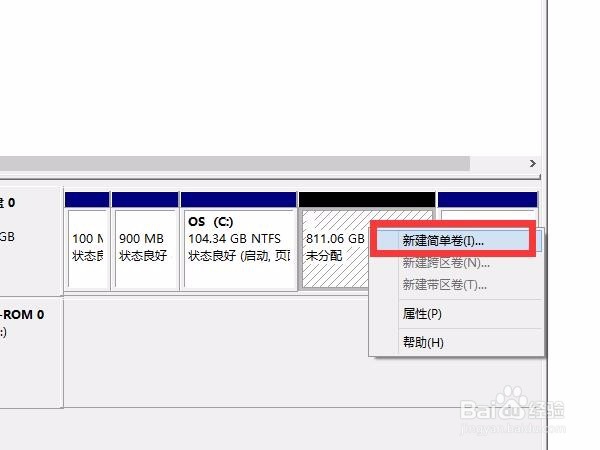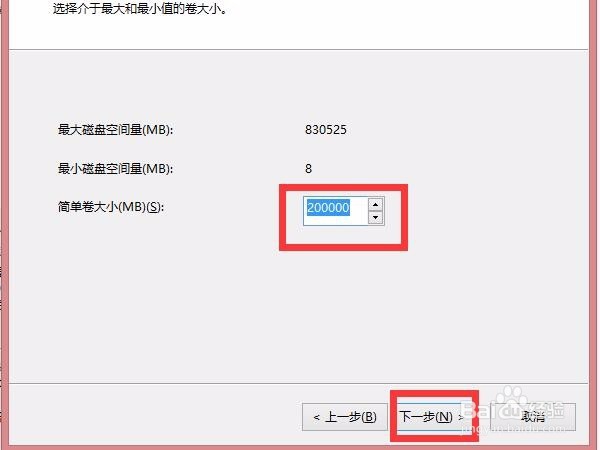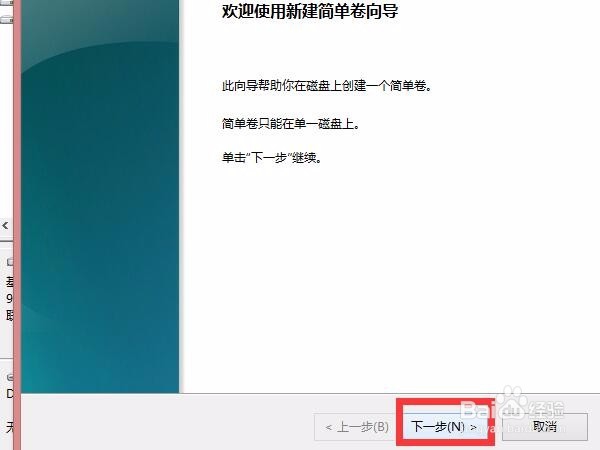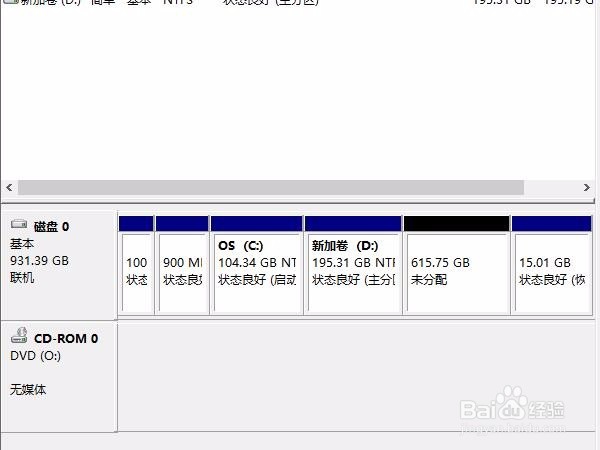Windows 8.1 新机硬盘分区
1、右击计算机选”管理“
2、对话框出来后选择”磁盘管理“,右侧会显示出目前拥有的磁盘分区,如图的C\D两个分区
3、现在我们先删除D盘,右击D盘选择”删除卷“,然后在出来的对话框中点击”是“
4、D盘删除后会变成黑色块,这时候因为C盘太大了我们要缩小它,我们右击C盘这个区域,点击”压缩卷“
5、出来的对话框中在”输入异鲢阍羟压缩空间量“那里输入要压缩的大小(比如原本C盘是500G要压缩剩下100G,那就输入400000,要压缩剩下200G就输入300000,按照这个规律来大致压缩,但输入压缩的最大数字不能超过”可用压缩空间大小“的数值)。然后点压缩确认,然后压缩出来的空间就跟之前删除的D盘空间合并在一起了
6、这时候我们要把这些黑色块的没分配的空间来做分区操作,首先我们右击黑色色块表示的这个区域,然后点击“新建简单卷”
7、然后输入要分区的第一个盘的大小(比如要200G就输入200000,要100G就输入100000),我这里是输入了200000,要新建一个200G的盘。然后点击“下一步”
8、然后后面的参数均不要设置了,一直点“下一步”,直到点“完成”,然后我们就新建好一个如图的200G的分区了。其它分区也按照这个方式进行分区就可以了。
声明:本网站引用、摘录或转载内容仅供网站访问者交流或参考,不代表本站立场,如存在版权或非法内容,请联系站长删除,联系邮箱:site.kefu@qq.com。
阅读量:85
阅读量:81
阅读量:47
阅读量:86
阅读量:76