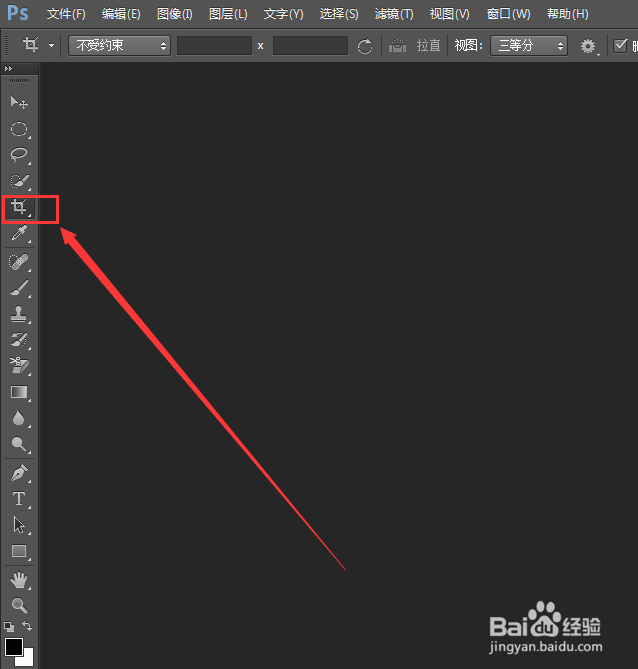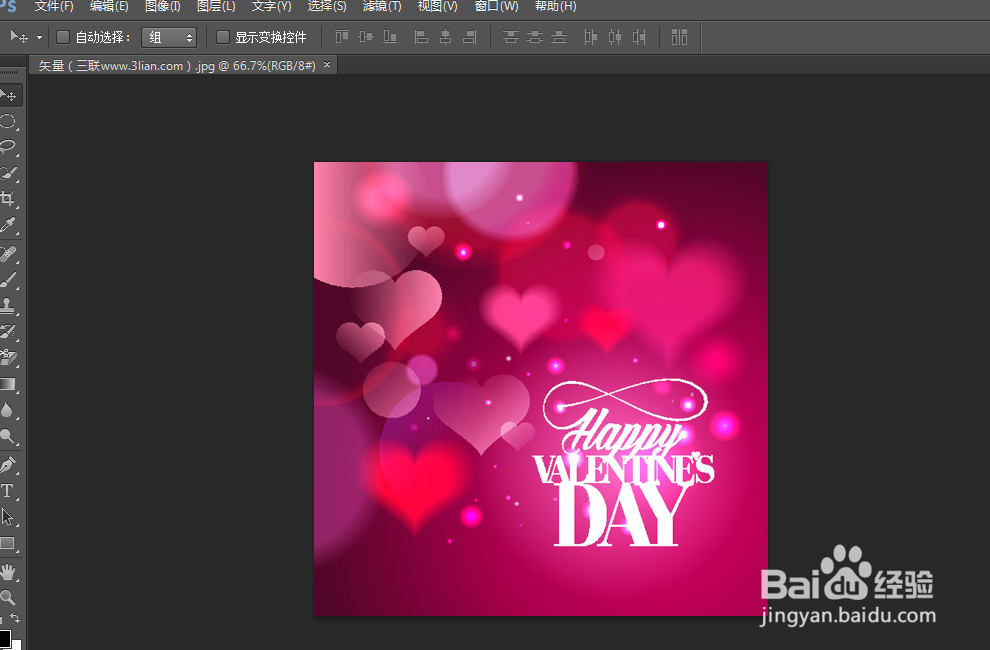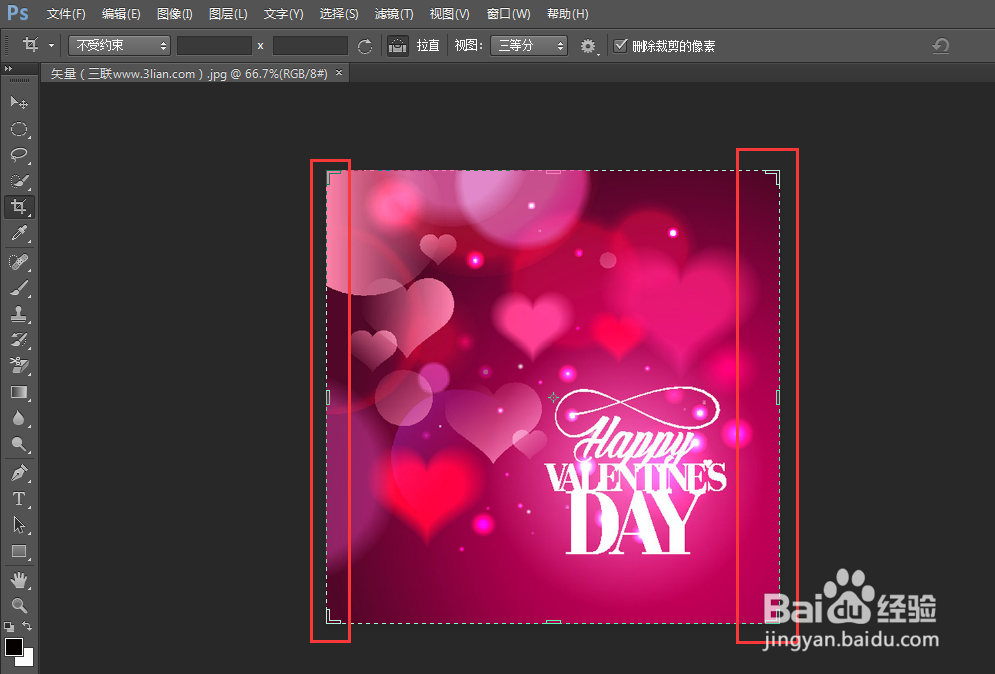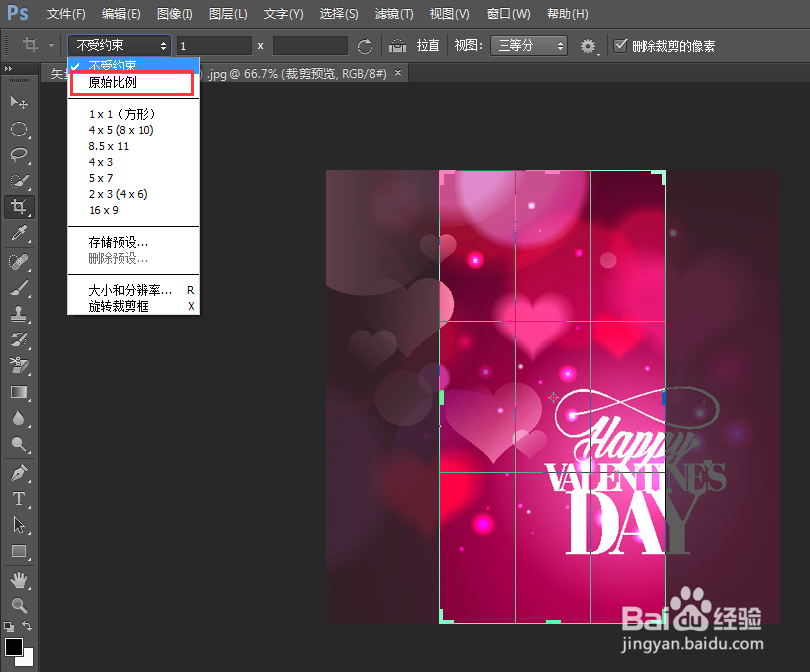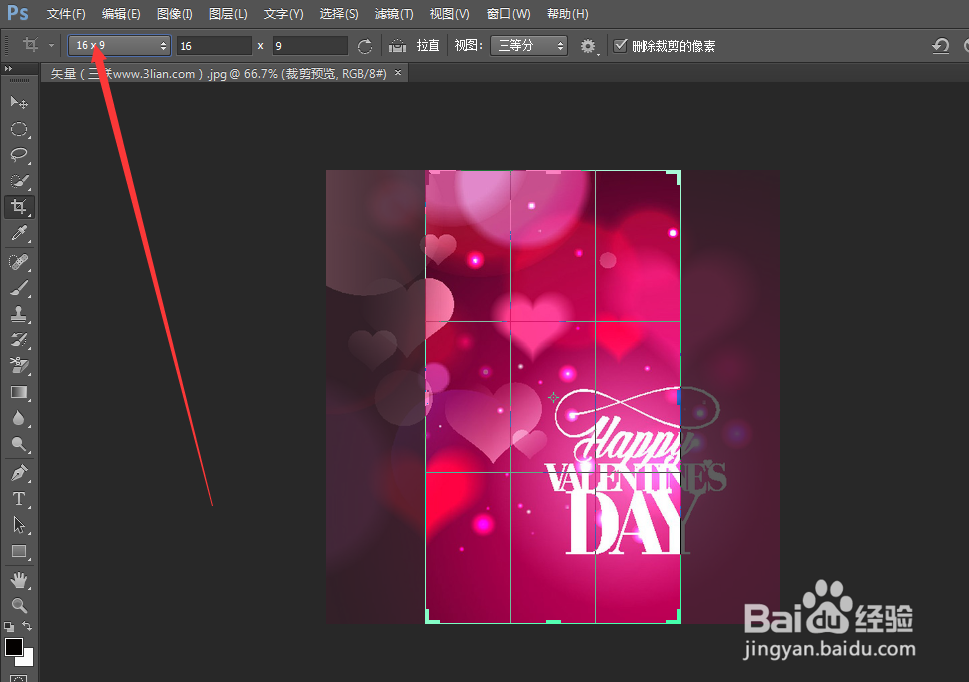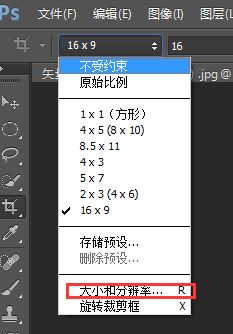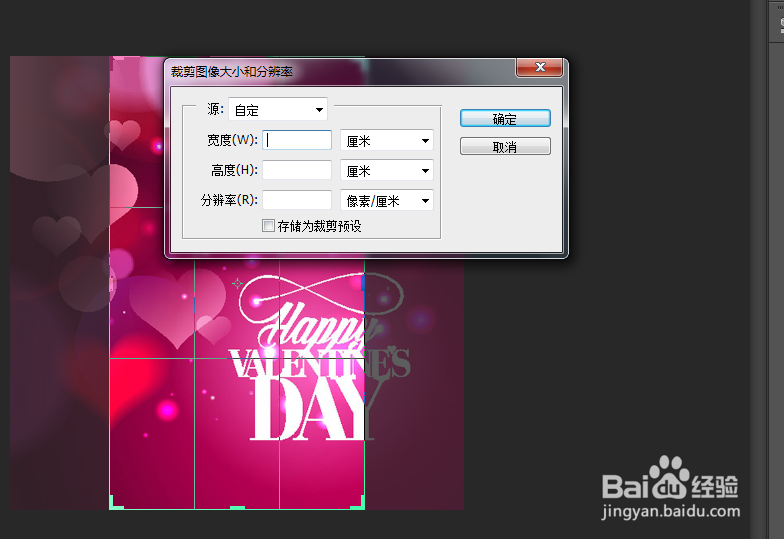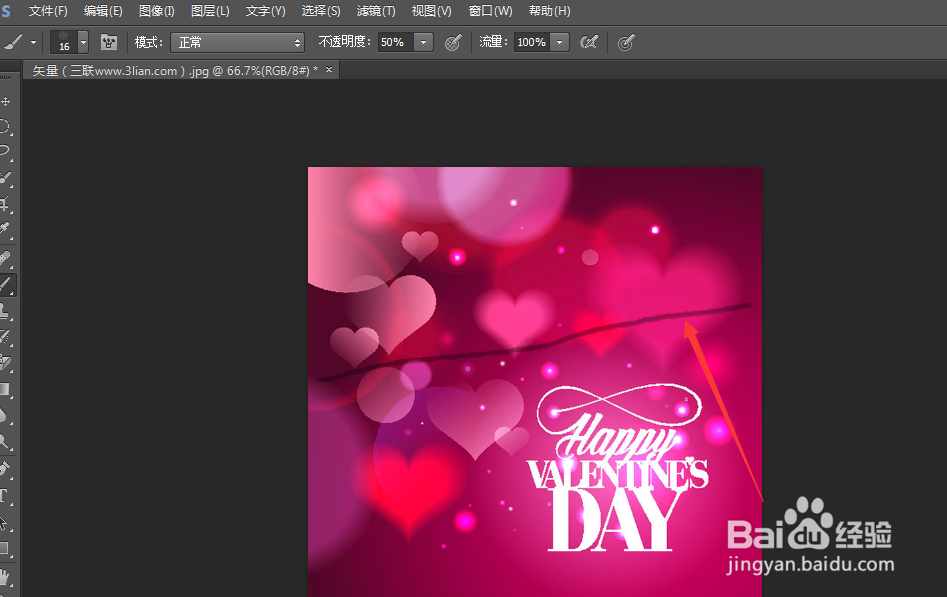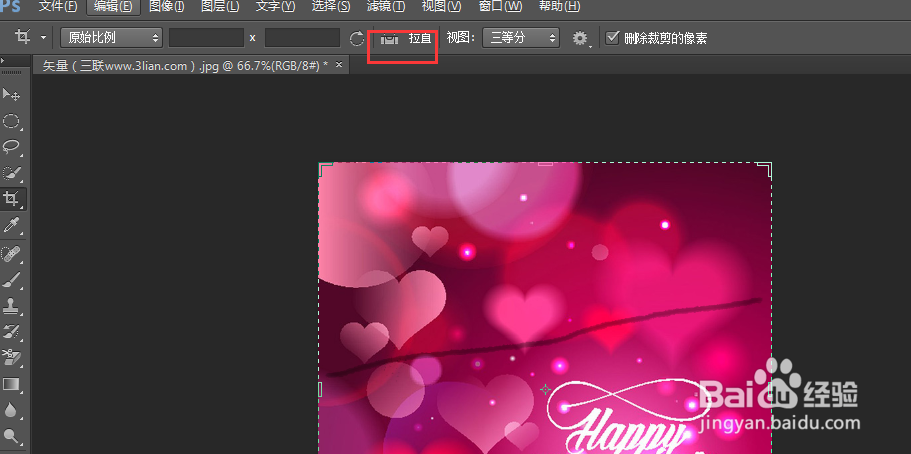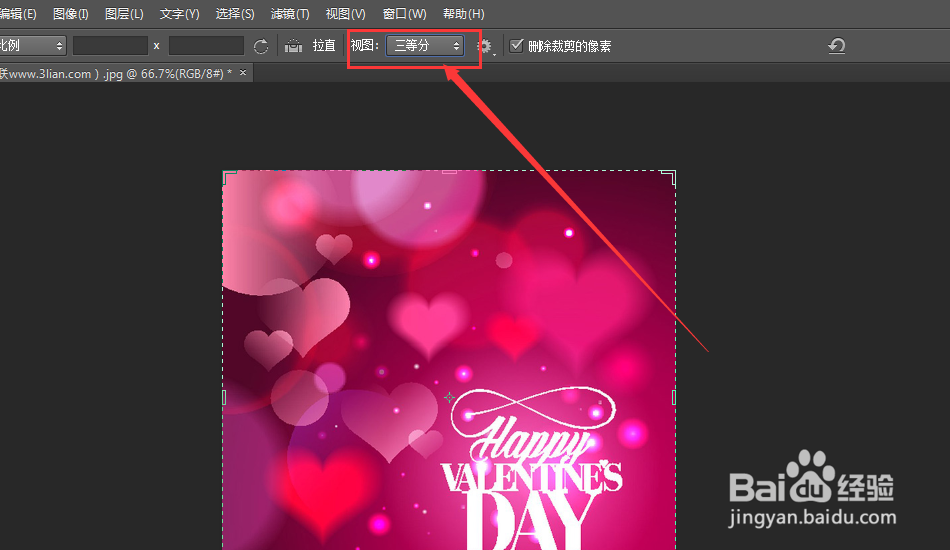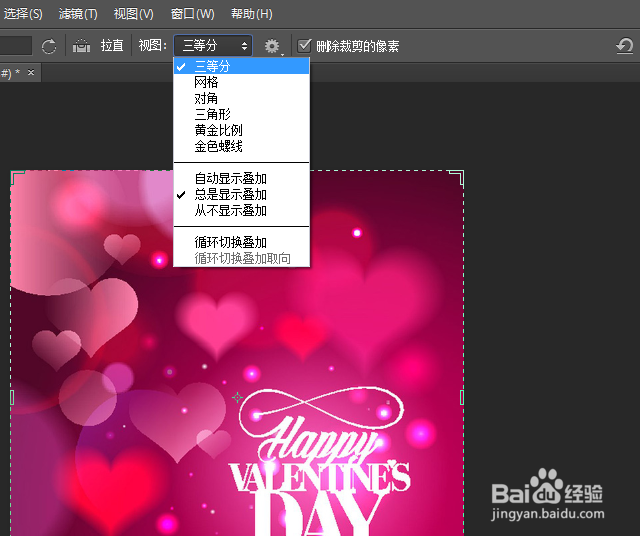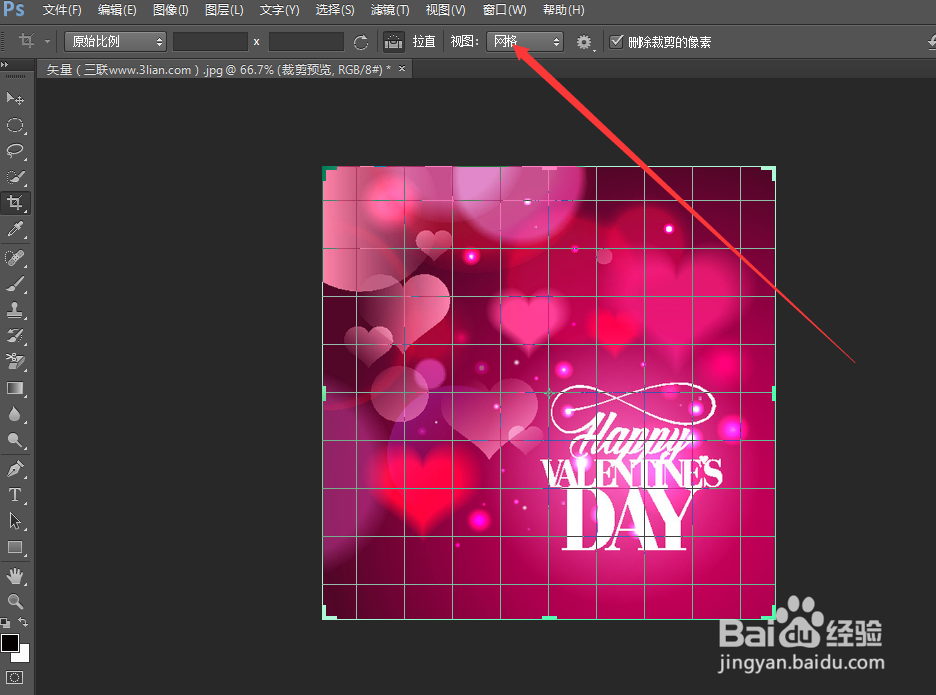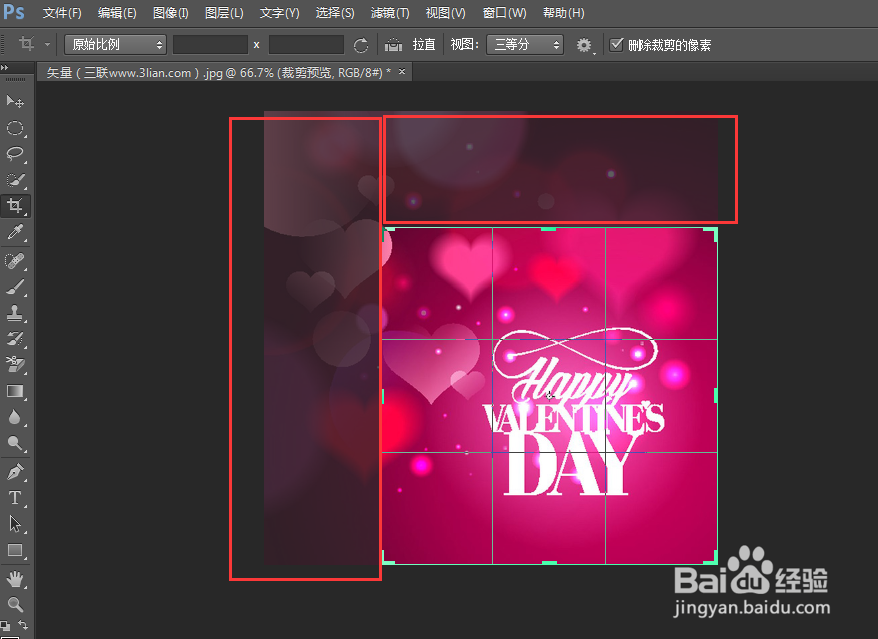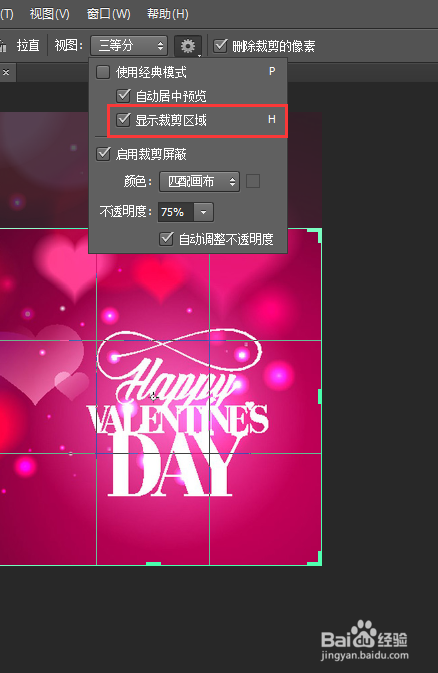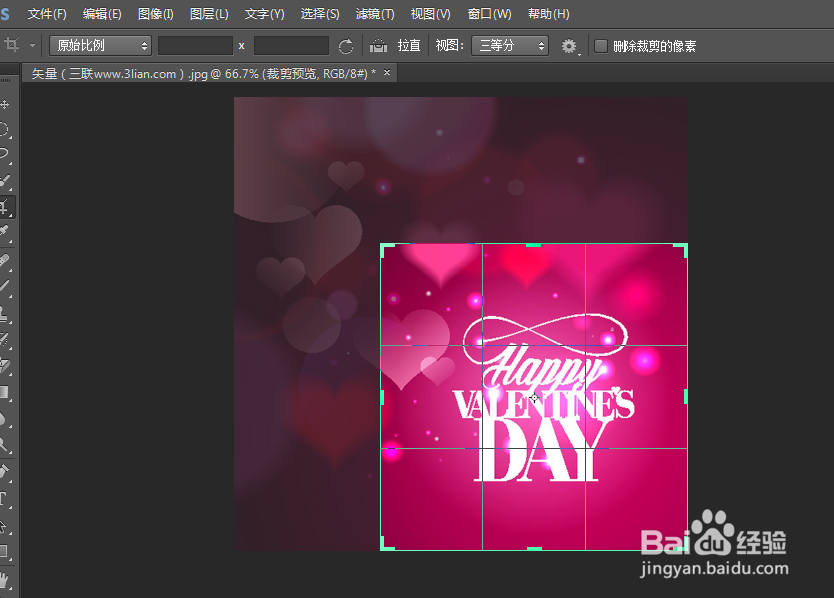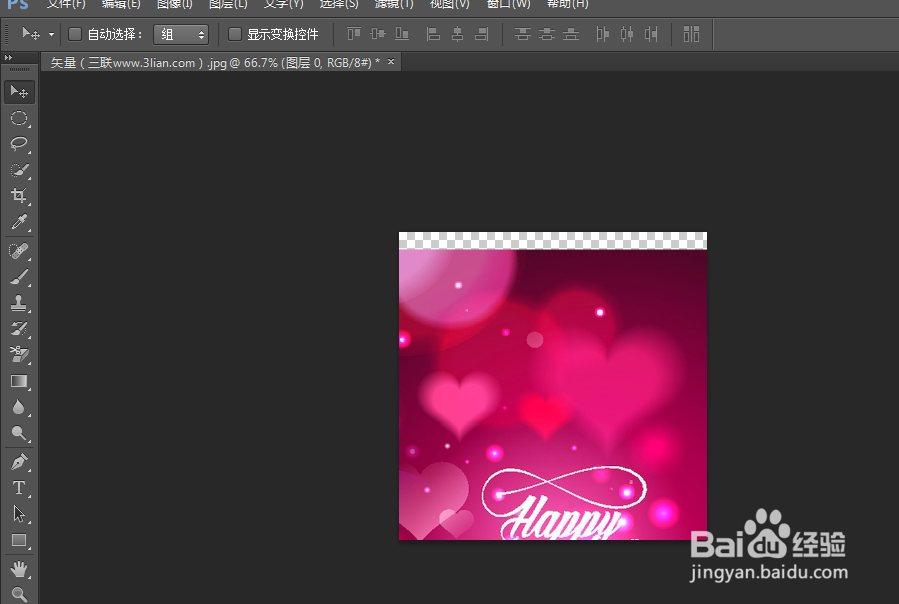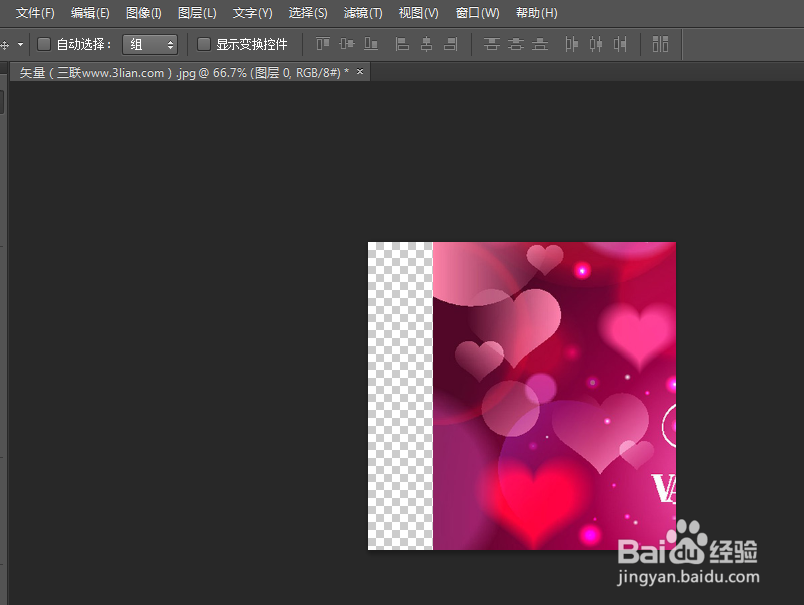PhotoShop初学者之裁剪工具的使用
1、首先我们看一下裁剪工具在哪儿。往下数第五个工具,就是裁剪工具。
2、裁剪工具,顾名思义,就是裁剪图像的。烂瘀佐栾这个工具是在二次构图中必不可少的工具。并且在相片的编辑过程中,也是十分重要的。我们先打开一个素材。
3、大家可以看到,当我们打开一个素材的时候,选中裁剪工具,裁剪框就会将这个图片包围。同时裁剪的属性也出现在了上方。
4、首先我们看一下属性的第一栏。原始比例可以帮助我们改变比例,通过比例裁剪图片。
5、下边的多少×多少都是预设比例,我们只要选中就会以相应的比例去编辑素材。比如我们选中1:1,16:9来看一下效果。
6、大小和分辨率则可以帮助我们选定素材的宽和高来进行相应的裁剪。
7、当然,如果我们没有固定的数值,只是想裁剪自己舒服的或者想要的大小的话,直接拖动就可以进行裁剪。
8、后边是拉直选项,这个选项是用来瓢遥费涓调整图片角度的。如果图片中有倾斜的线,我们可以选择拉直,然后顺着倾斜的直线画一条线,图画就会被调整以使倾斜的直线变成水平。我们试验一下。
9、第三项视图,则是我们裁剪图像的方式,可以三等分呀,网格呀或者按照自己喜欢的方式。
10、后边的设置属性中,我们说一下“显示裁剪区域”这一项,如果勾选,我们就可以看到被裁掉的部分,不勾选则看不见。
11、我们看最后一项:删除裁剪的像素。如果不勾选,我们看一下。裁剪这个素材,移动,发现其他部分还在。如果勾选,则其他部分就被剪掉删除了。
12、就这么简单,你学会了吗?
声明:本网站引用、摘录或转载内容仅供网站访问者交流或参考,不代表本站立场,如存在版权或非法内容,请联系站长删除,联系邮箱:site.kefu@qq.com。
阅读量:52
阅读量:39
阅读量:22
阅读量:23
阅读量:35