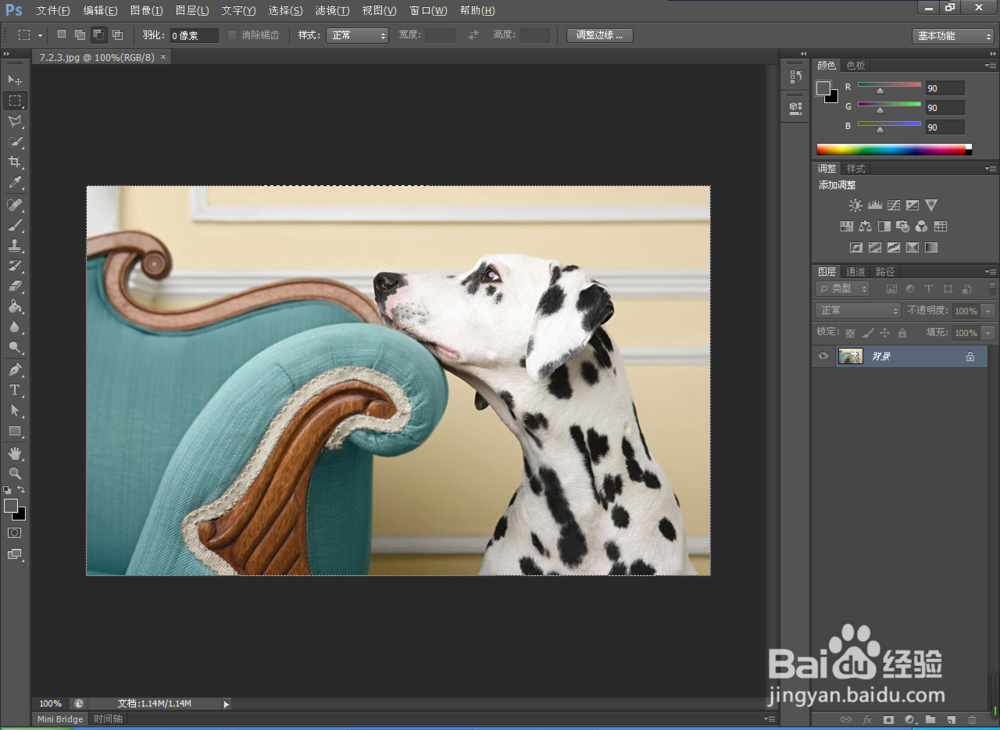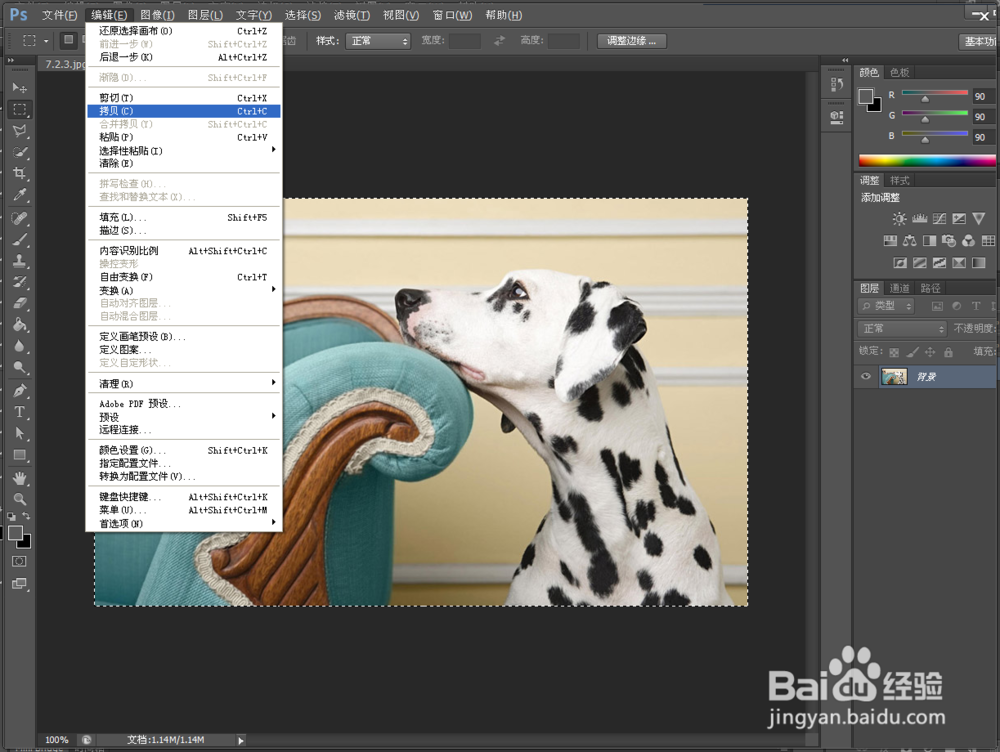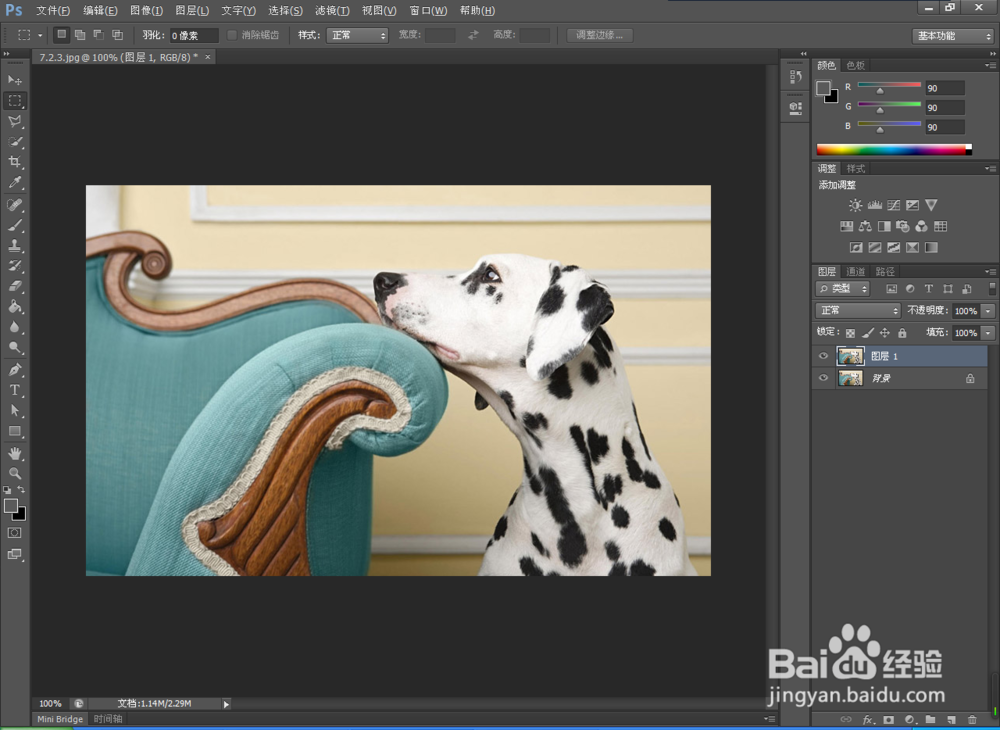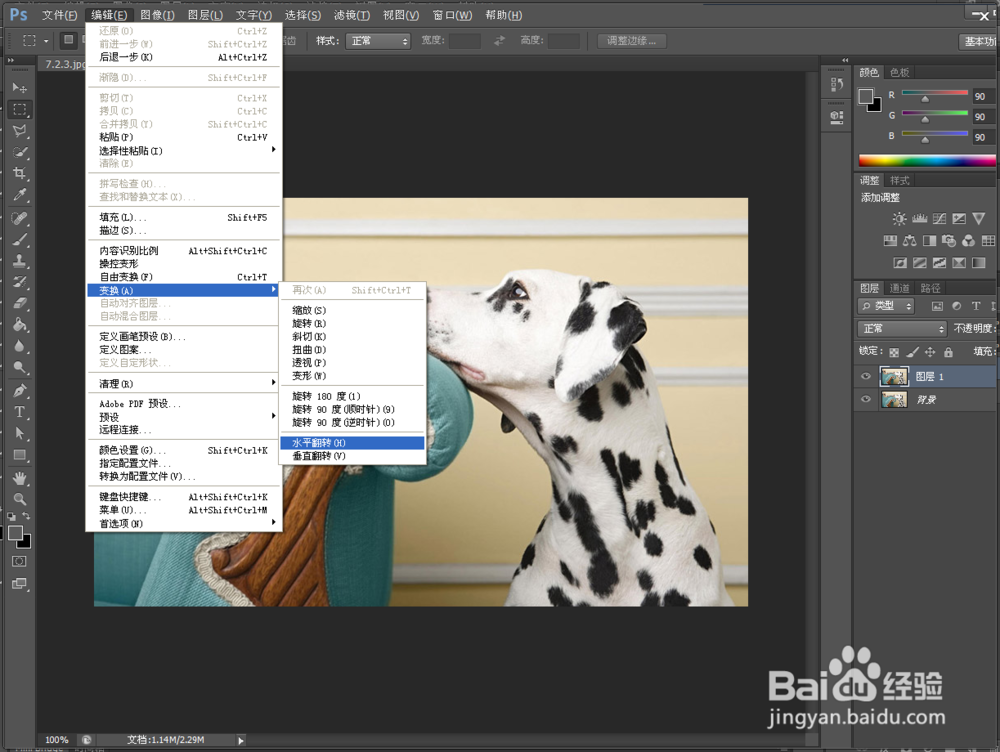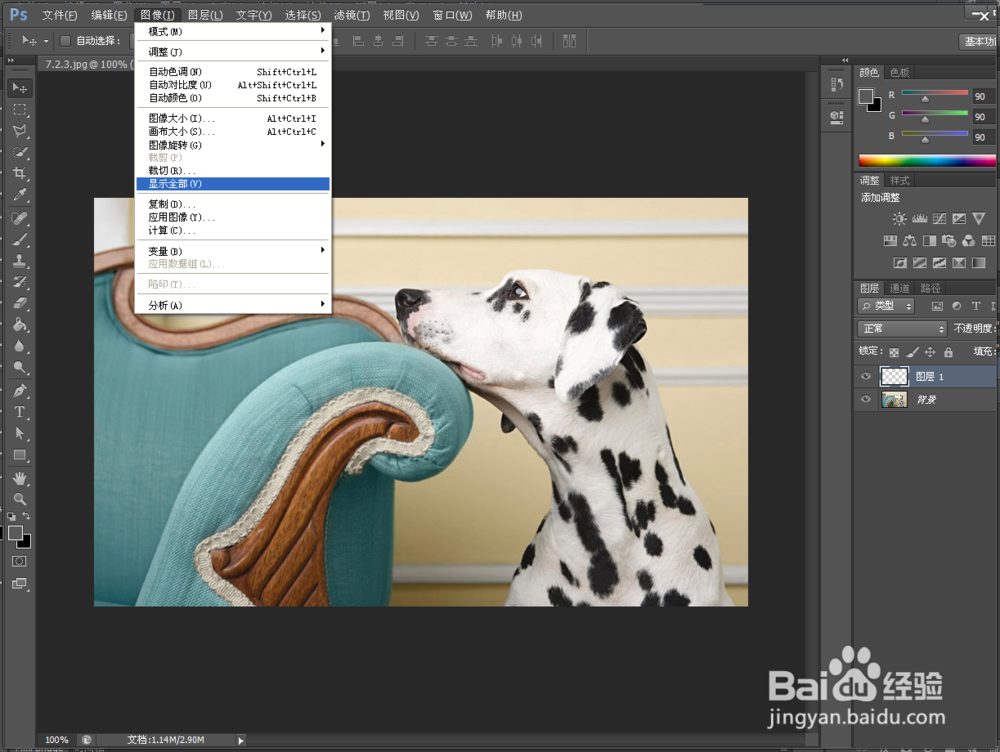复制和粘贴选区图像应用实例
1、本篇以如下图片为例,首先打开Photoshop选择“图片”|“打开”命令,打开素材图片。
2、选择“选择”|“全部”命令,选择全部图像,如图所示,选择完成后出现虚线框。
3、选择菜单栏中的“编辑”|“拷贝”命令,复制选区图像,如图所示。也可以用Ctrl+c组合键拷贝。
4、选择“编辑”|“粘贴”命令,粘贴图像,并自动新建“图层1”,如图所示。
5、选择“编辑”|“变换”|“水平翻转”命令,进行图片反转,如图所示,完成后图片呈对称状。
6、移动图像至左侧边缘处,选择“图像”|“显示全部”命令,即可显示全部图像,如图所示,完成图像的复制和粘贴。
声明:本网站引用、摘录或转载内容仅供网站访问者交流或参考,不代表本站立场,如存在版权或非法内容,请联系站长删除,联系邮箱:site.kefu@qq.com。
阅读量:37
阅读量:44
阅读量:49
阅读量:77
阅读量:73