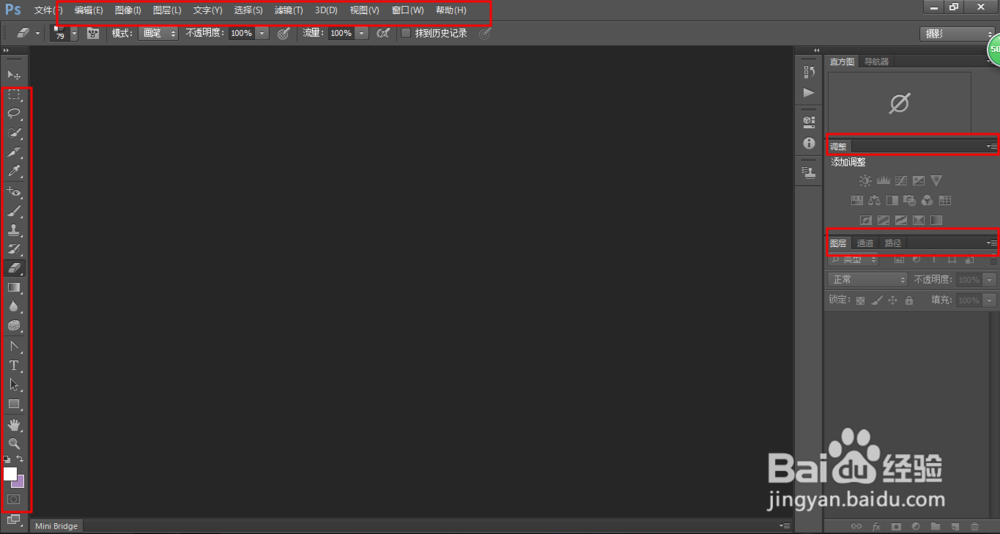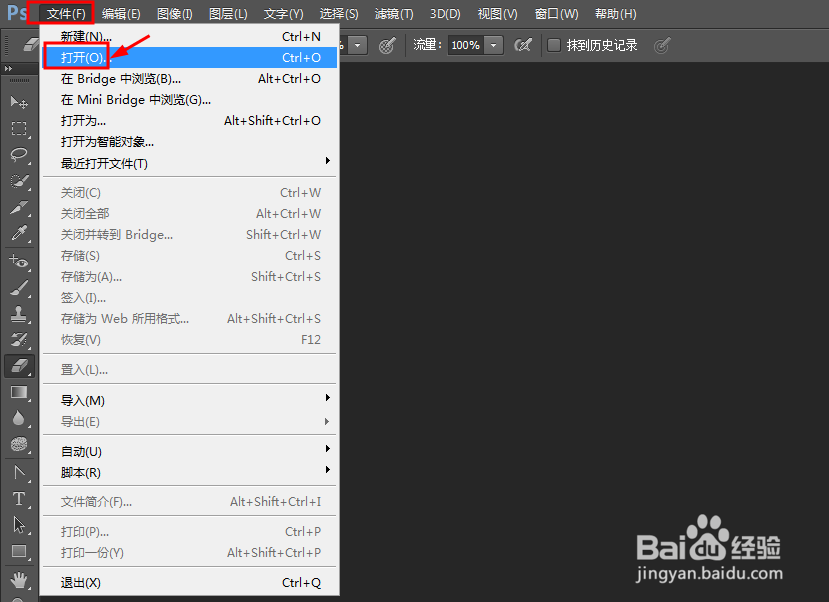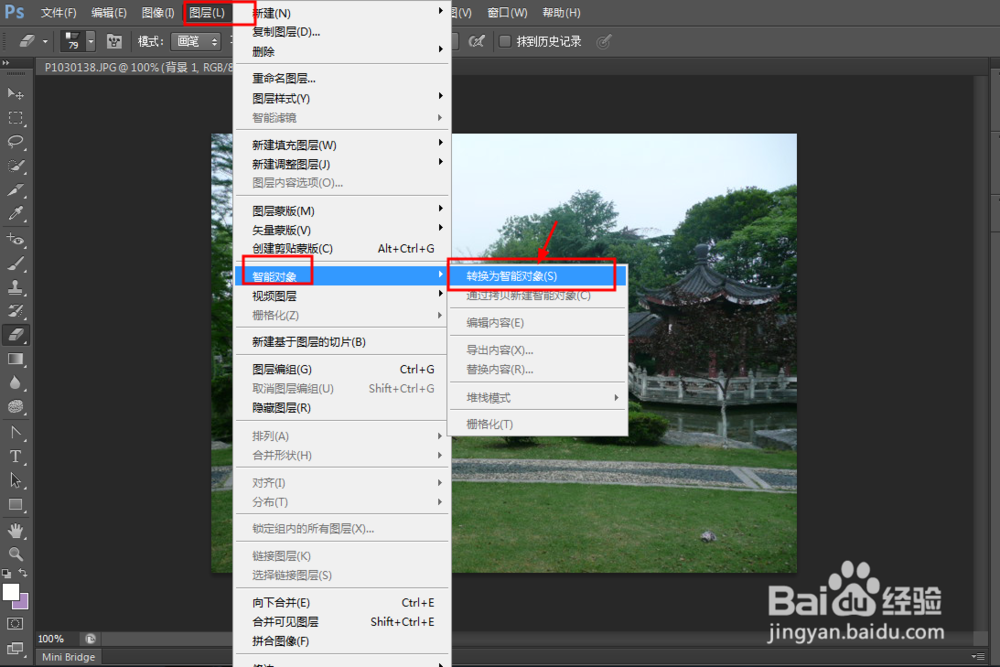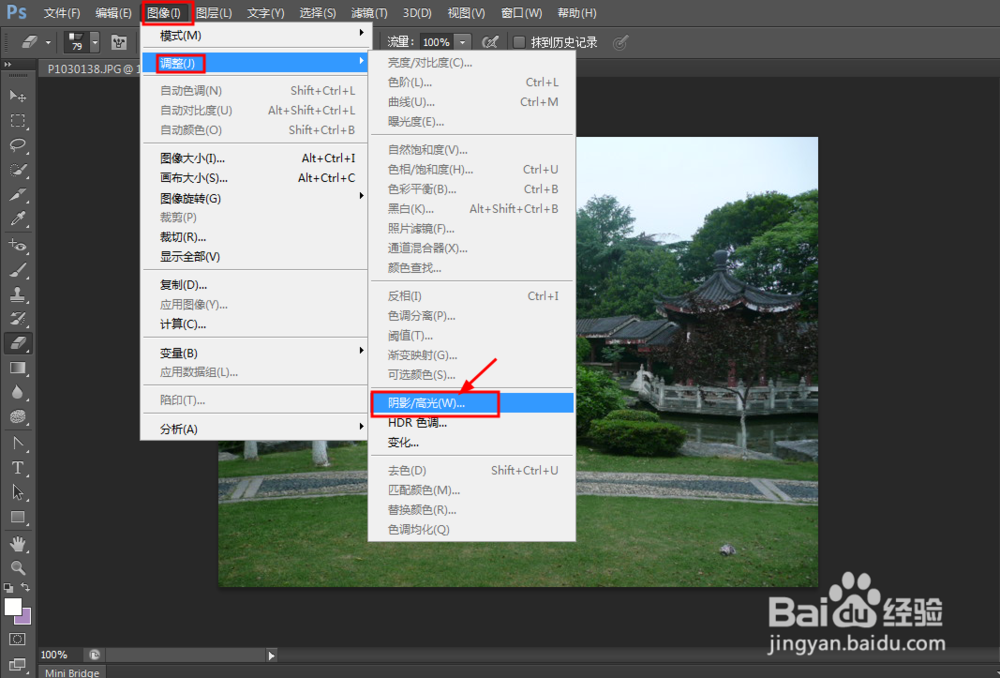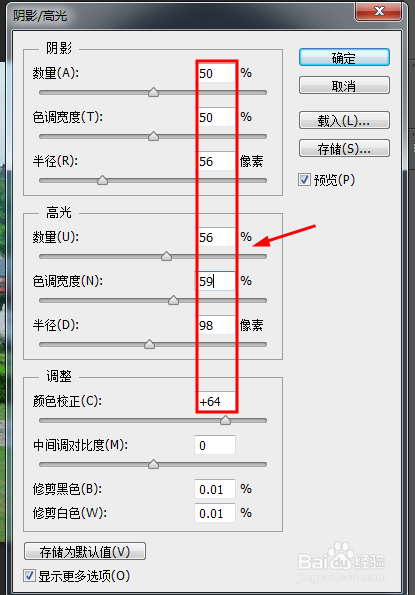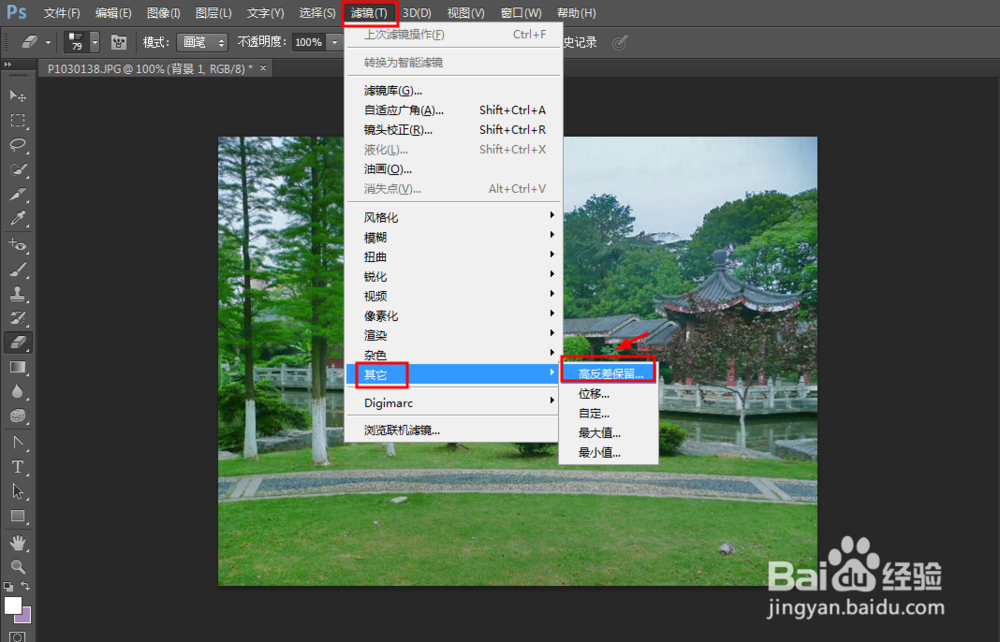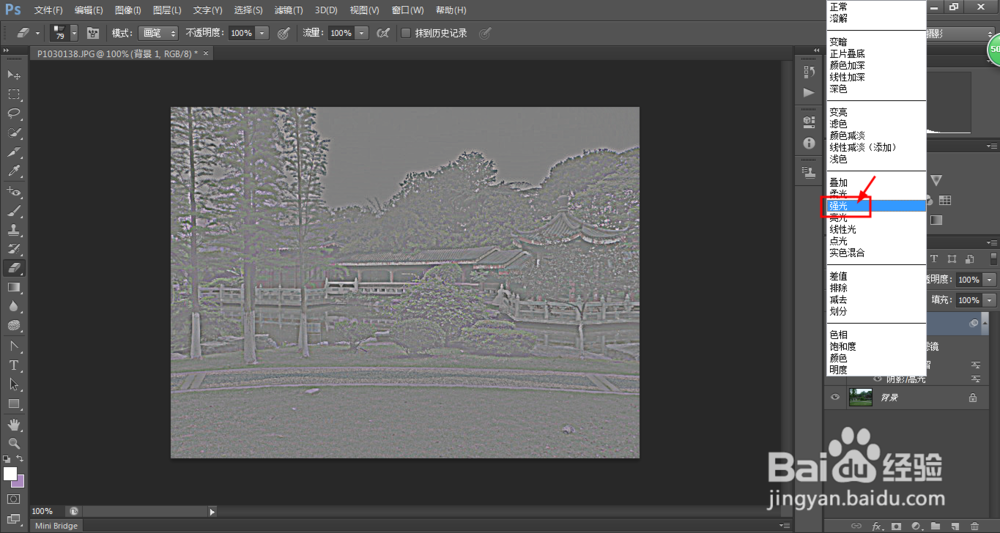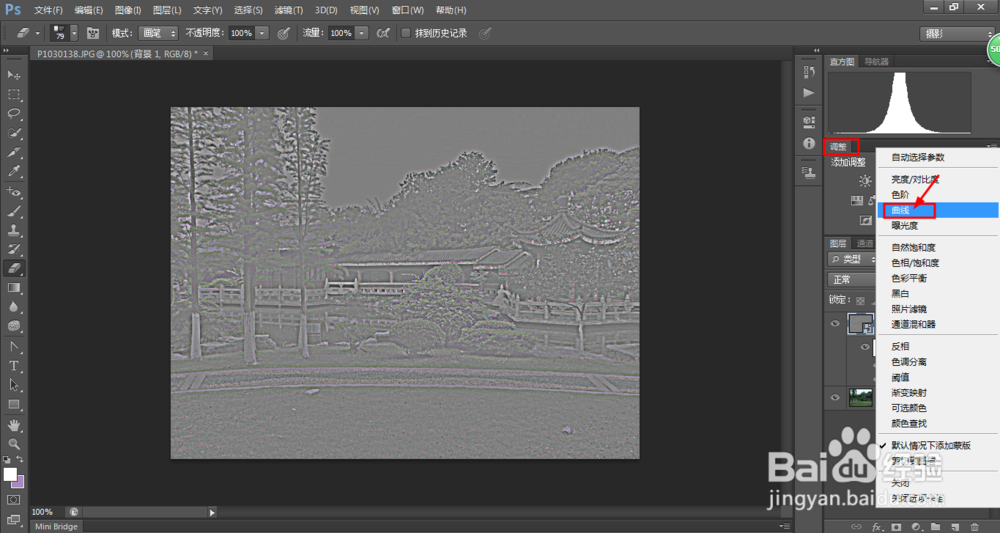教你photoshop软件如何进行图片调色
1、第一步,初步了解photoshop软件打开photoshop软件,如图所示左边红框是工具栏,上面是任务栏,最右边是工作栏,只需分别点击右键看有什么作用
2、第二步,选择素材图片,新建图层了解PS后,知道上面有新建文件或者选择文件的文件框,选择素材兔脒巛钒图片后新建图层,按如图所示复制图层,得到图层1如图所示
3、第三步,转换智能对象弄完图层后,选择上方的“图层”,点击“智能对象”,再点击“转换为智能对象”如图所示
4、第四步,调整“阴影/高光”选择“图像”,点击“调整”,再点击“阴影/高光”如图所示
5、第五步,选择高反差保留选择“滤镜”,点击“高反差保留”如图所示
6、第六步,设置混合模式最右边工作区“图层”面板上设置混合模式为"强光"如图所示
7、第七步,创建“曲线”,调整图层同样看最右边,再“调整”面板上点击“曲线”按如图所示调整图层
8、第八步,使用画笔工具在最左边工具栏中选择“画笔工具”,并在工具选项栏将画笔硬度设置为0,再“曲线”调整图层下部位绘图如图所示
声明:本网站引用、摘录或转载内容仅供网站访问者交流或参考,不代表本站立场,如存在版权或非法内容,请联系站长删除,联系邮箱:site.kefu@qq.com。
阅读量:78
阅读量:21
阅读量:42
阅读量:48
阅读量:29