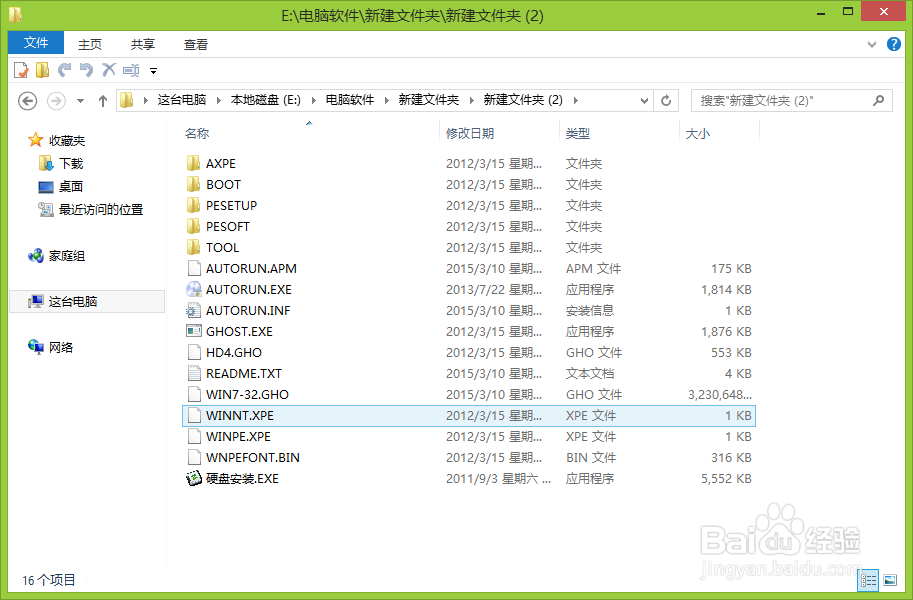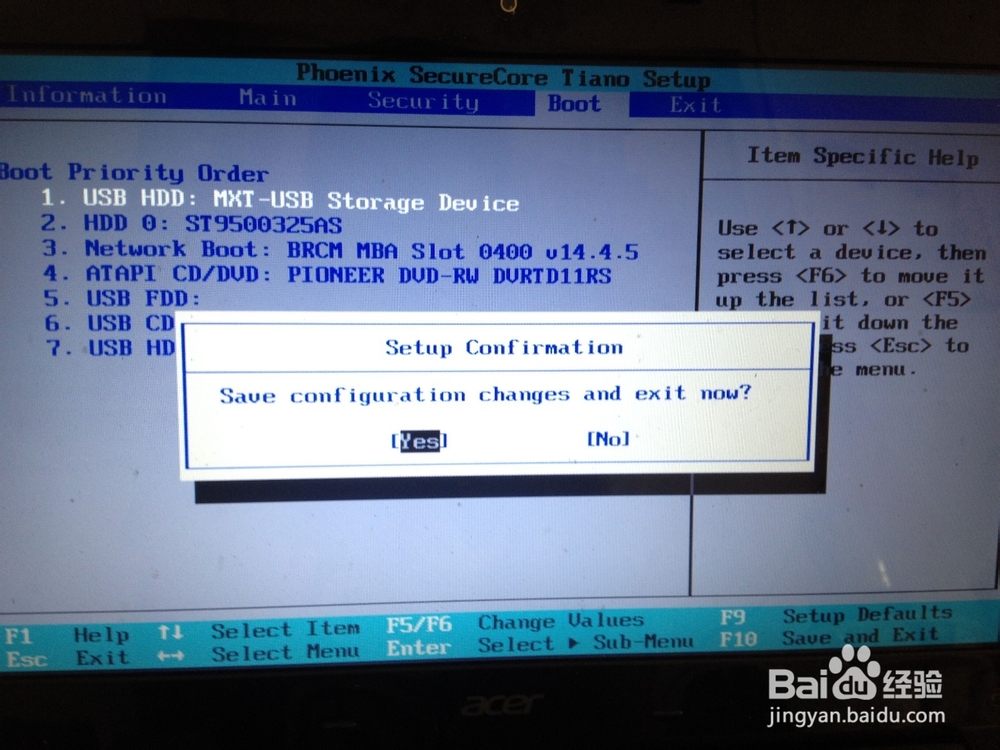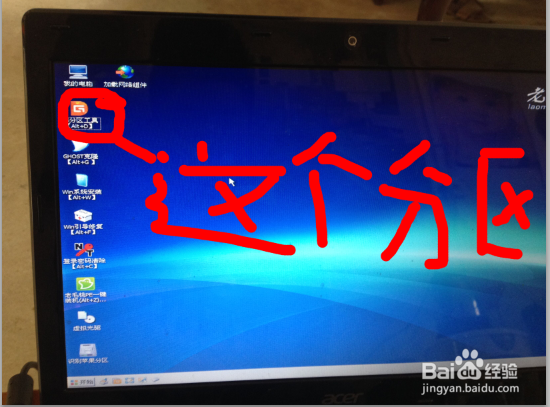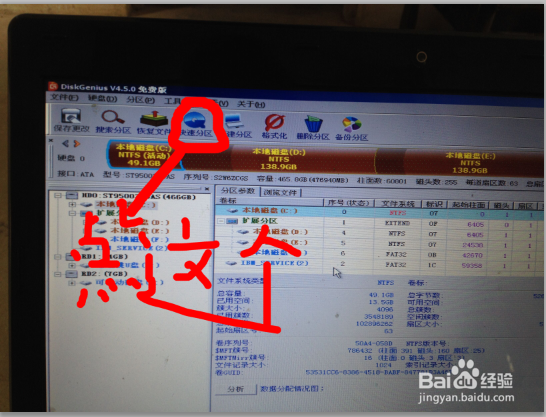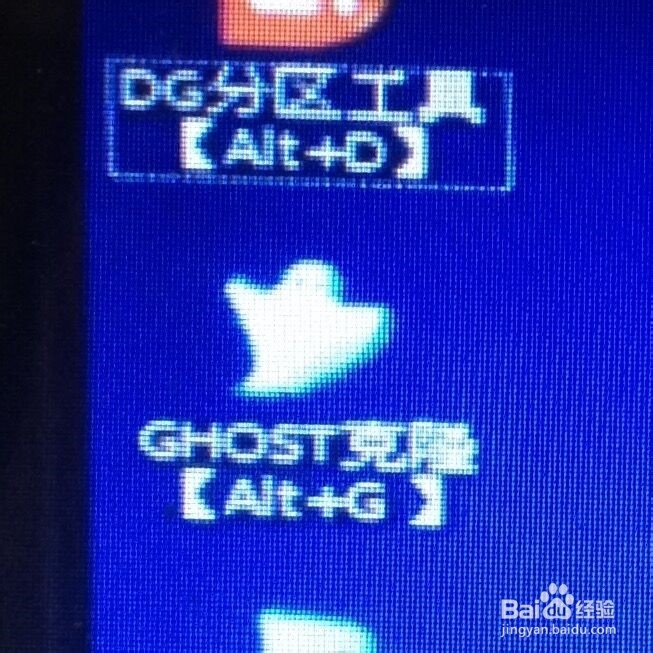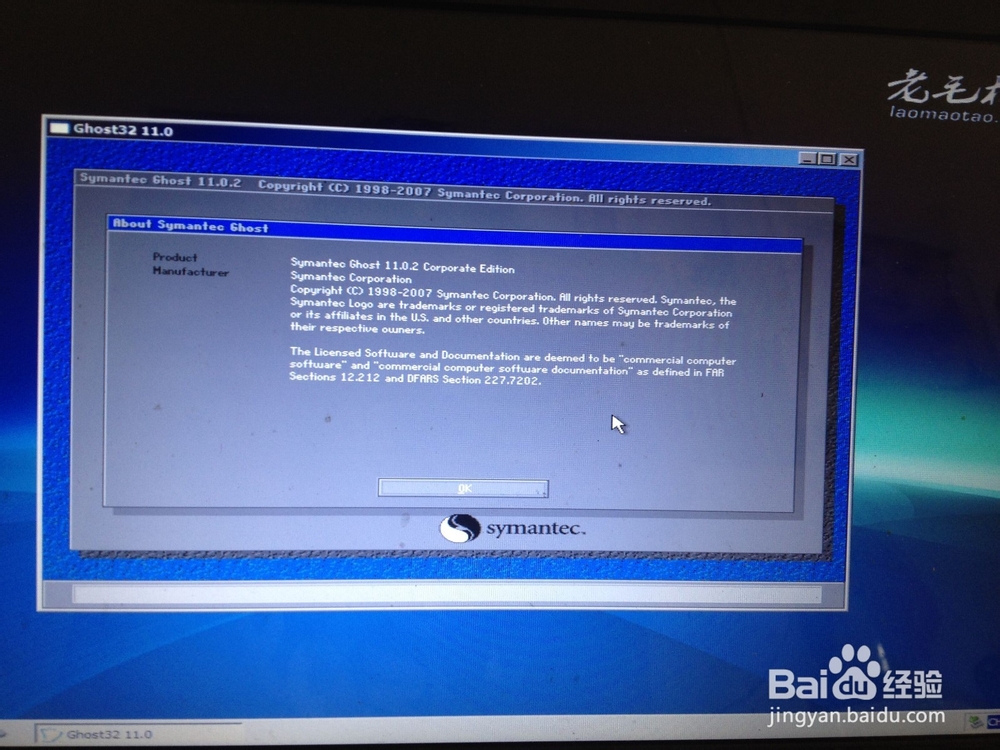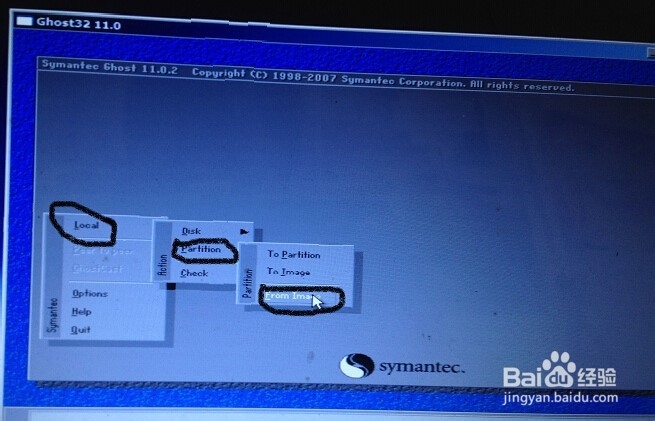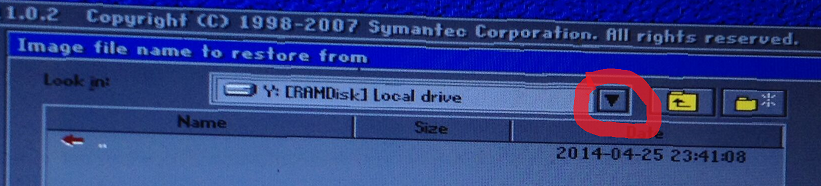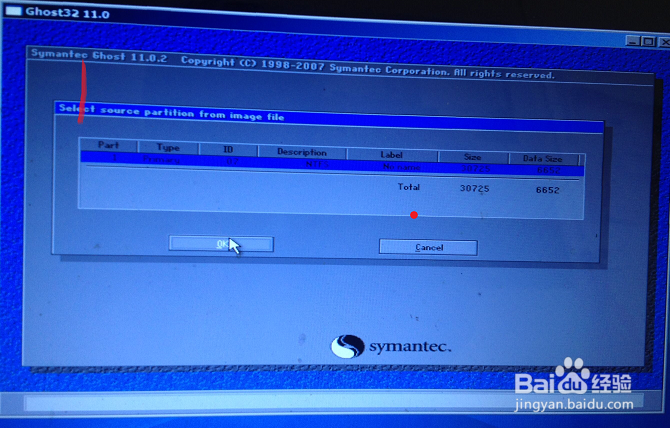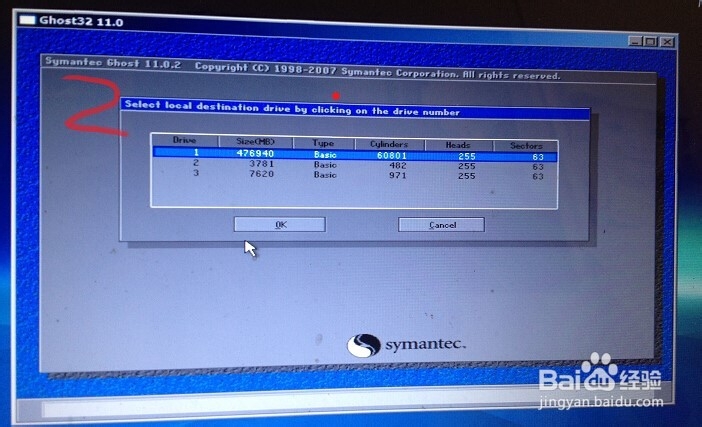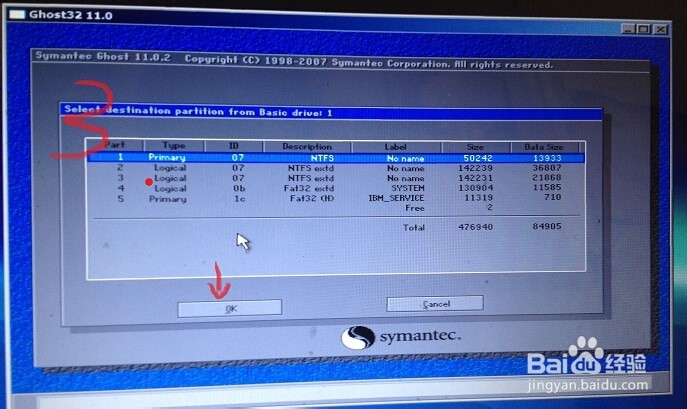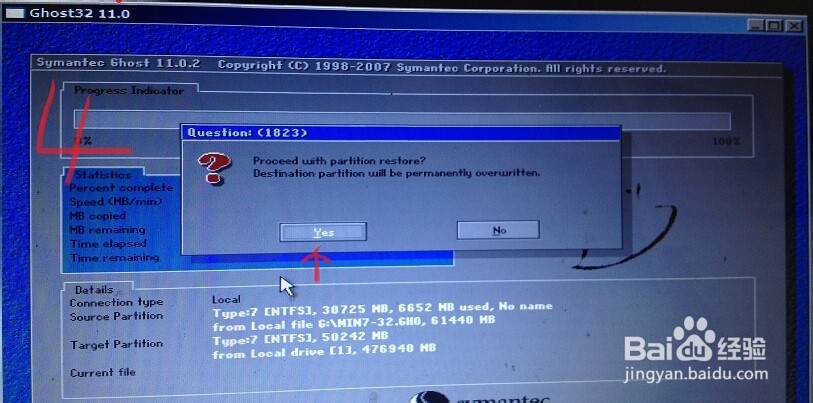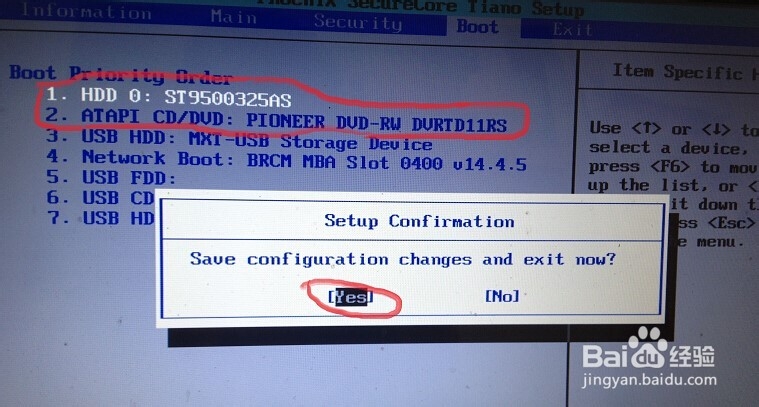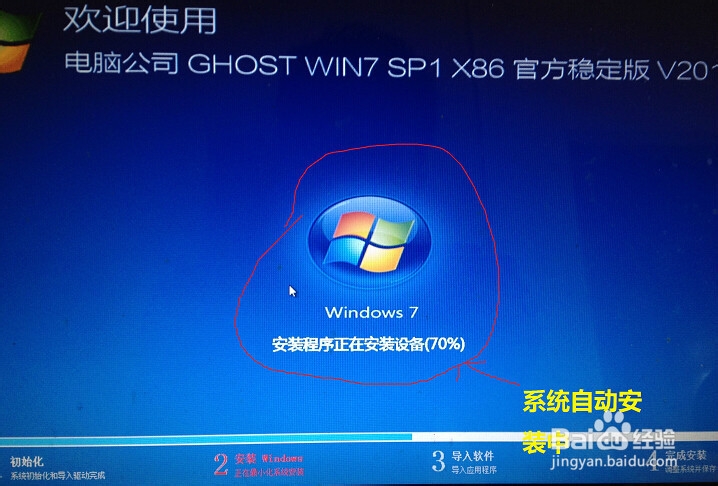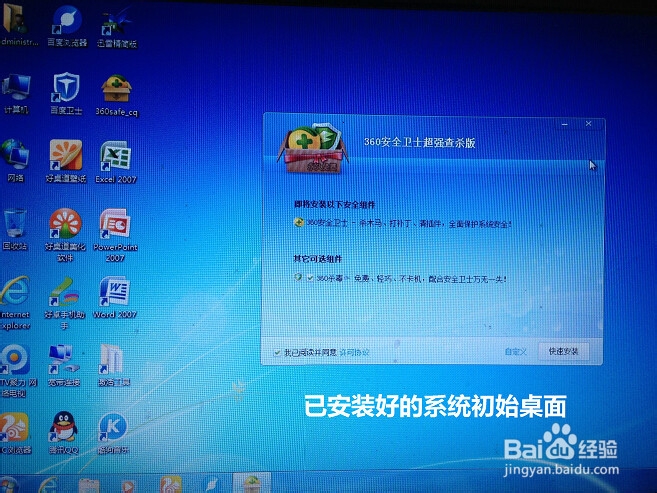详细U盘安装系统步骤演示图
1、如果还没有ISO系统的话去百度搜索下载一个完整的系统!如图就是下载好的系统!
2、下载好ISO系统以后,先把系统解压出来!把里面的所以文件都复制到U盘里!如图就是解压出来的系统文件!要全部复制哦!
3、把上面所有的步骤!都准备好以后!接下就开始装系统了、、、、我就以我现在用的笔记本为例给大家演示!首先恐糍咦鞅打开电脑,按住F2进入BOIS设置,因为电脑不同进入BIOS也不一样,看主板提示一般不是F2就是F1或者Del。。。我的笔记本进入BIOS!如图
4、进入BIOS界面后,用键赢棱殄蕹盘左右键把光标移到”BOOT“如图所示!因为我的是笔记本直接就显示这样的了!笔记本的话用F5和F6来移动!台式的话用键盘上的上下键控制!有所不一样哦,我们吹涡皋陕用U盘启动的就用F5或F6直接把如图的U盘启动项移到最上面,然后按F10,YES回车键保存!这时电脑会自动启动!BIOS设置时记得插入刚刚制作好的U盘哦,不然系统是无法检查出U盘启动项目的!
5、系统自动启动后,会出现图中画面!用键盘上下键移动光标到01或02,然后回车键!这时就进入电脑系统画面
6、如果是新硬盘的话!点击桌面上的分区工具!然后点击快速分区!然后出现一个窗口点击确定!等一两分钟左右系统会自动帮你分区完毕!当分区好了以后直接关闭此窗口就可以了!
7、分区好以后回到电脑桌面上找到图中的"GHOST克隆这个图标,点击进去!
8、回车键点击OK
9、到这一步的话,先点击一个,然后出现第二个点击第二个,然后出现第三个点击第三个!如图!
10、此时出现这个画面点击图上显示的那个三角形!
11、因为每个人的U盘都不同!所以U盘显莲镘拎扇示也不一样!有的显示是U!有的是D或者E里面!所以你要找到你的U盘正确位置,看到图中的这个黄色字母的win7!这个就是刚刚复制到U盘里的windows7系统了!然后按回车键!
12、到了这步就跟着图中图片顺序操作!点击OK......OK...OK直到出现yes的!选择yes,,,,,,,这时系统就会自动完成复制!!不用你动手操作!
13、进度复制完以后!电脑会自动重启!这时你要重新回到刚刚上面说的进入BIOS界面里!把刚刚U盘启动这次设置成“硬盘:启动!第一个HDD的就是我的笔记本硬盘启!
14、把所有上面的步骤都弄好以后!系统就会自动重启会自动开始锾哩菸谷全自动系统安装!安装过程中不需你操作电脑!也不要要碰电脑任何遽牟赓雁按键,不可以关机!不然系统会安装失败!!!你只要安安静静的稍等十来分钟系统安装完毕即可!
15、最后这就是装好系统的初始界面了。。。希望能帮到您!!@谢谢