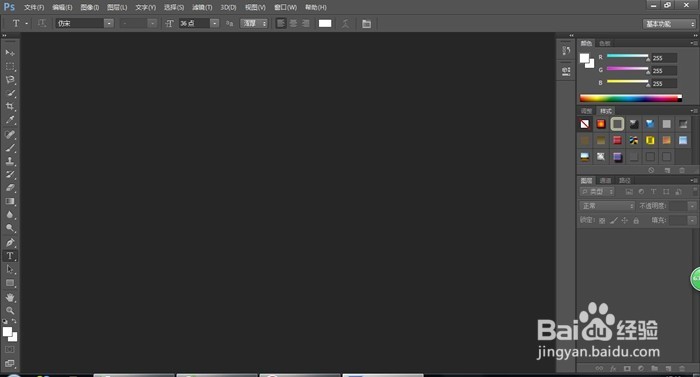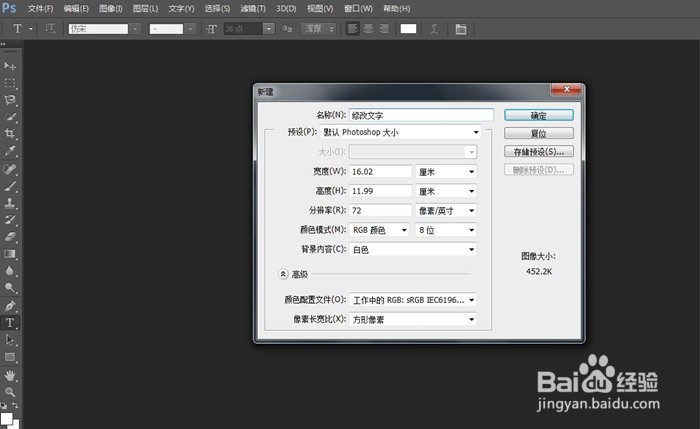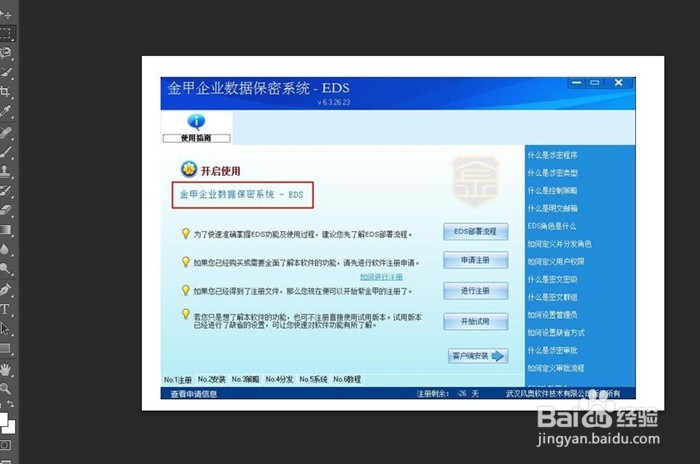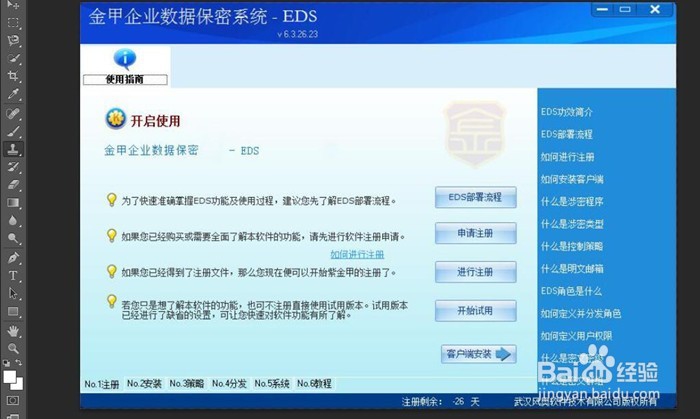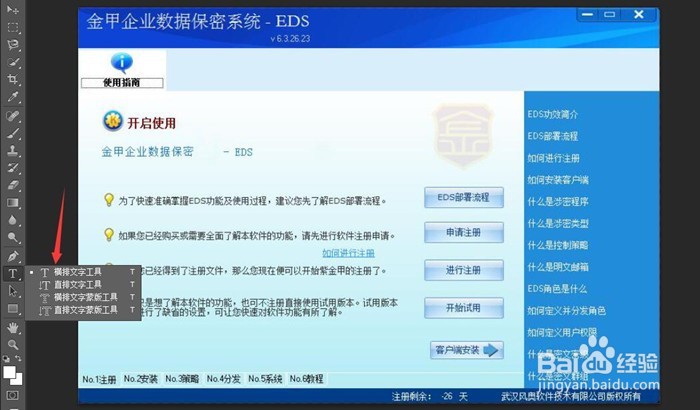photoshop如何修改图片上文字
1、首先,我们打开photoshop(电脑没有安装photoshop的去百度下载),打开photoshop之后会看到下面这个界面。
2、然后我们点击“文件”,新建,我这里演示就新建默认的photoshop大小,这个步骤相当于你要画画了,首先要一张画布,我们就是在完成这一步:
3、新建了“画布”之后,这个“画布”在陴查哉厥右下方称为“背景”也是“背景图层”,现在我们打开我们需要修改的图片(这里我顺便打开一张图片)修改上面的文字,比如下面的图片,我想把下面这个图片的“系统”改成“软件”
4、现在我们在ps里面打开这张图片,利用“矩形选框工具”将整张图给框起来,然后Ctrl+C复制图片,最后Ctrl+V粘贴到我们的“画布”界面,这个时候会自动新建一个“图层1”你粘贴的掬研疔缎图片就会在“图层1”上。现在我们看到的是这个图片只有一小部分在“画布”上,为什么呢?因为画布的“大小不够”,我们现在来将图片等比例缩小,先按快捷键:Ctrl+T,现在图片是可以变形的状态,然后按住Shift,并用鼠标将图片向里压缩,这个时候压缩小的图片是按照等比例压缩的。如图:已完成
5、现在我们来修改图片上的文字,我把这个给缩放铺满这个“画布”,现在我们先把“系统”两个字给“抹去”,首先在工具栏找到“仿制图章工具”并选择。
6、然后我们把鼠标移动到我们的图片上,随便点击一下,会出现下面这个提示
7、现在我们按住alt,选取“系统”这两字的背景色,按住alt之后,点击吸取背景色,接下来抹掉“系统”两字,如下图所示“系统”两字被抹去
8、接下来,我们要利用“横排文字工具”将“软件”两个字写上去,首先我们“点击横排文字工具”
9、然后将鼠标在图片上点击一下,输入“软件”,文字的颜色调成与前面颜色一样,保持一致。如下图:已完成
声明:本网站引用、摘录或转载内容仅供网站访问者交流或参考,不代表本站立场,如存在版权或非法内容,请联系站长删除,联系邮箱:site.kefu@qq.com。
阅读量:77
阅读量:86
阅读量:80
阅读量:63
阅读量:44