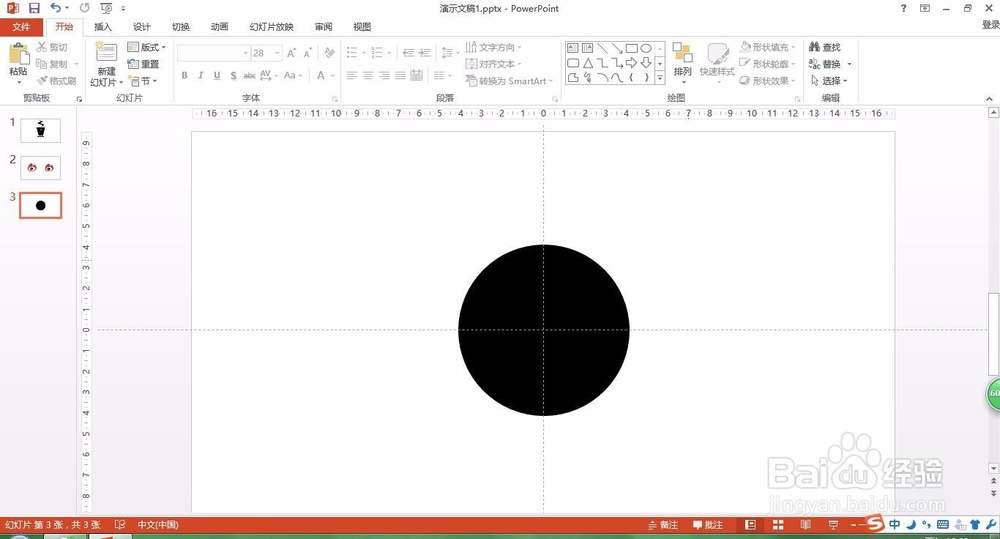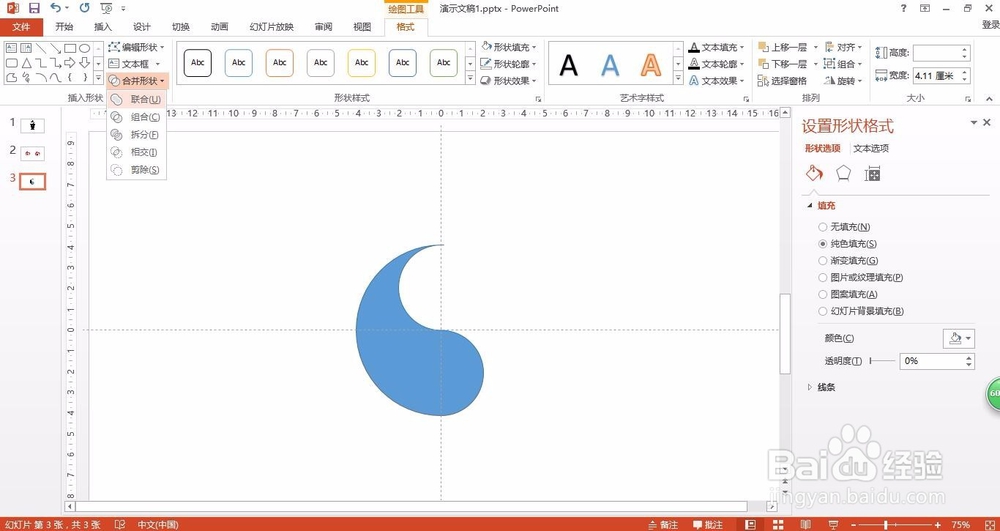《PPT使用技巧》如何用PPT制作太极八卦图
1、首先我们插入一个圆,填充颜色黑色。
2、复制这个圆,设置大小格式缩小到50%
3、将两个小圆复制两个,放在大圆的中心线上,大小刚好是大圆直径的一半。
4、插入一个矩形,选择矩形和大圆,将大圆切除一半。
5、将上方的小圆与半圆选择剪切。
6、将下面的小圆和余下的图形进行联合,这样我们就得到了八卦图的一半
7、插入小圆点,除去轮廓,设置颜色。做好一半。
8、复制出另一半调整颜色和边框。进行组合,这样就大功告成啦~
声明:本网站引用、摘录或转载内容仅供网站访问者交流或参考,不代表本站立场,如存在版权或非法内容,请联系站长删除,联系邮箱:site.kefu@qq.com。
阅读量:59
阅读量:84
阅读量:69
阅读量:55
阅读量:22