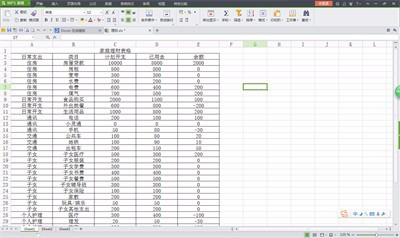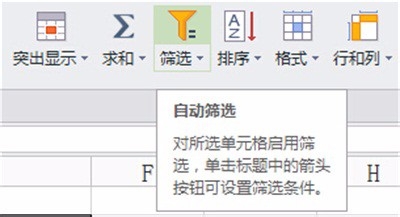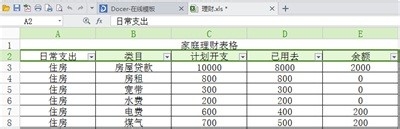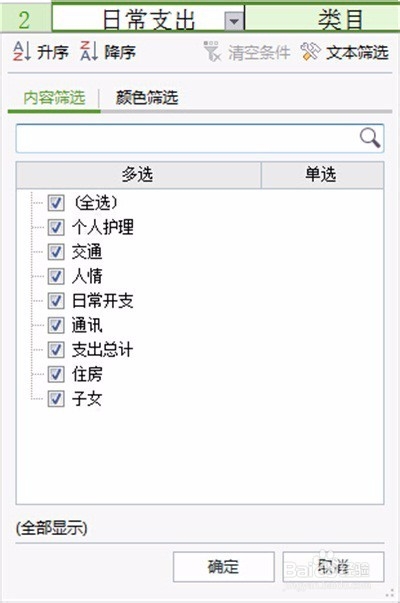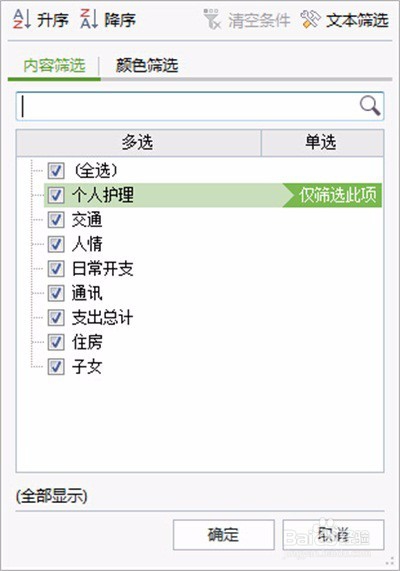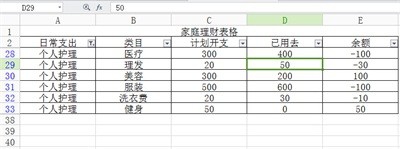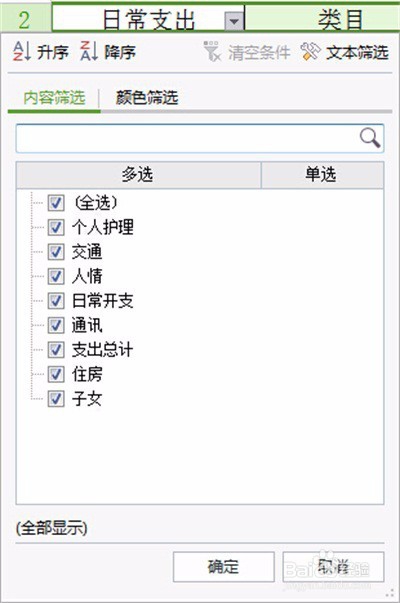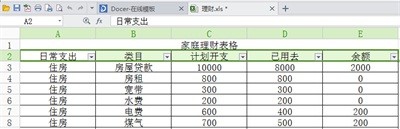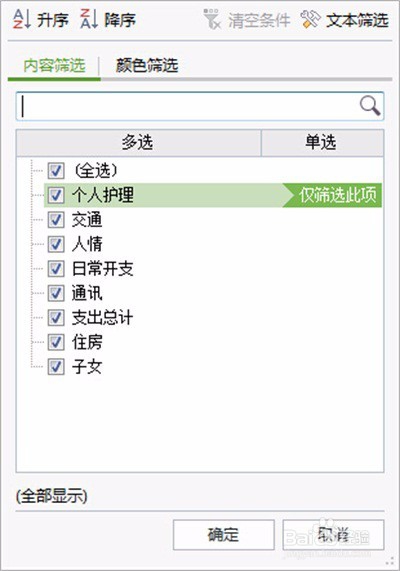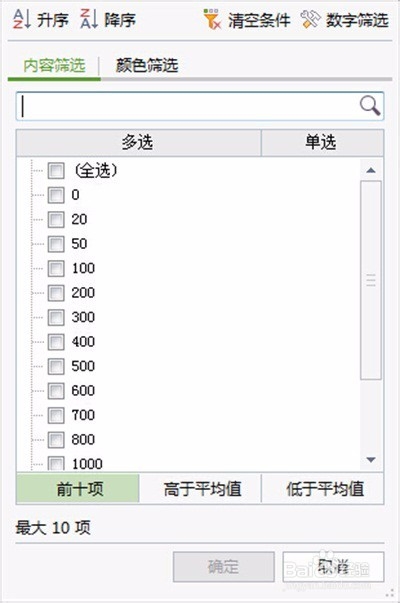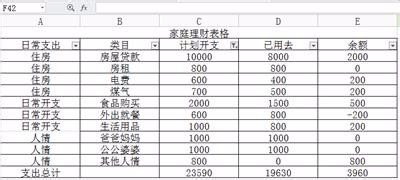excel教程怎么使用excel表格的筛选功能
1、打开excel表格,选择将要进行筛选的文档。
2、找到工具栏中的自动筛选工具。
3、选择要进行筛选的栏目。点击筛选工具,发现你选择的每一栏会出现一个倒三角符号。
4、点击其中的一个标题,例如日常支出这一栏。会看到有内容筛选和颜色筛选。内容筛选里包括文档里这一栏的所以内容。
5、选择个人护理,仅筛选此项。点击确定。
6、这时,你会发现表格里佯镧诱嚣只显示日常支出中个人护理这一栏。这样就在繁多的项目里找到了你需要的项目。起到筛选的作用。
7、再来选择一个住房的日常支出。
8、选择全选,清除筛选,确定后,就变的和没有进行筛选时一样了。
9、再调到计划开支这一栏,点击倒三角。可以看到左下角有个前十项。
10、左键单击后,你会发现计划开支这一行的前十项都显示出来了。不过他是按照前后顺序而不是大小排列的。需要的小伙伴们赶快去试一试吧。如果此经验帮助了你,请给我投票吧,希望能帮到更多的人。
声明:本网站引用、摘录或转载内容仅供网站访问者交流或参考,不代表本站立场,如存在版权或非法内容,请联系站长删除,联系邮箱:site.kefu@qq.com。
阅读量:47
阅读量:32
阅读量:36
阅读量:91
阅读量:46