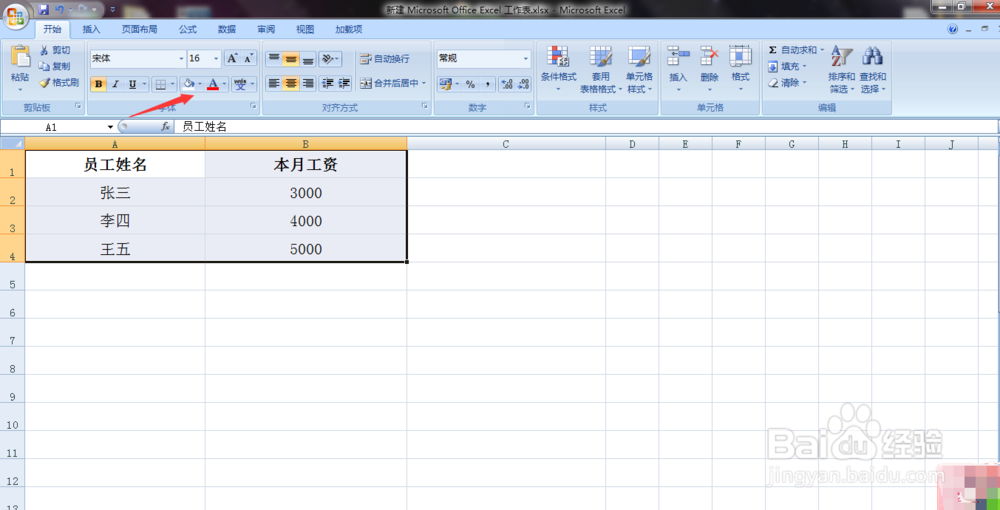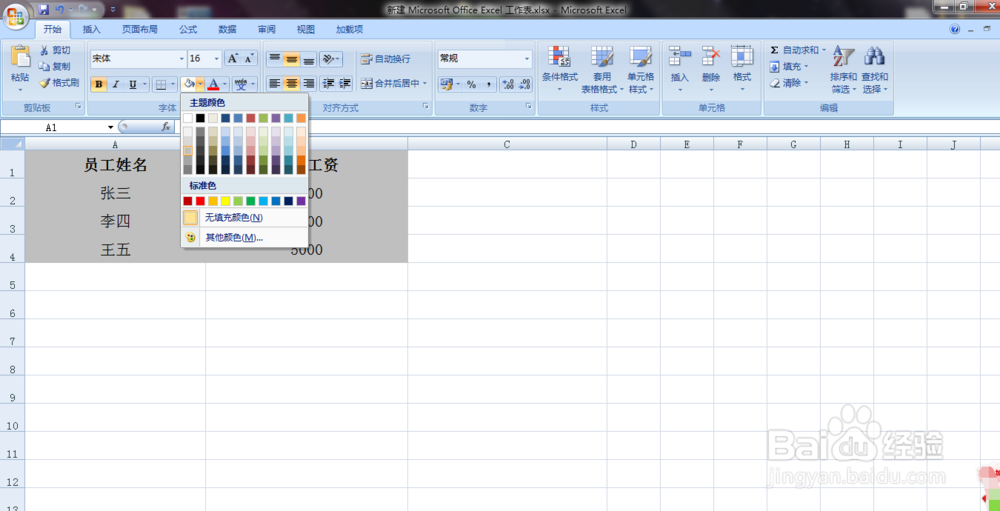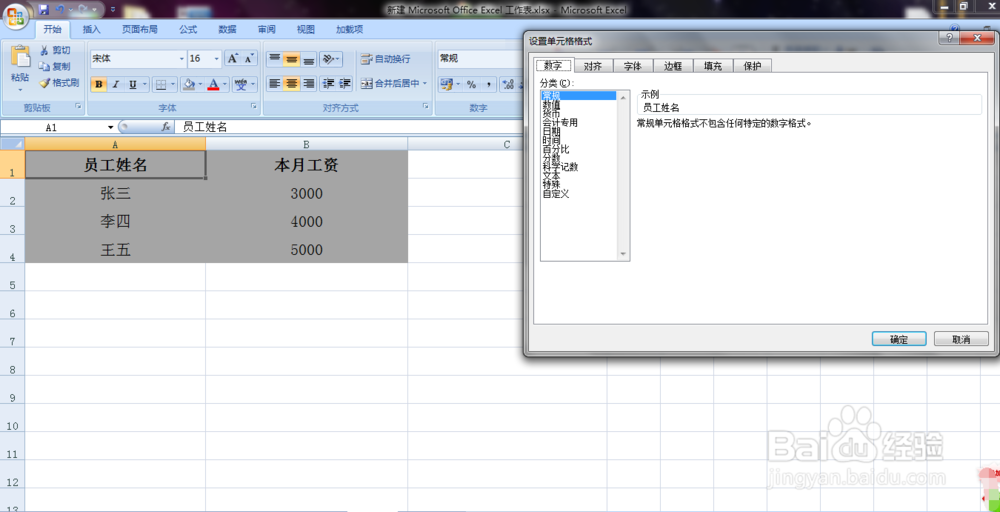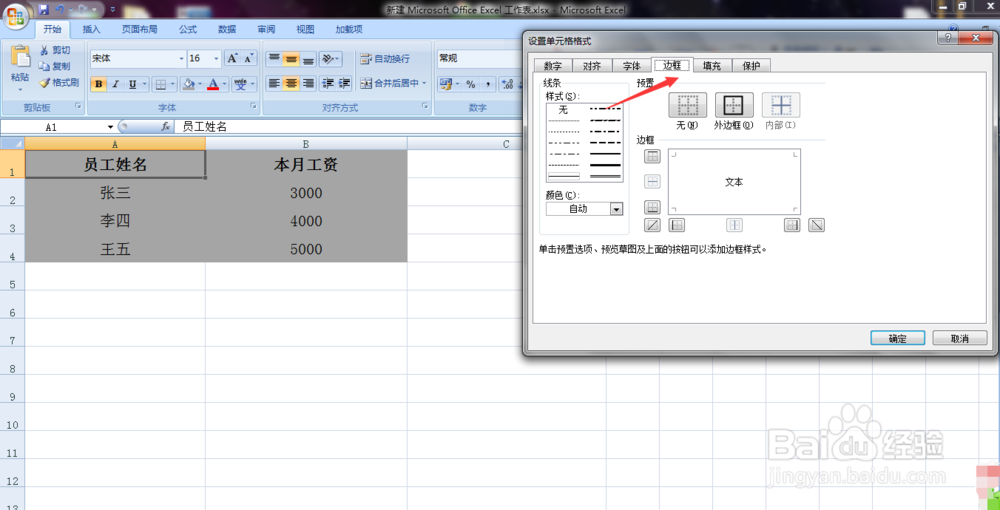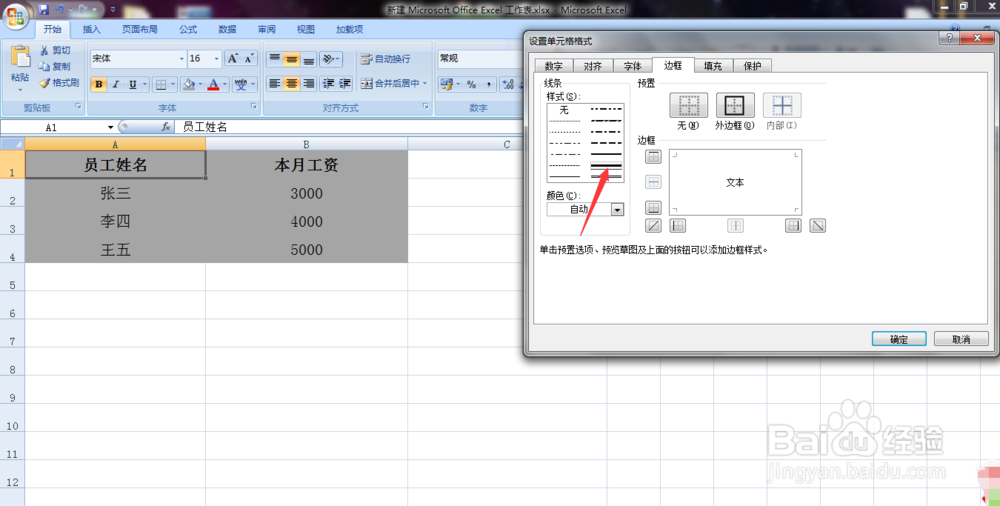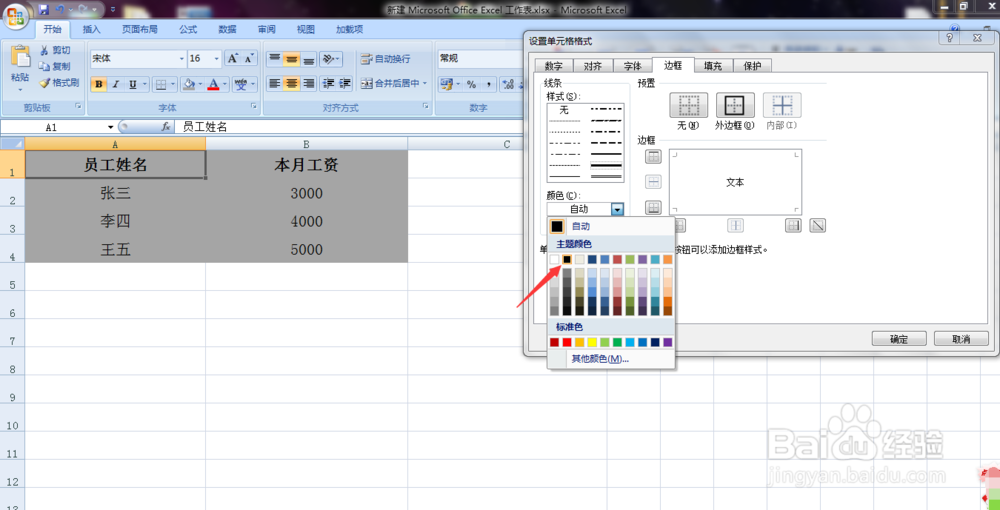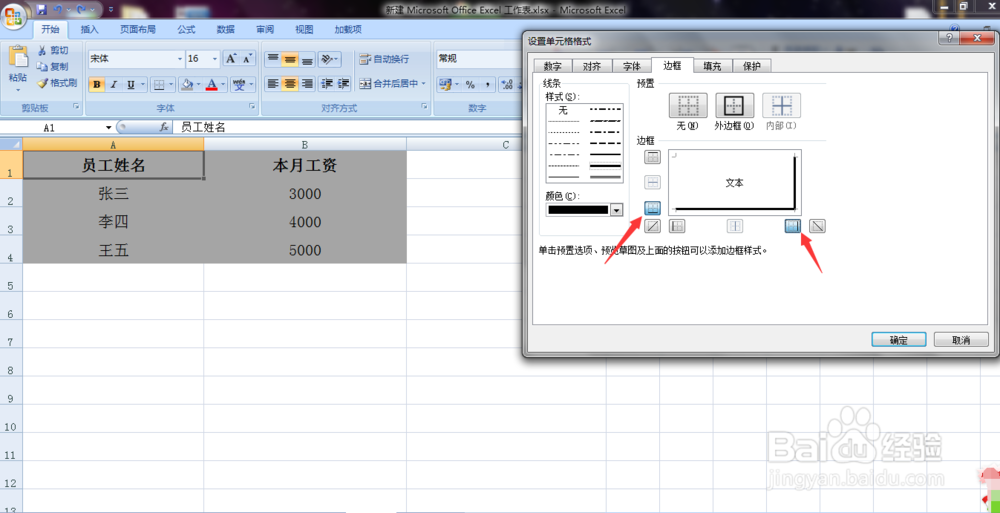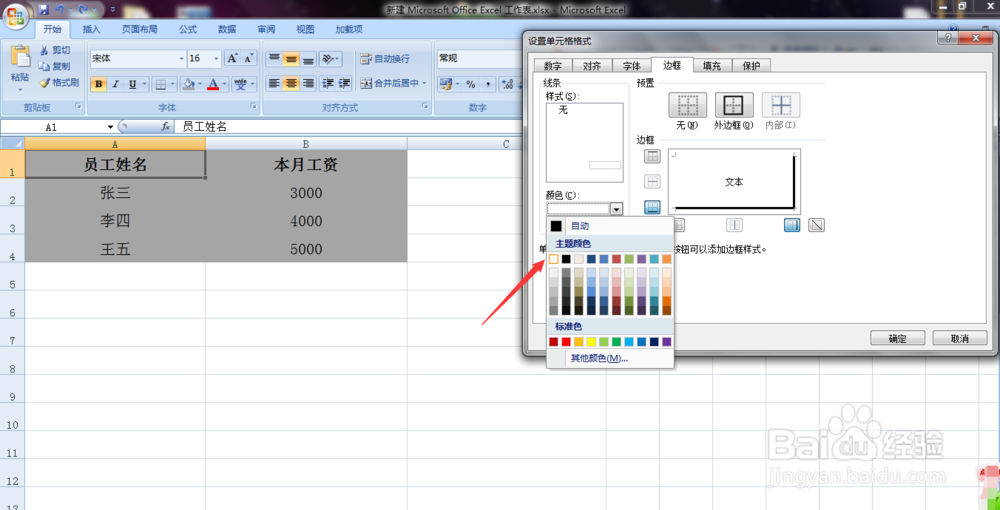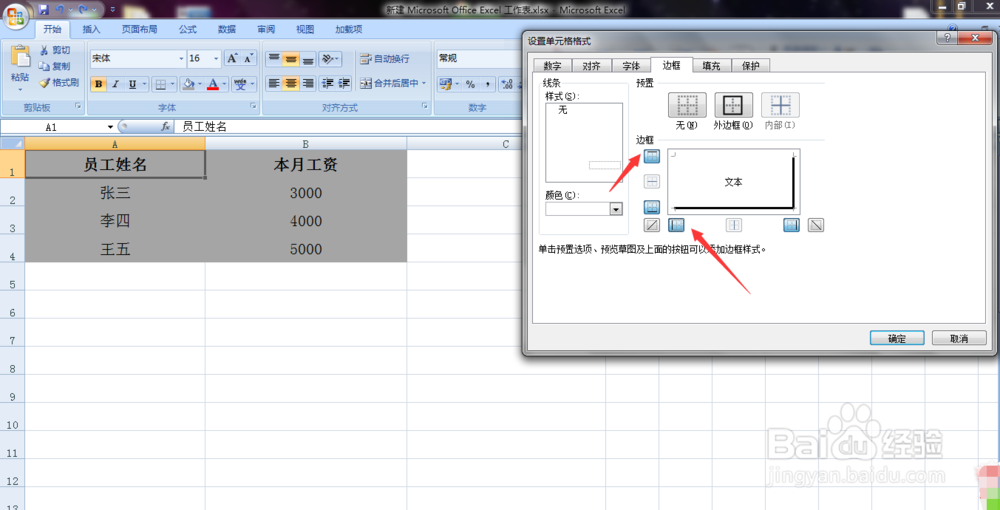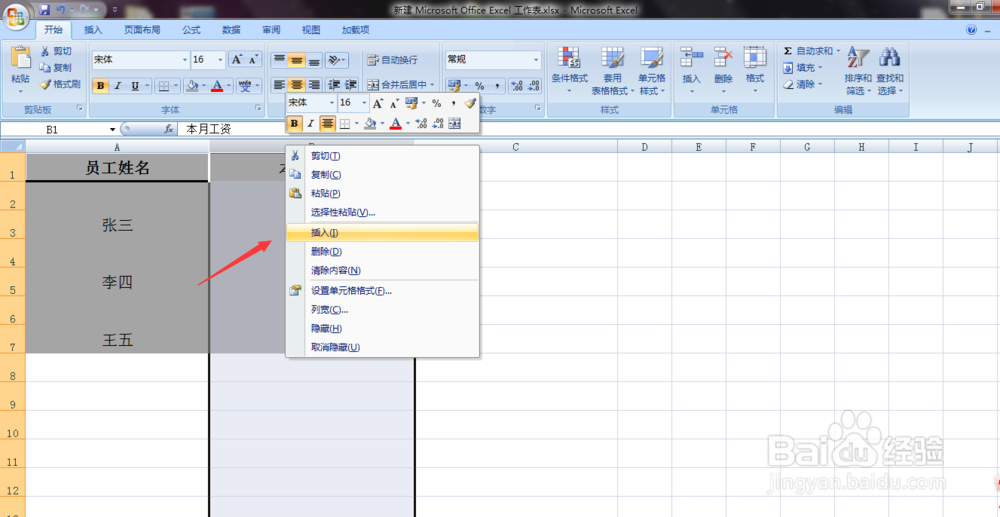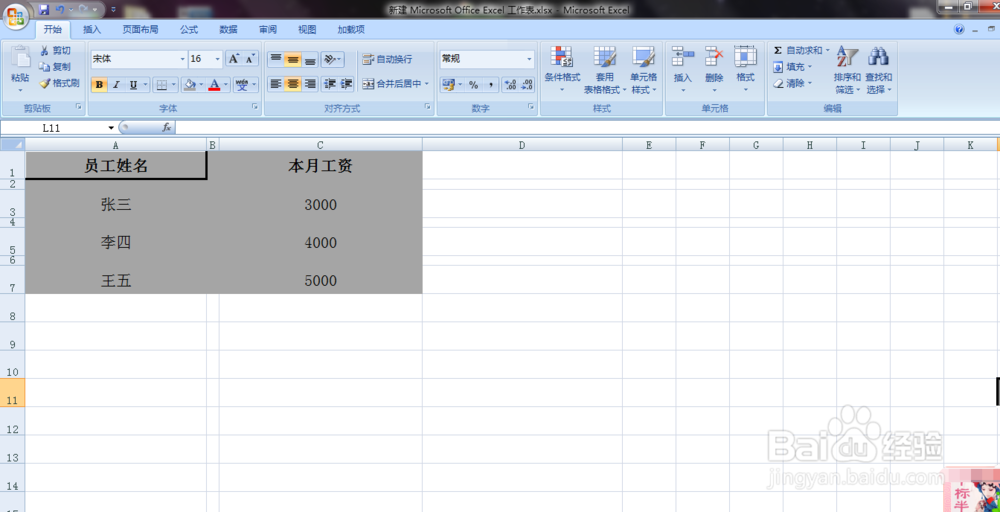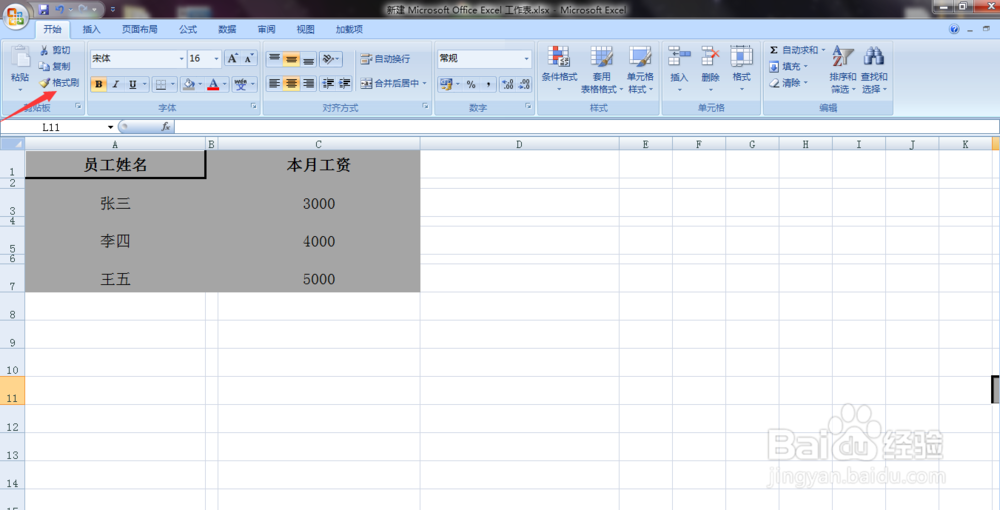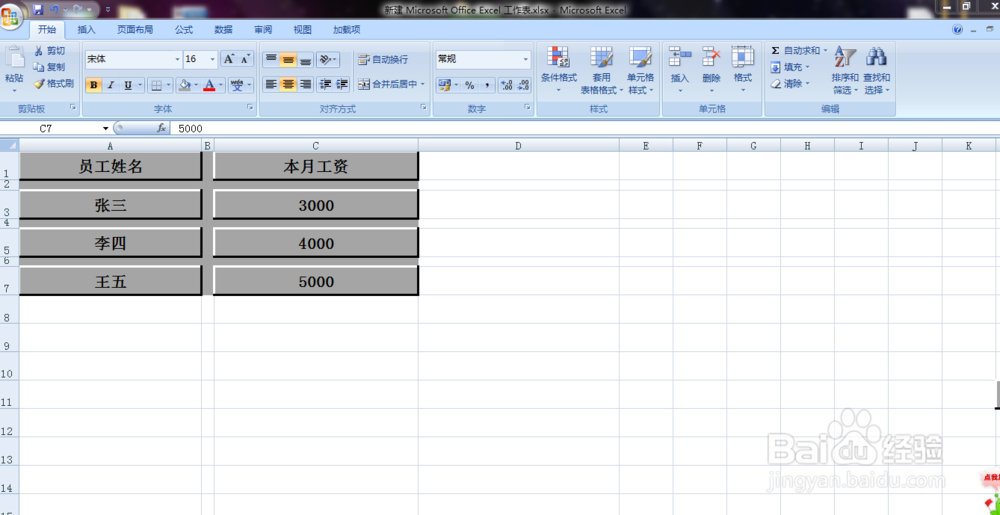如何让Excel单元格显示立体效果
1、选中想要进行操作的区域,然后点击如下图红色箭头所示位置。
2、点击过后会出现如下图所示的界面并根据需要选中一种填充颜色。
3、填充颜色之后,选中一个单元格,摁住“Ctrl+1”,进入设置单元格页面,如下图所示。
4、在出现的界面中寻找“边框”字样并进行点击,如下图红色箭头所示。
5、在线条样式中选中较粗的线条,如下图红色箭头所示。
6、将线条颜色选择为黑色,如下图红色箭头所示。
7、将底边框和右边框按照选好的格式进行设置,如下图红色箭头所示。
8、将线条颜色选为白色,如下图红色箭头所示。
9、将上边框和左边框按新格式设置,如下图红色箭头所示。设置完成后点击确定退出。
10、选中的单元格,即A1,如下图所示。然后选中B列并点击鼠标右键,在出现的界面中选择“插入”字样并进行点击,如下图红色箭头所示。
11、同样的办法,在每两行中间都插入一行,插入完成后,根据实际需要调整行宽和列宽,如下图所示。
12、选中设置好的单元格,即A1,然后点击下图红色箭头所示的格式刷位置并“刷”所有有数据的单元格。
13、如下图所示,单元格立体效果设置完成。
声明:本网站引用、摘录或转载内容仅供网站访问者交流或参考,不代表本站立场,如存在版权或非法内容,请联系站长删除,联系邮箱:site.kefu@qq.com。
阅读量:64
阅读量:25
阅读量:23
阅读量:94
阅读量:51