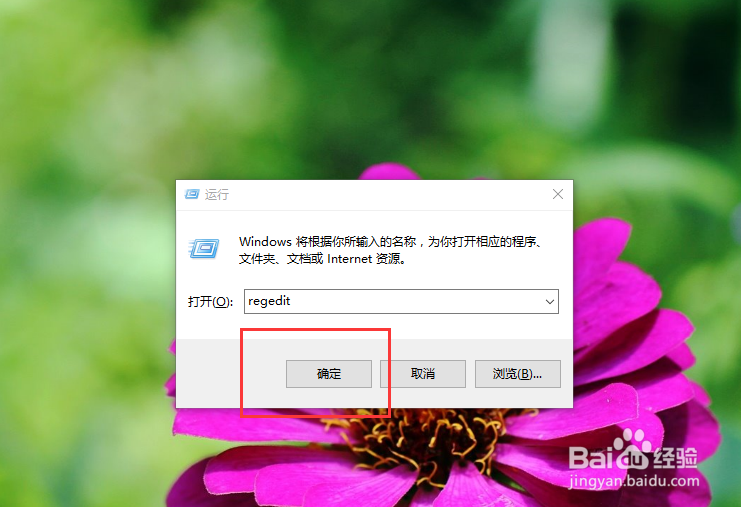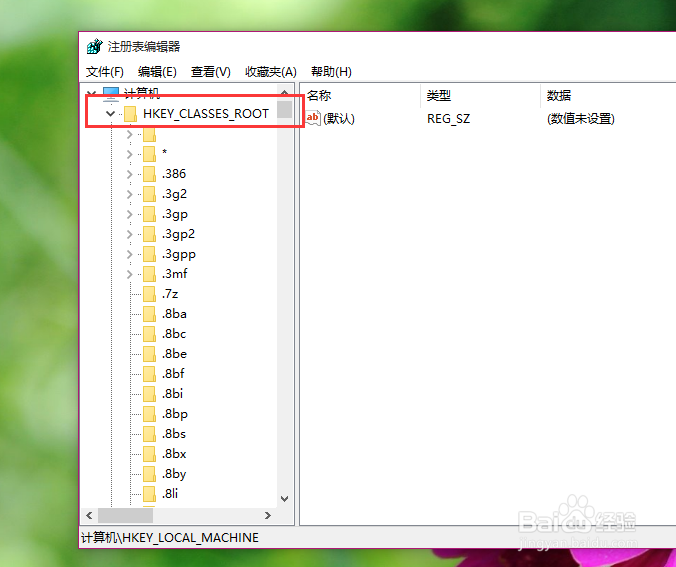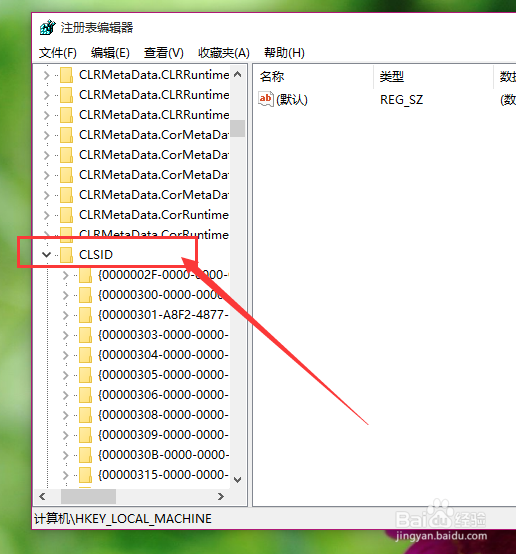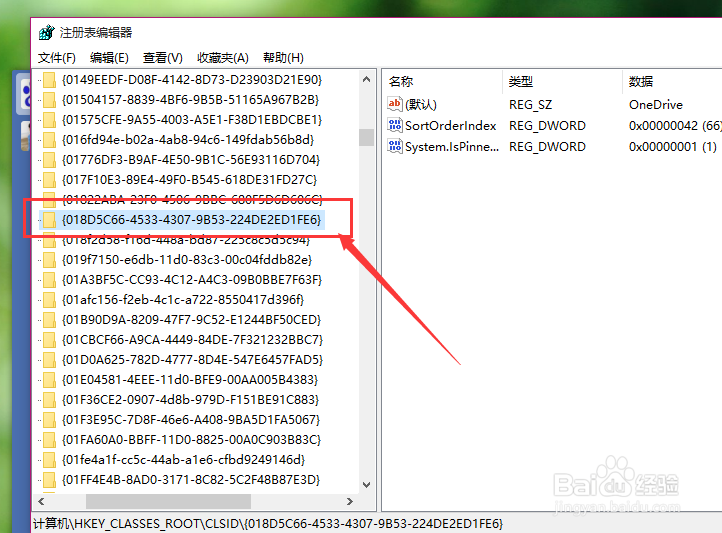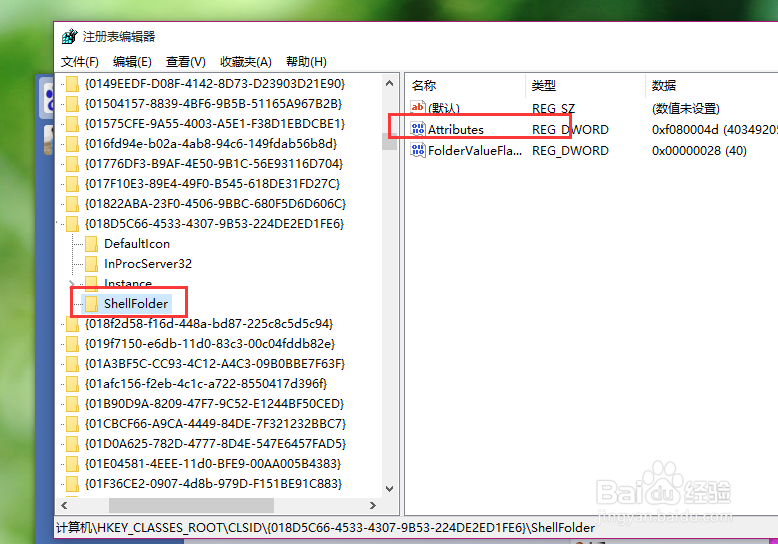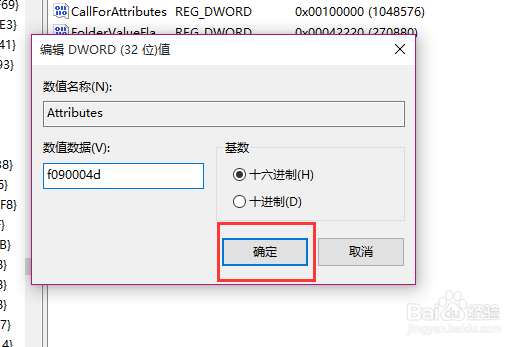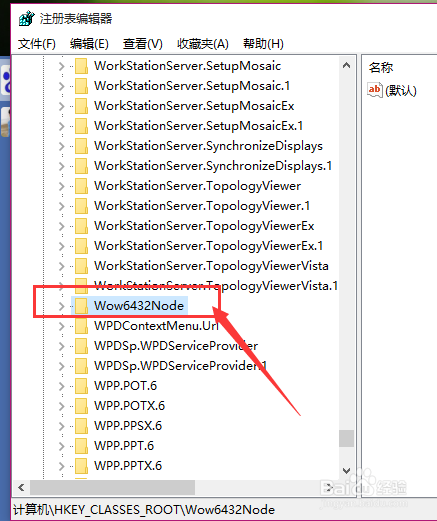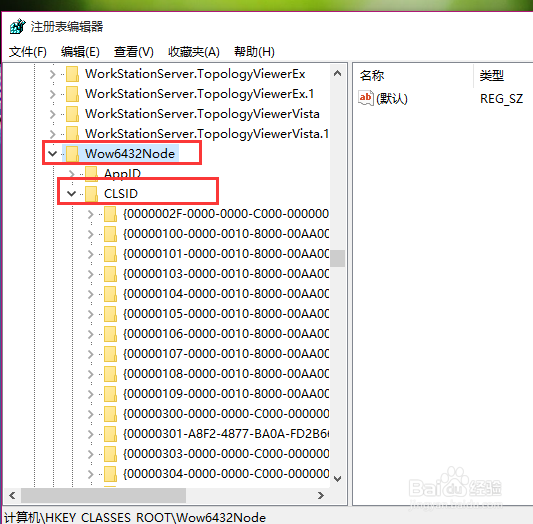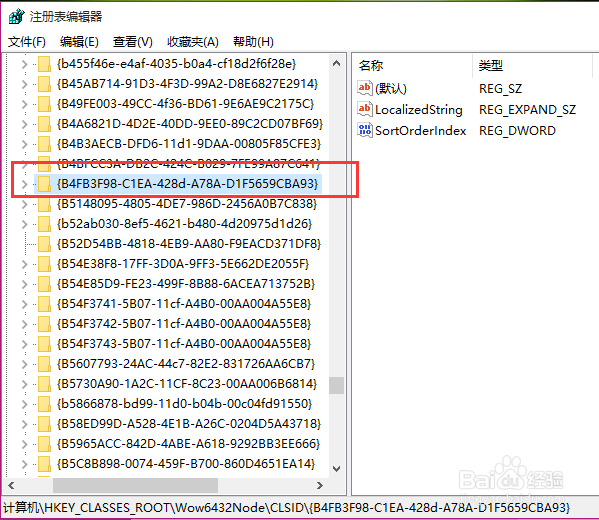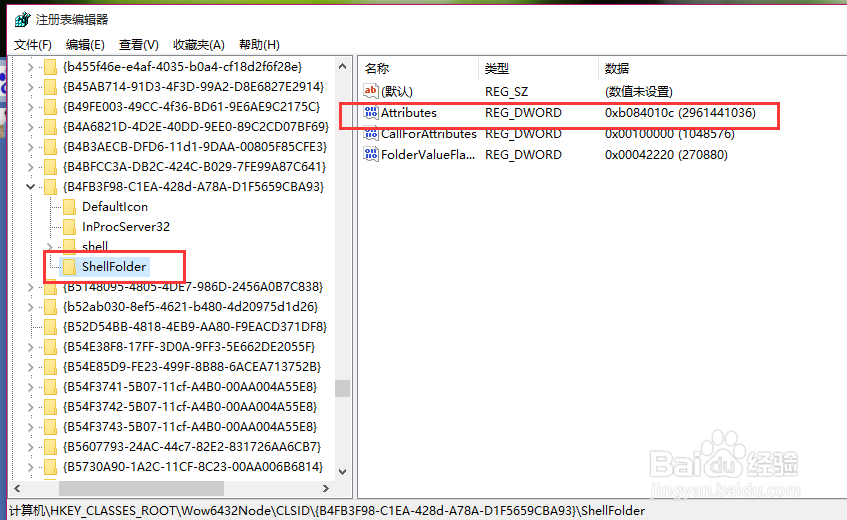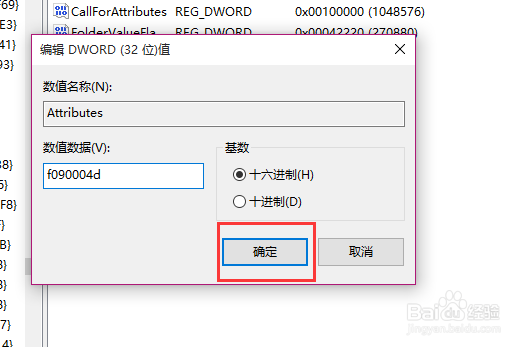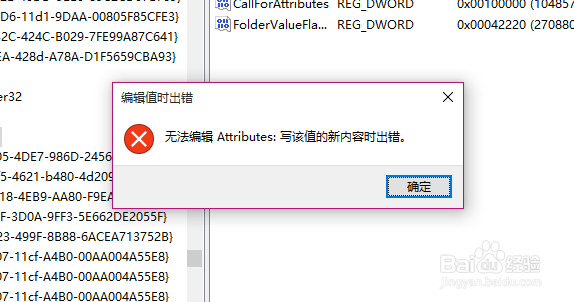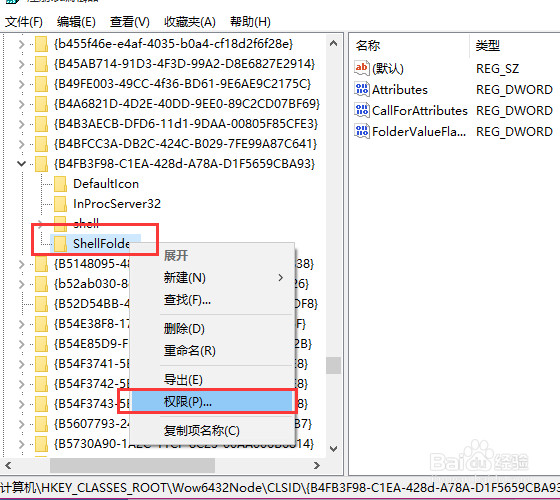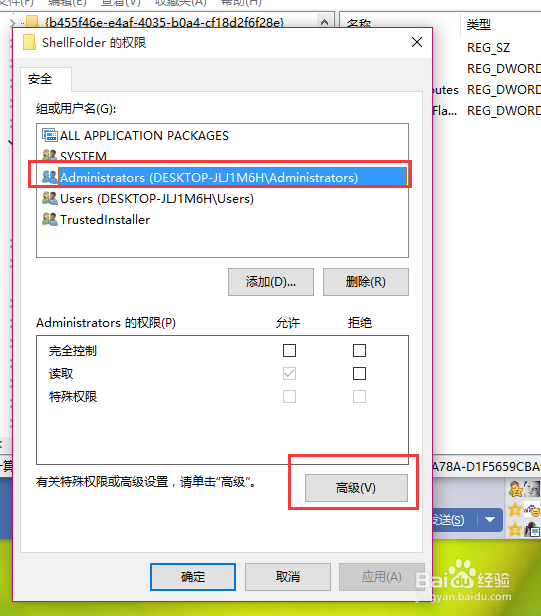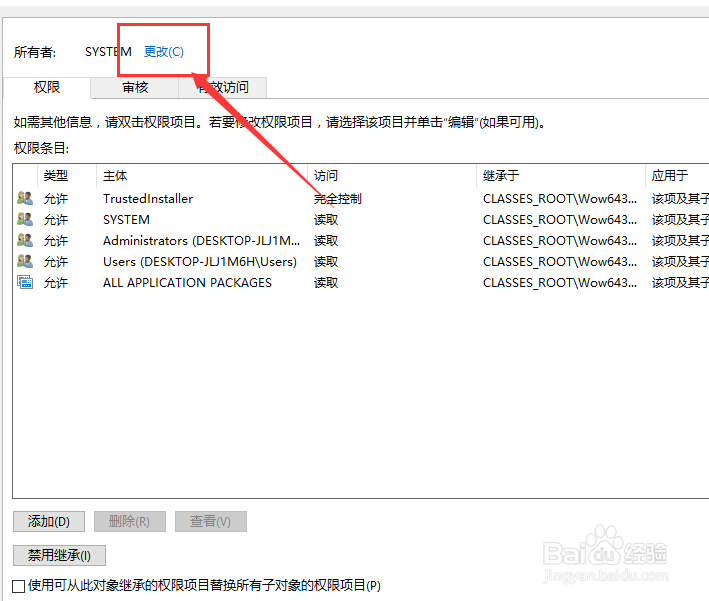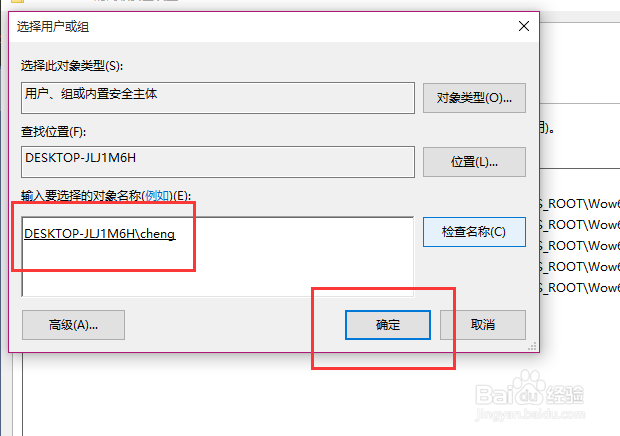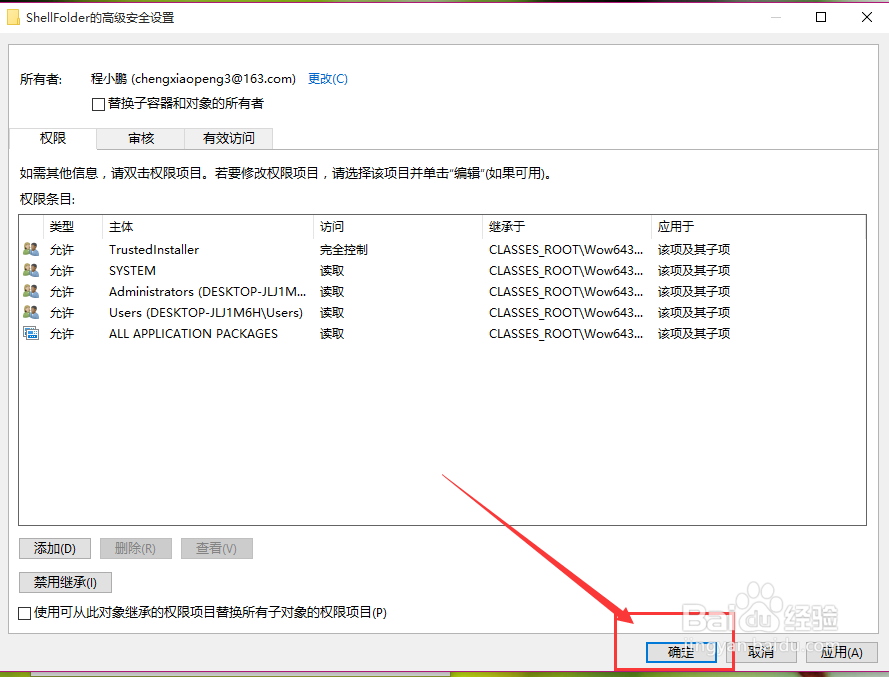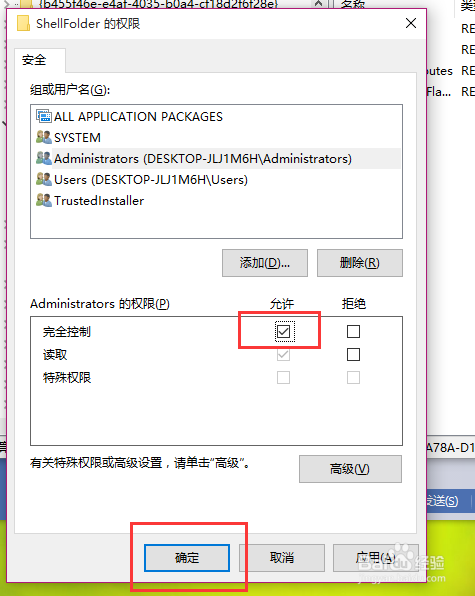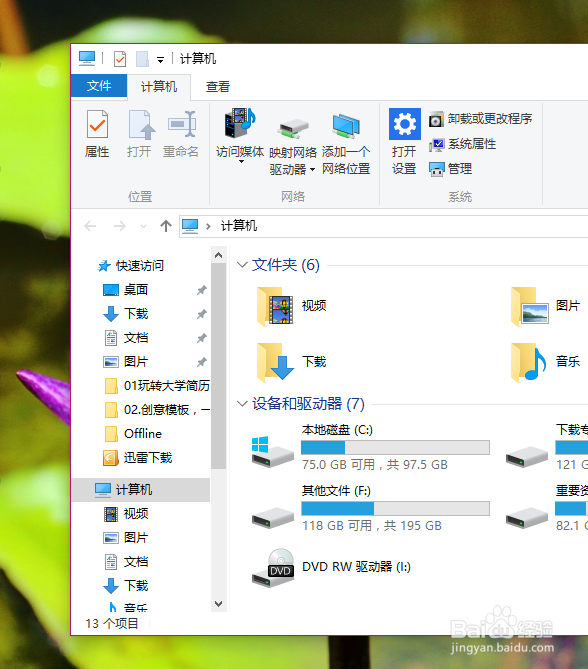移除Win10资源管理器中OneDrive图标
1、首先,请大家在系统桌面上按下Windows徽标键+R键,然后在打开的运行菜单中输入“regedit”命令,直到打开注册表编辑器。
2、打开注册表编辑器之后,我们先定位到HKEY_CLASSES_ROOT\CLSID\目录,然后在该目录下找到“{018D5C66-4533-4307-9B53-224DE2ED1FE6}”项。
3、双击找到的“{018D5C66-4533-4307-9B53-224DE2ED1FE6}”项目,在该项目下找到“ShellFolder”文件夹,同时在其右侧双击找到的Attributes
4、接下来,在打开的注册表信息修改窗口中,将其数值数据修改为f090004d,点击界面中的确定按钮。
5、接下来,我们还需要在HKEY_CLASSES娄多骋能_ROOT\Wow6432Node\CLSID\目录下,定位到{B4FB3F98-C1EA-428d-A78A-D1F5659CBA93}项目文件夹。
6、按照同样的办法,双击俣挫呲蹀找到的“{B4FB3F98-C1EA-428d-A78A-D1F5659CBA93}”项目,在该项目下找到“ShellFolder”文件夹,同时在其右侧双击找到的Attributes,将其数值数据修改为f090004d
7、此时,页面将会弹出如下图所示的警示信息,意思是无法成功修改数值,具体原因在于管理员权限不足所致,所以我们接下来的任务是获取管理员权限。
8、对着HKEY_CLASSES_ROOT\Wow6432Node\CLSID\{B4FB3F98-C1E帆歌达缒A-428d-A78A-D1F5659CBA93}\ShellFolder该目录文件夹击右键,选择“权限”菜单。
9、接下来,在打开的页面中单击Administrator账户,然后点击界面中的“高级”菜单项目,打开高级选项设置。
10、在高级设置选项中,点击界面右上角的“更改”按钮,在接下来打开的页面中直接输入你所登录的账户名称,然后点击“检查名称”,确认账户名称之后,点击页面最下方的“确定”按钮。
11、接下来,我们返回到原来的权限控制管理页面中,单击Administrator账户,然后点击“完全控制”按钮方框,将其勾选之后,点击页面最下方的“确定”按钮。
12、接下来,我们就可以放心大胆的修改Attributes,将其数值数据修改为f090004d,因为我们获取了系统权限,所以是可以修改成功的。修改芤晟踔肿成功以后重启计算机,计算机重启之后,双击进入文件资源管理器,在其右侧的OneDrive文件夹已经消失了,到此教程结束,小伙伴们赶快试试吧。