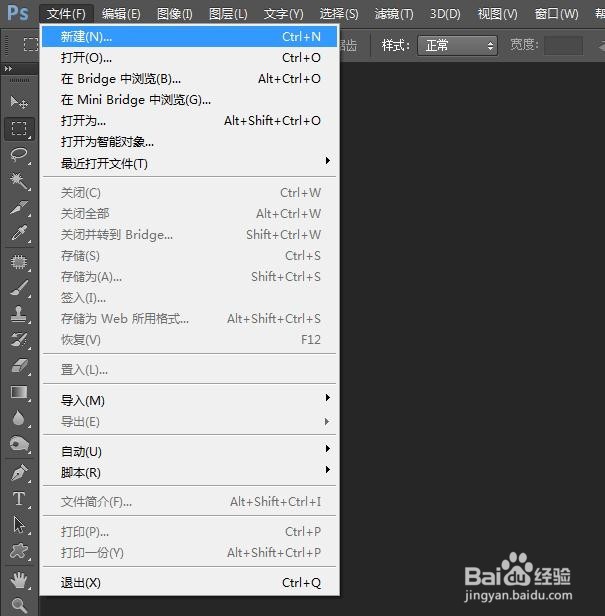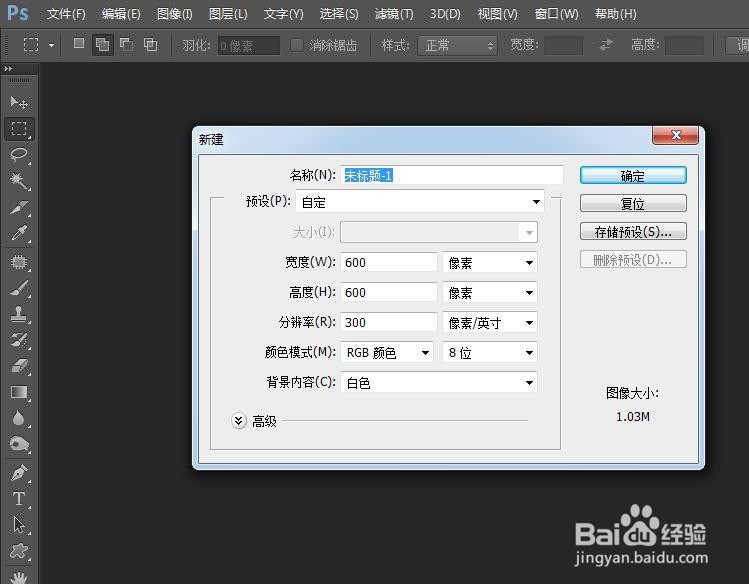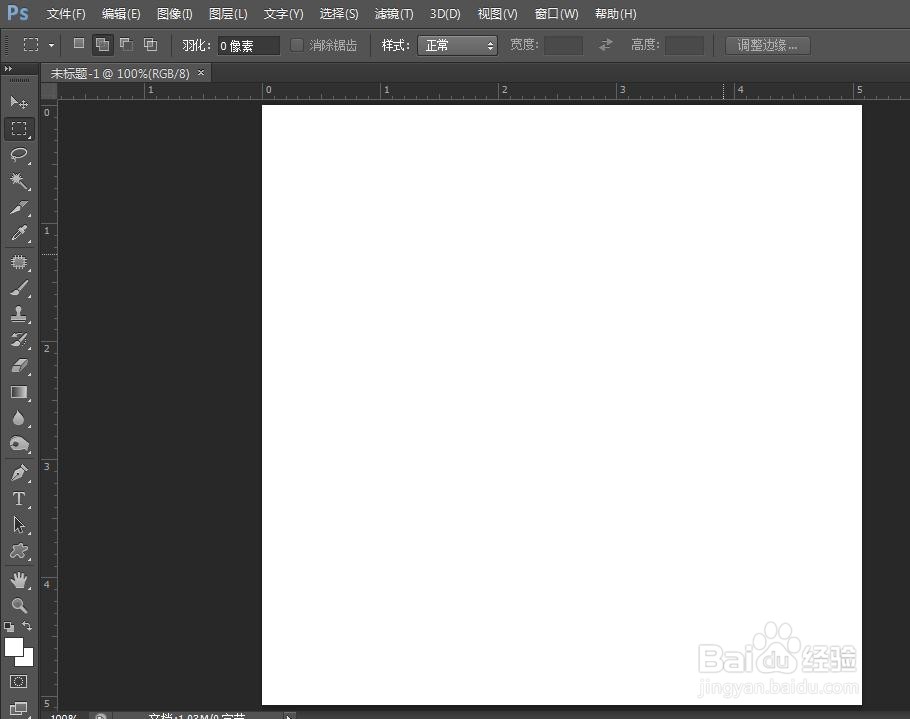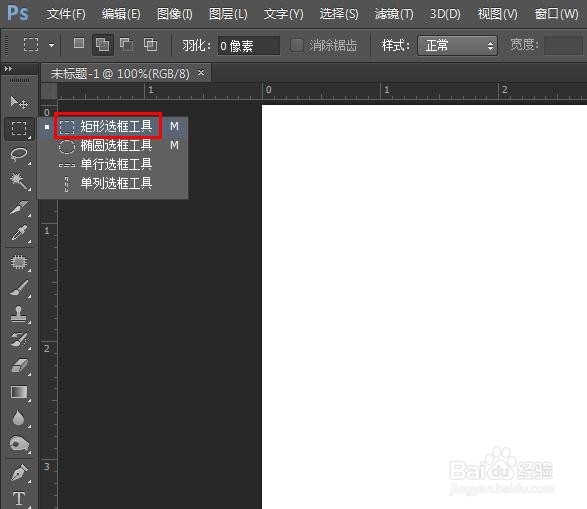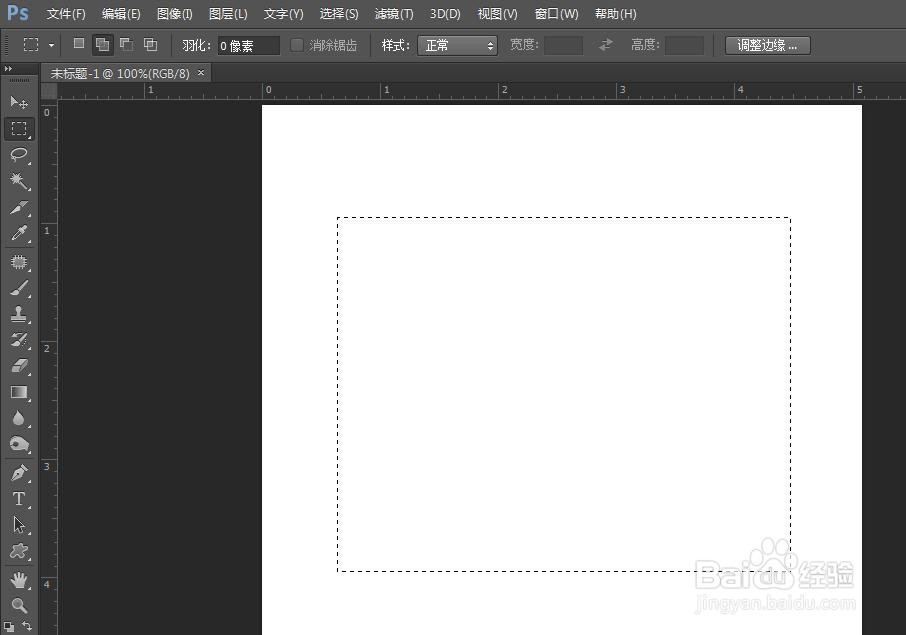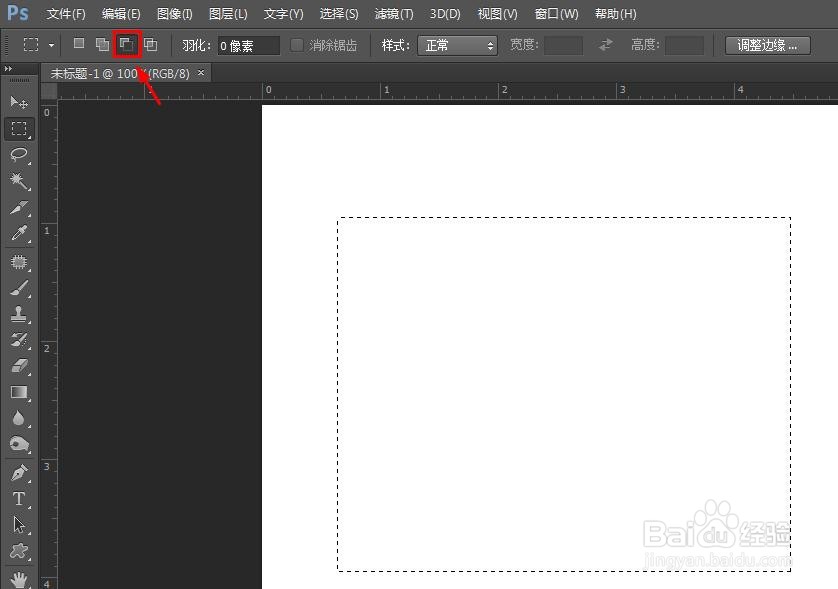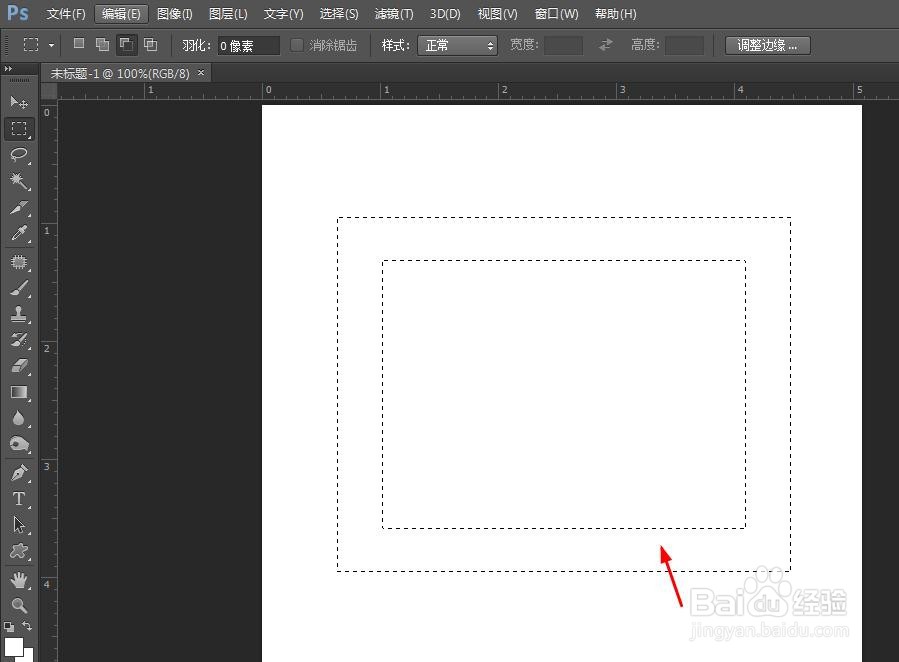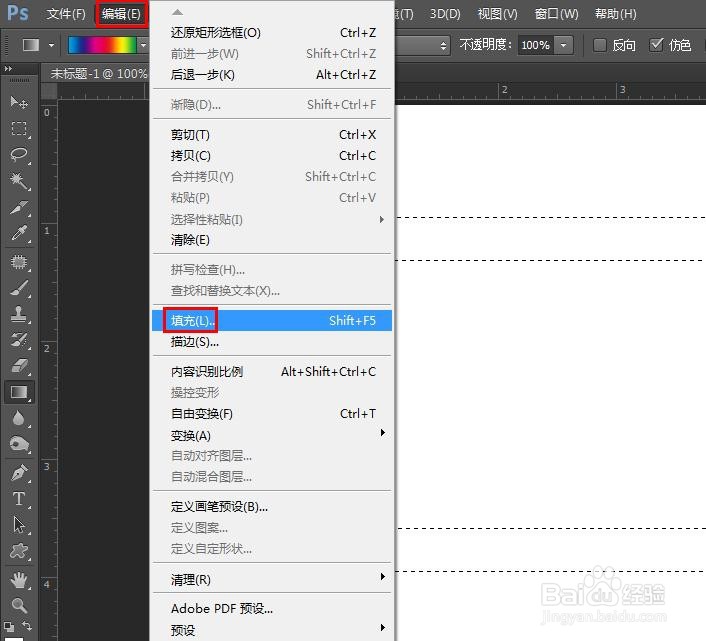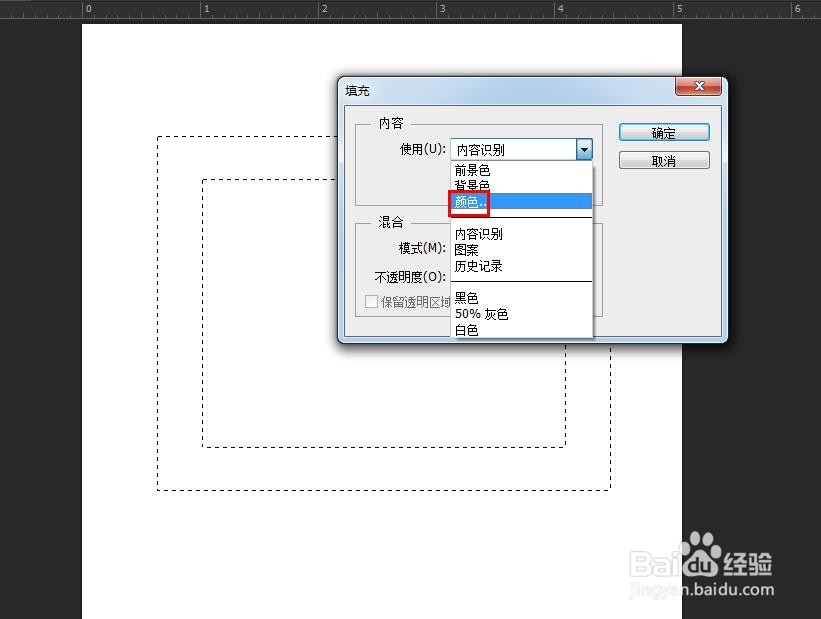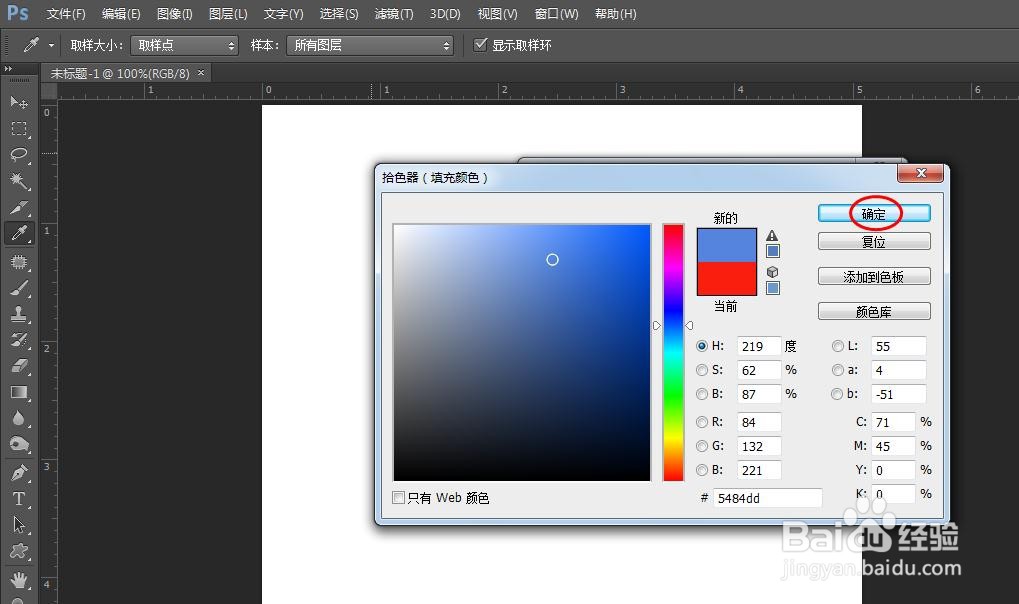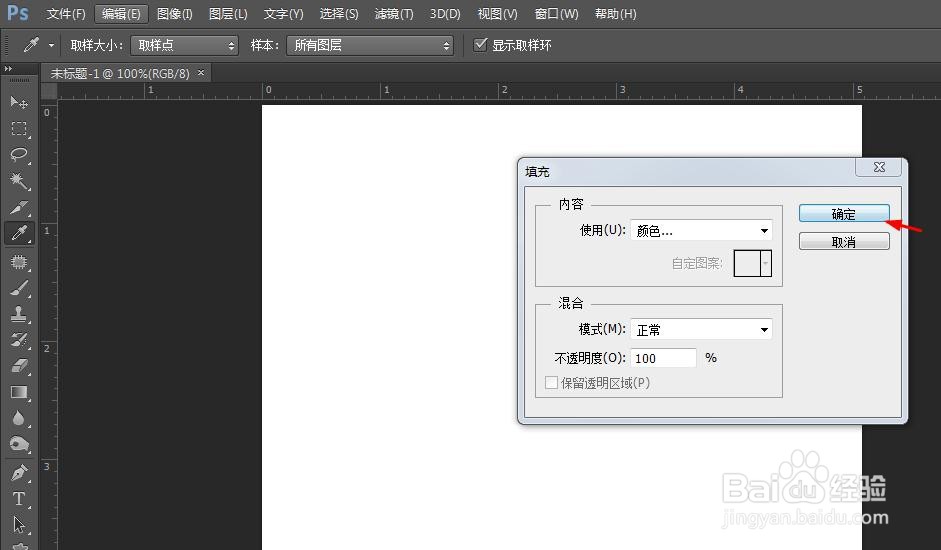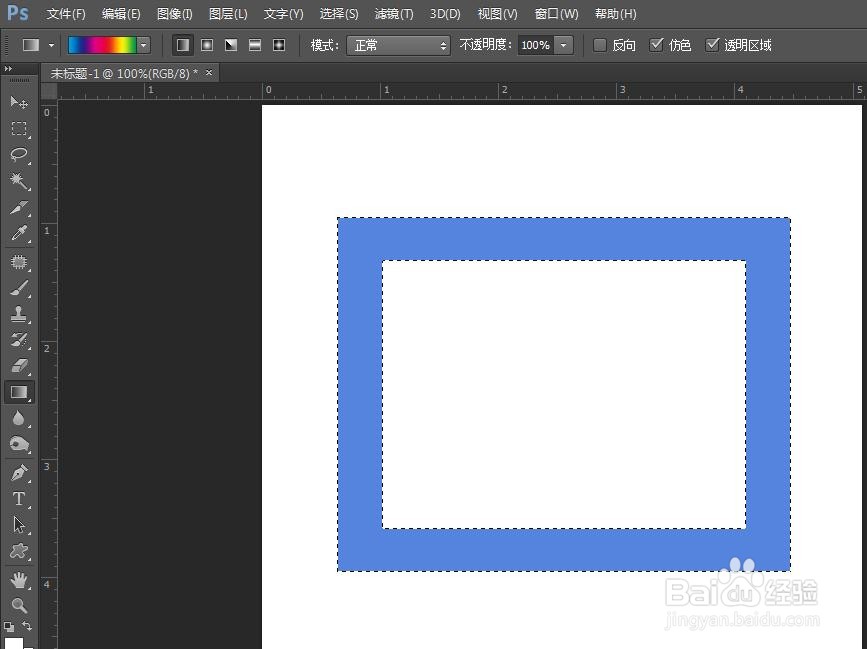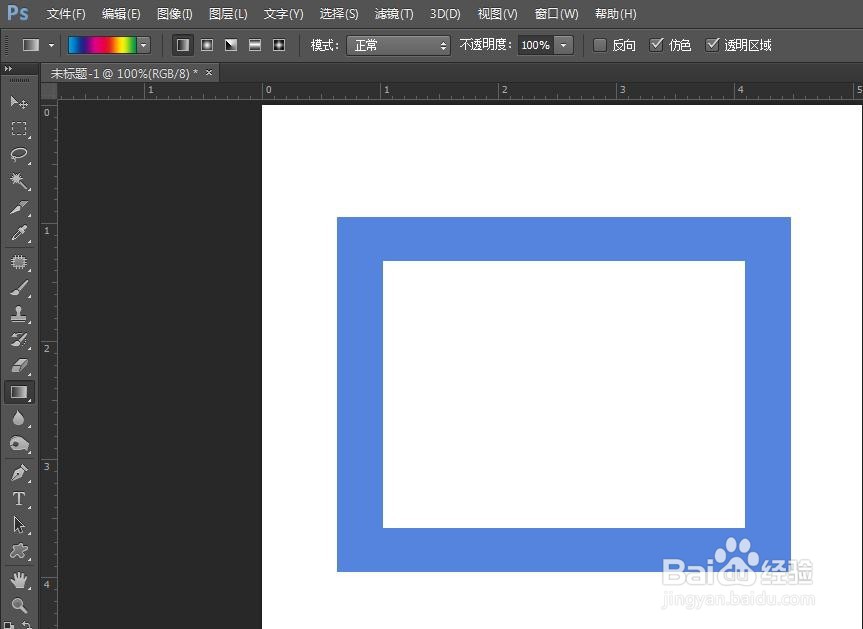ps怎么画矩形空心框
在ps软件中,我们可以画出想要的形状,最基础的就是矩形,那么ps怎么画矩形空心框呢?下面就来介绍一下ps软件中画矩形空心框的方法,希望对你有所帮助。
工具/原料
联想Y460
Windows7
Adobe PhotoshopCS6
ps怎么画矩形空心框
1、第一步:打开ps软件,选择菜单栏“文件”中的“新建”。
2、第二步:新建一个600*600的白色画布,大家可以根据需要设置画布大小。
3、第三步:在左侧的工具栏中,选择“矩形选框工具”。
4、第四步:按住鼠标左键,在白色画布中拖动鼠标,形成一个矩形框。
5、第五步:在上方工具栏中,单击“从选区减去”图标。
6、第六步:按住鼠标左键,在刚才画好的矩形选框中,再画一个矩形选框。
7、第七步:选择菜单栏“编辑”中的“填充”选项。
8、第八步:在弹出的“填充”对话框中,在使用下拉菜单中选择“颜色”。
9、第九步:在弹出的拾色器中,选择要填充的颜色,单击“确定”按钮。
10、第十步:在填充对话框中,直接单击“确定”按钮。
11、第十一步:使用快捷键Ctrl+D键,取消选区,完成方框填充操作。
声明:本网站引用、摘录或转载内容仅供网站访问者交流或参考,不代表本站立场,如存在版权或非法内容,请联系站长删除,联系邮箱:site.kefu@qq.com。