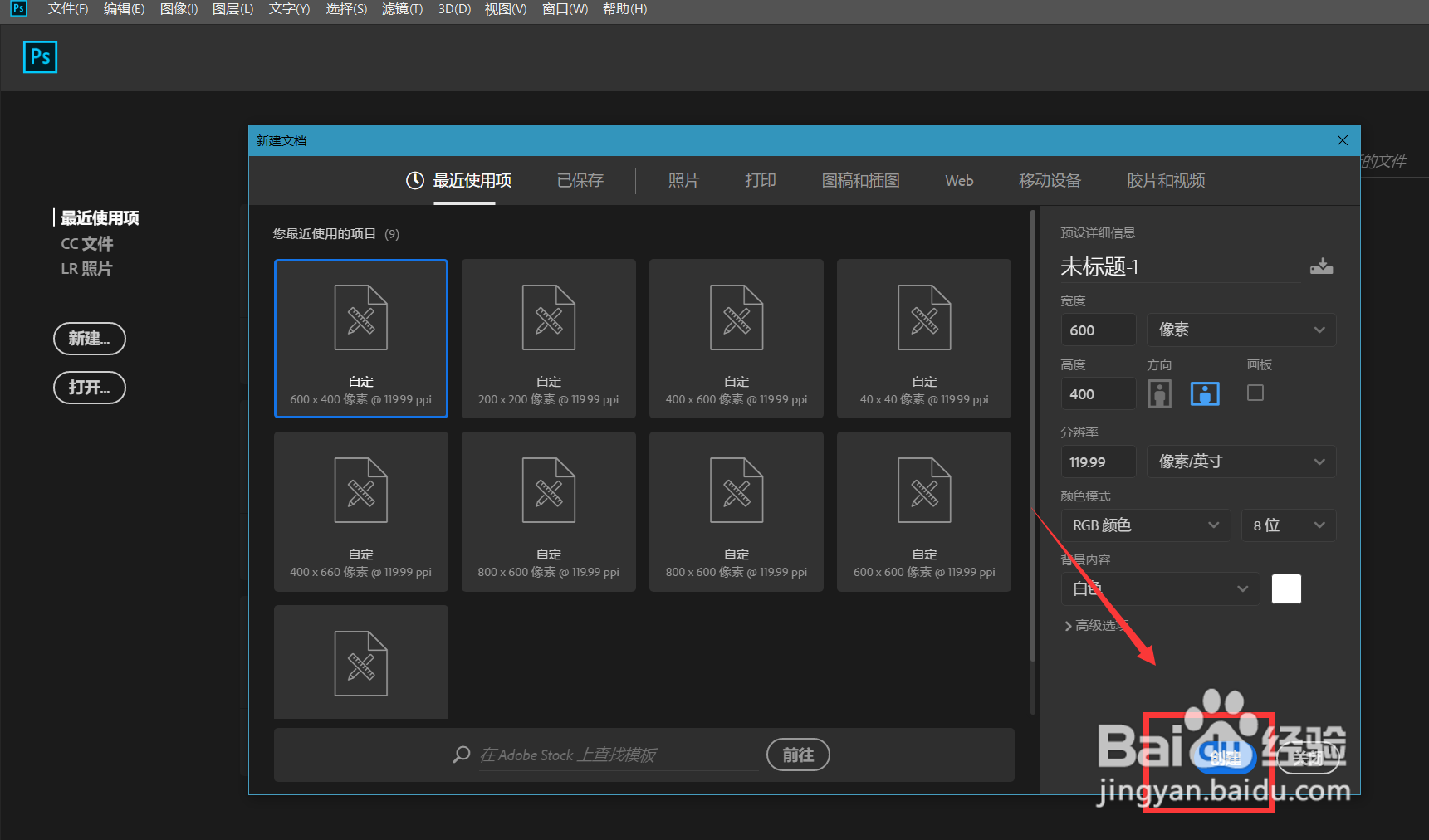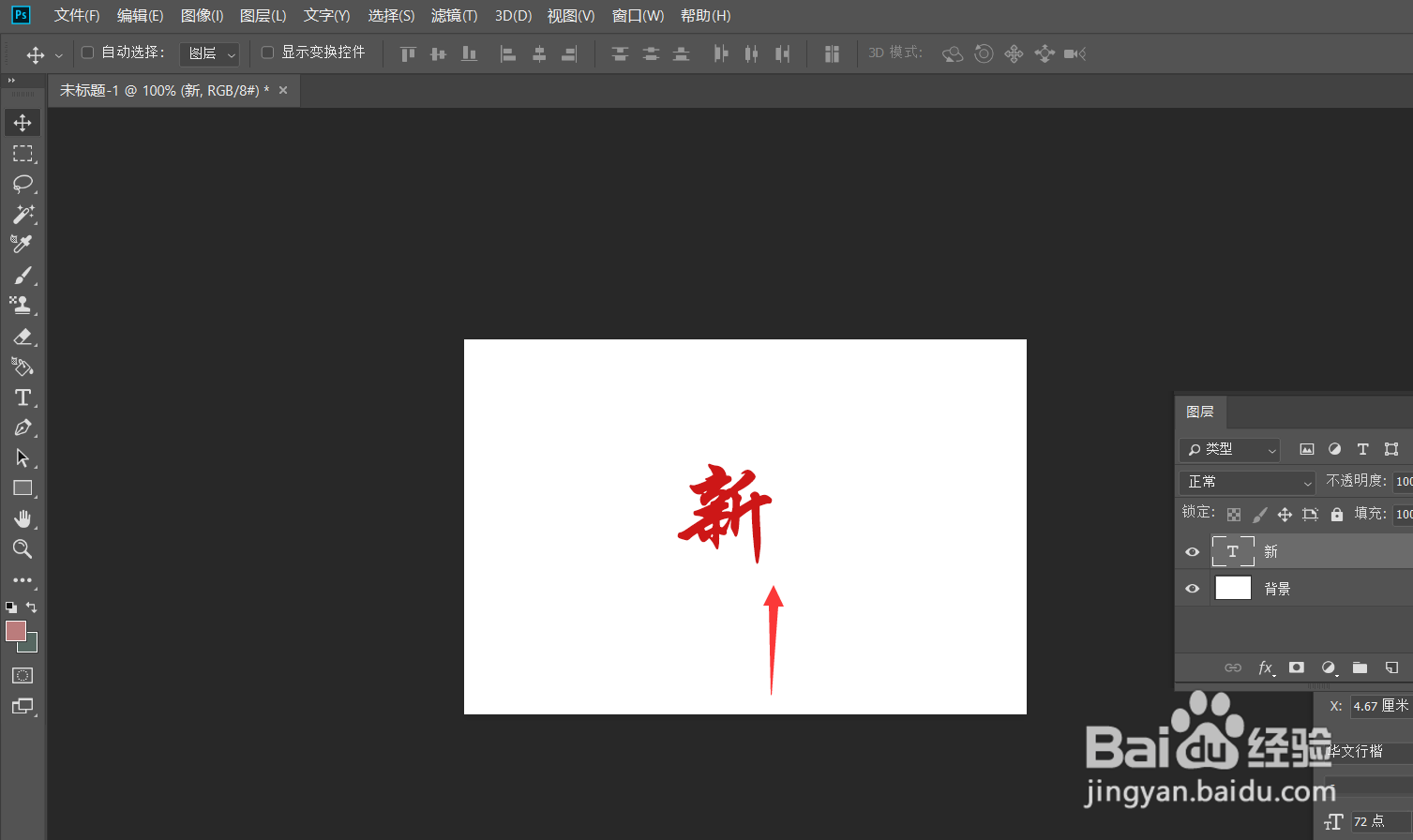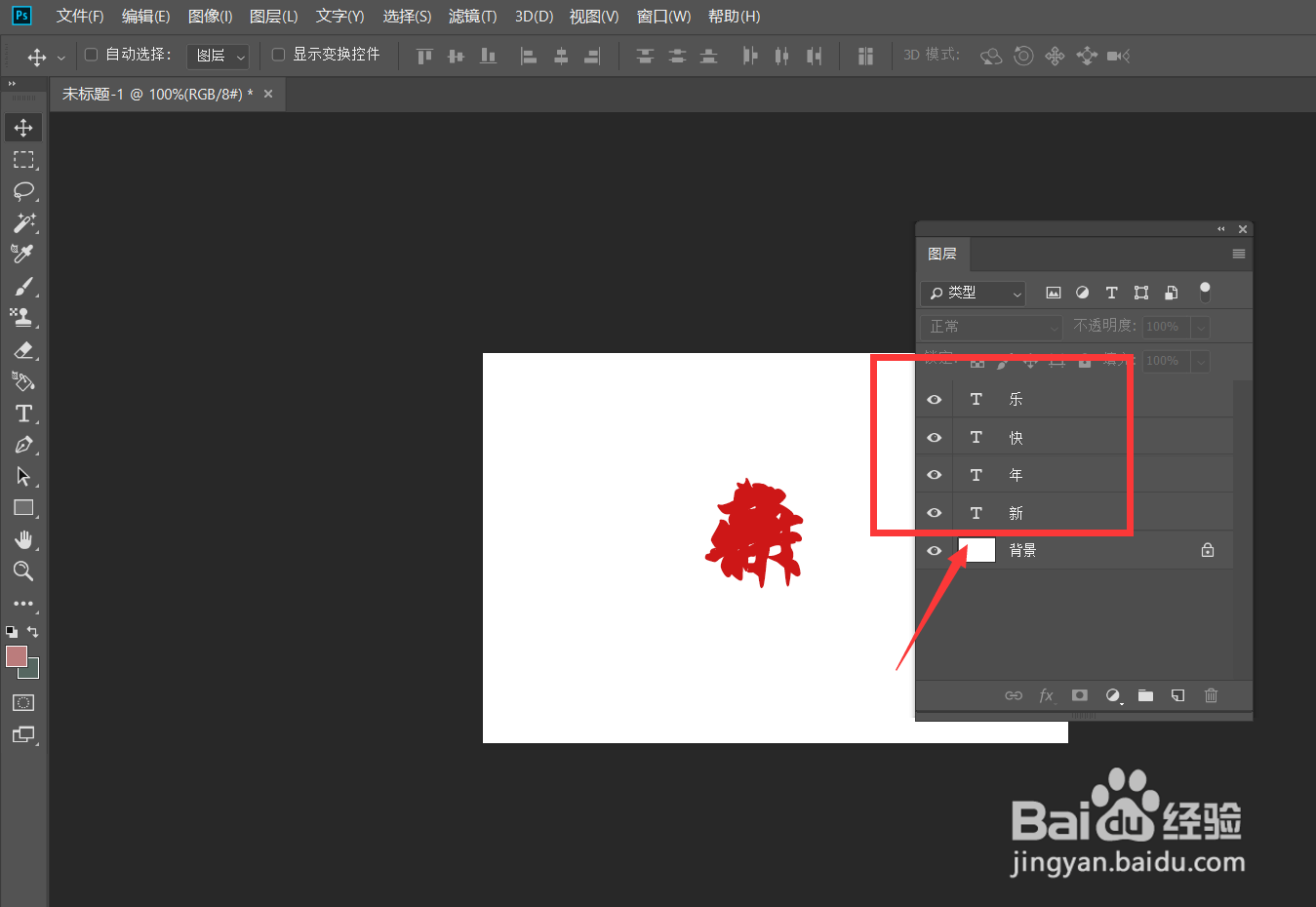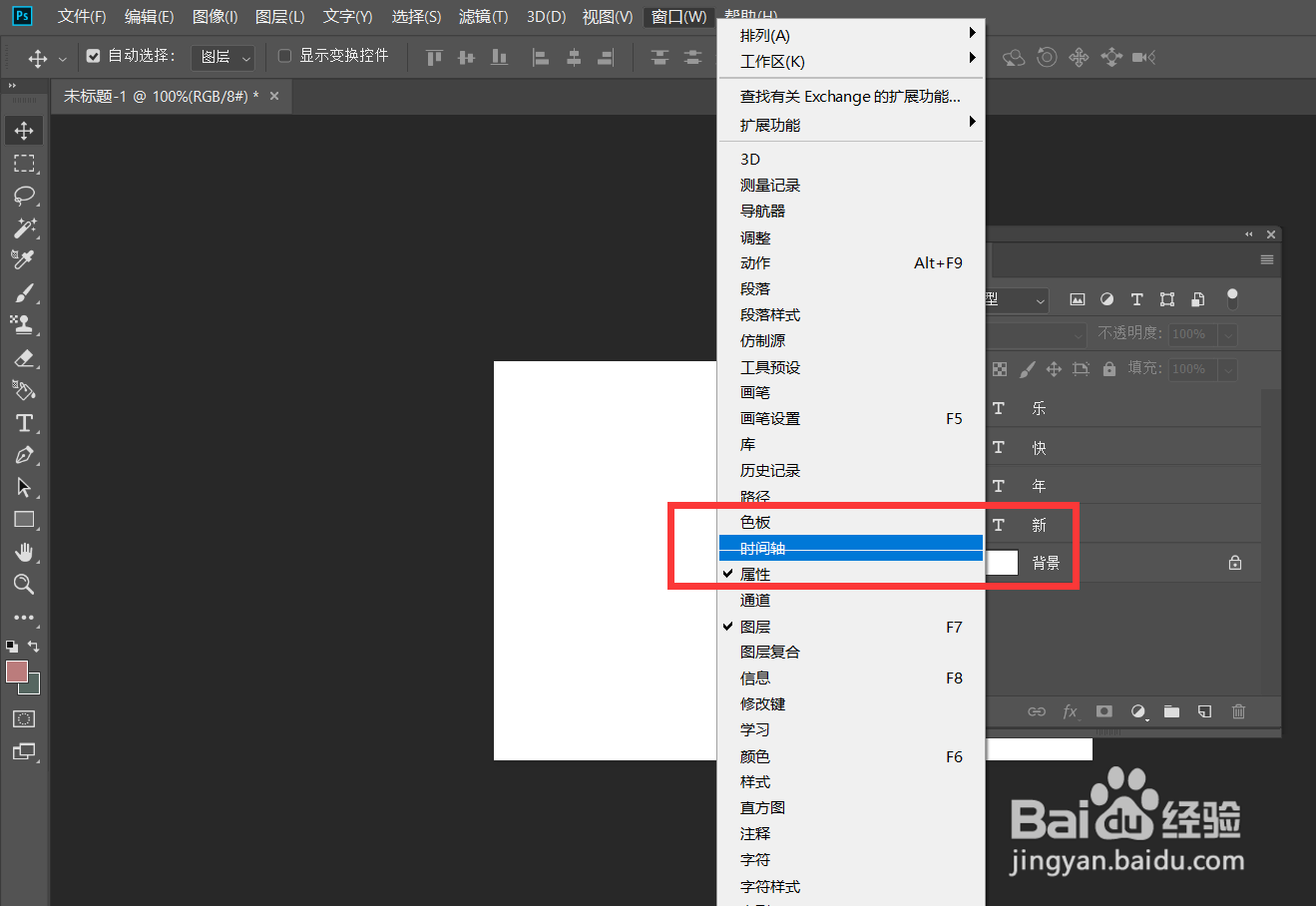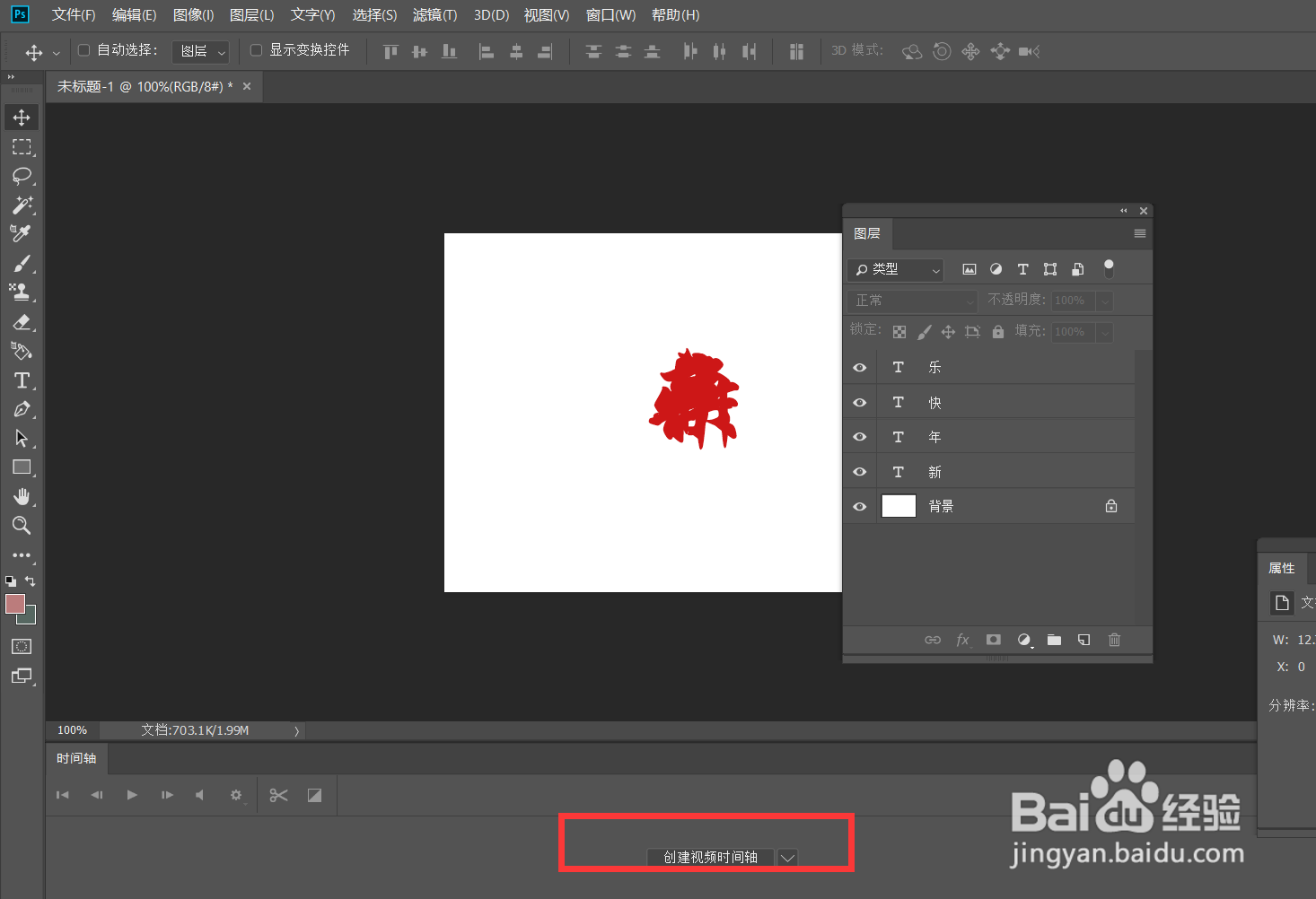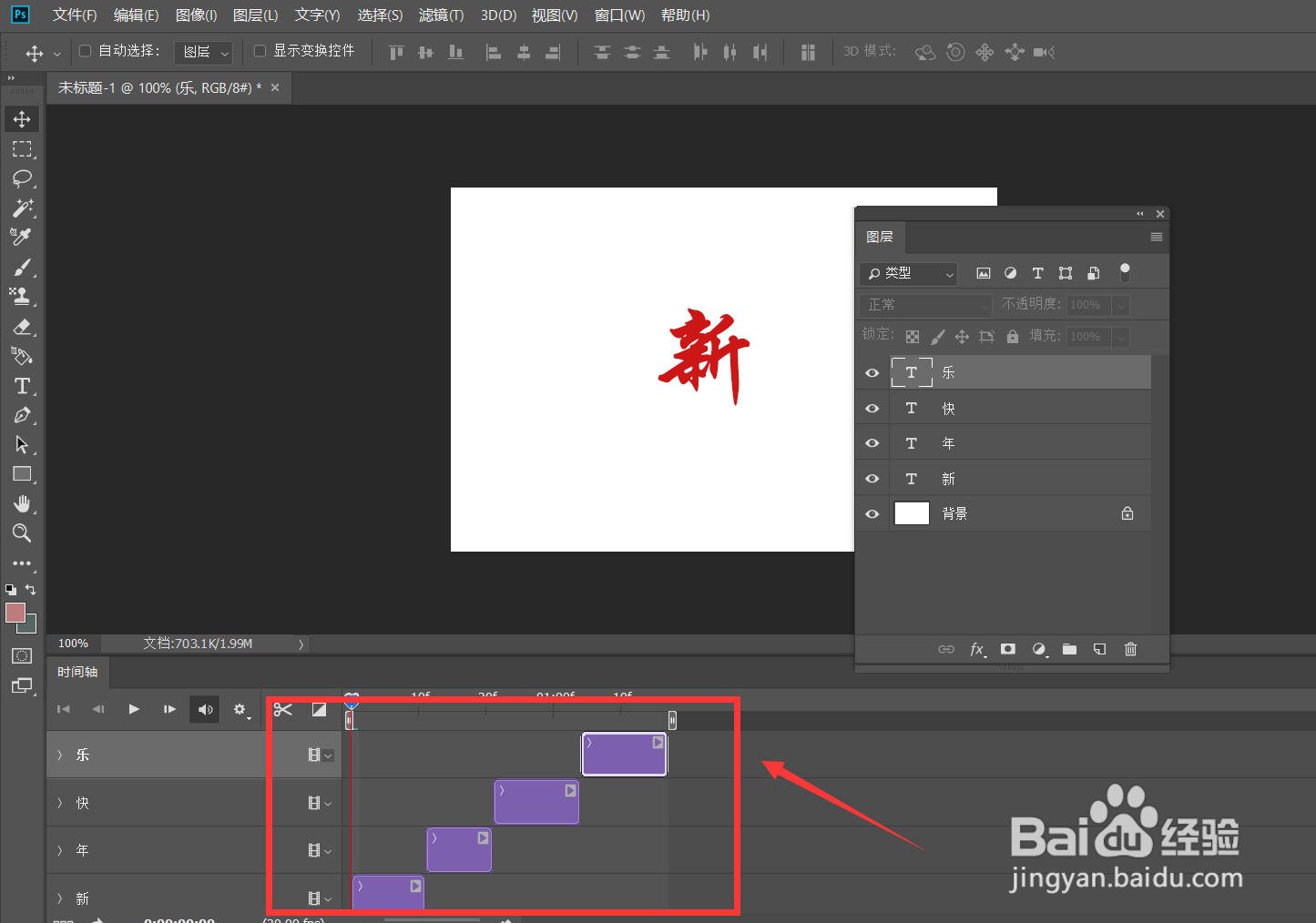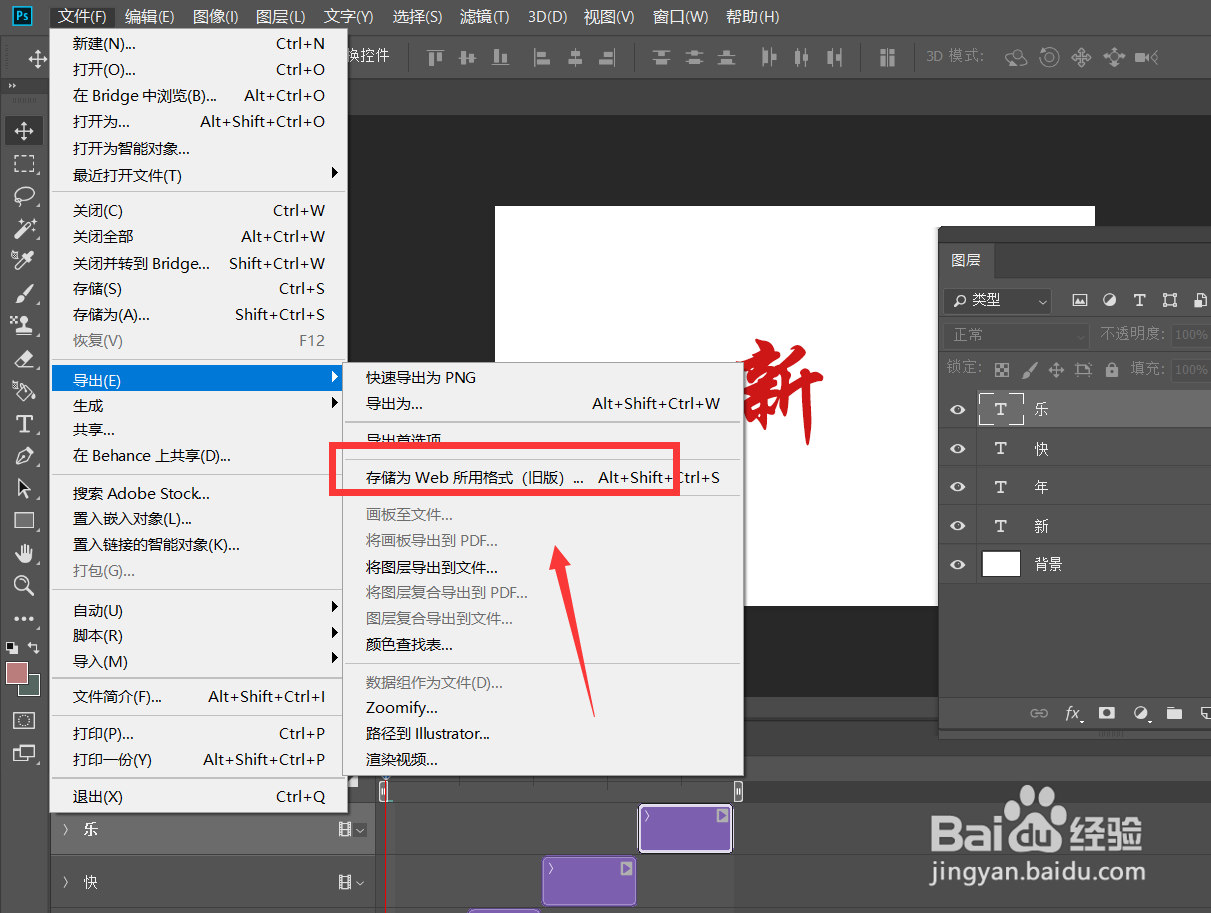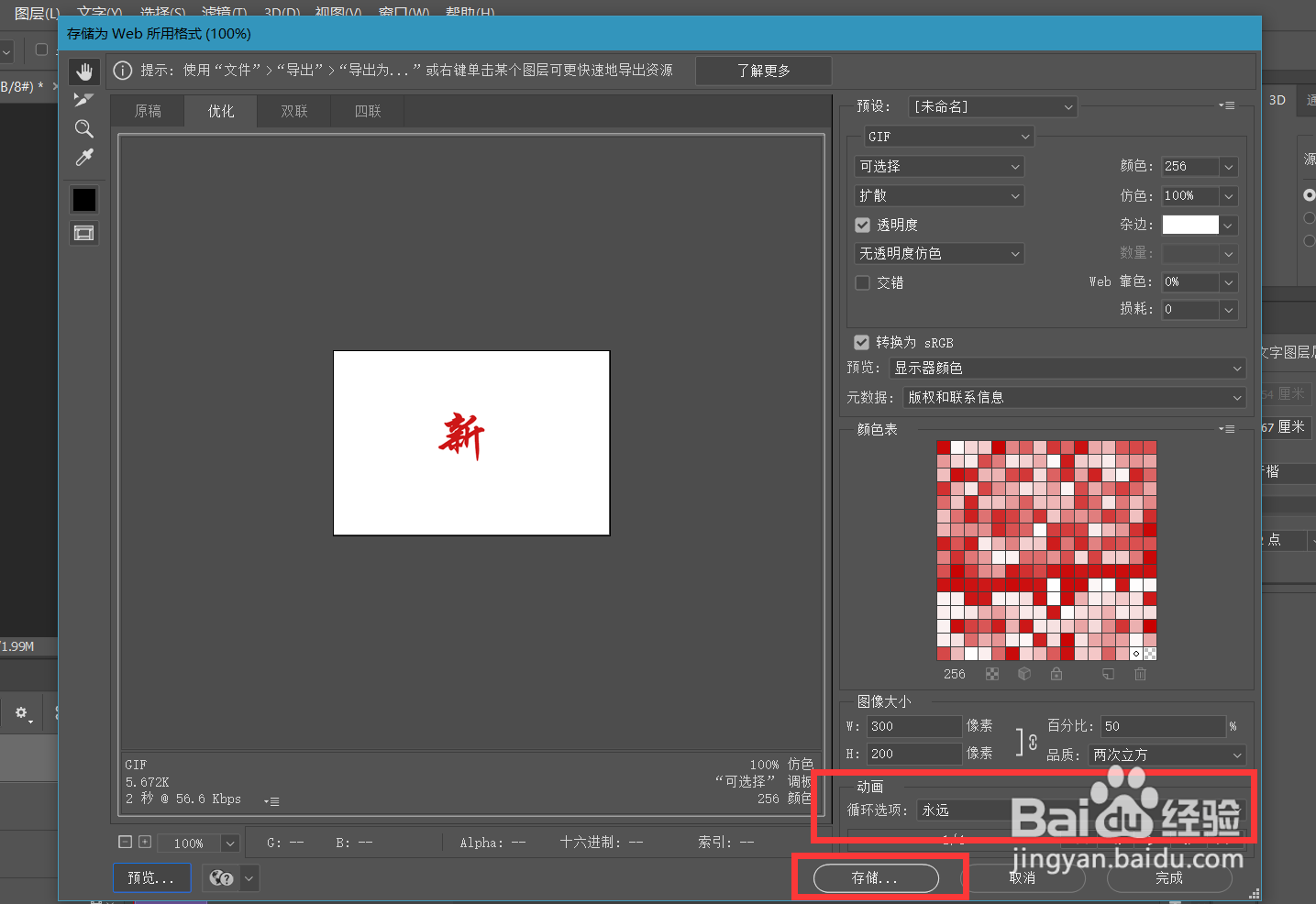Photoshop怎么制作文字逐个闪现动图
1、首先,我们打开Photoshop,点击屏幕框选的【新建】,新建空白画布。
2、下面,我们选择文字工具,输入第一个文字,调整好字体、字号、颜色。
3、将文字图层复制三次,并将每个图层文字进行修改。
4、点击【窗口】——【时间轴】——【创建时间轴】。
5、如下图所示,在时间轴面板,我们直接修改每个文字的时间轴长度和位置,使之依次出现,且不重合。
6、点击左上角【文件】——【导出】——【存储为web所用格式】,设置动画循环次数为【永远】。
7、最后,看一下我们的操作效果吧,是不是非常简单方便,大家不妨也来试一试。
声明:本网站引用、摘录或转载内容仅供网站访问者交流或参考,不代表本站立场,如存在版权或非法内容,请联系站长删除,联系邮箱:site.kefu@qq.com。