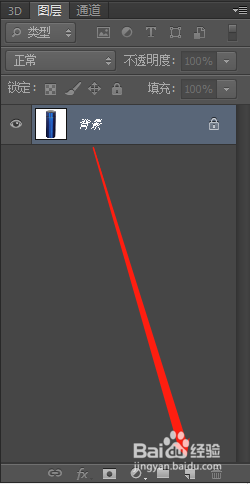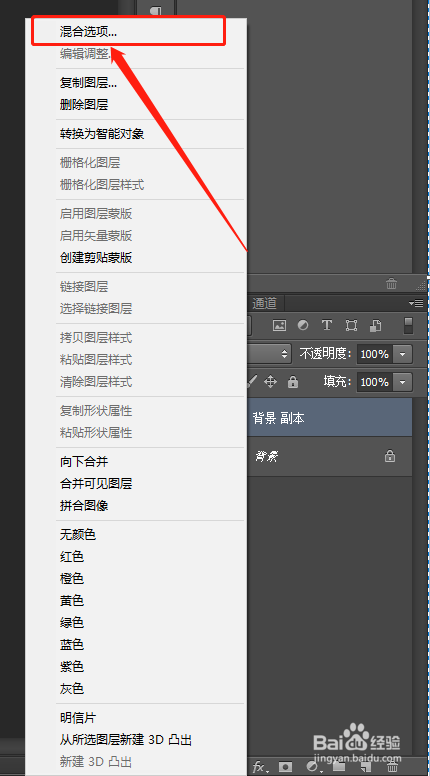PS如何添加阴影(影子)效果
1、使用PS打开需要编辑的图片。
2、复制背景图层:使用鼠标左键将背景图层拖向“创建新图层”。
3、选中副本图层,使用魔术棒或磁性索套工具选中图中空白背景,然后进行删除。
4、选中副本图层,右键选择“混合选项”。
5、选择“投影”效果,并调整相应参数。
6、选中副本图层,依次选择菜单栏中的“图层—图层样式—创建图层”。
7、选中副本图层的投影,使用快捷键【Ctrl+T】调整阴影的位置和角度。
8、选中副本图层的投影,依次选择菜单栏中的“滤镜—模糊—动感模糊”。
9、适当调整动感模糊中的“参数值”,点击“确定”。
10、最后就得到一张添加了阴影的图片了。
声明:本网站引用、摘录或转载内容仅供网站访问者交流或参考,不代表本站立场,如存在版权或非法内容,请联系站长删除,联系邮箱:site.kefu@qq.com。