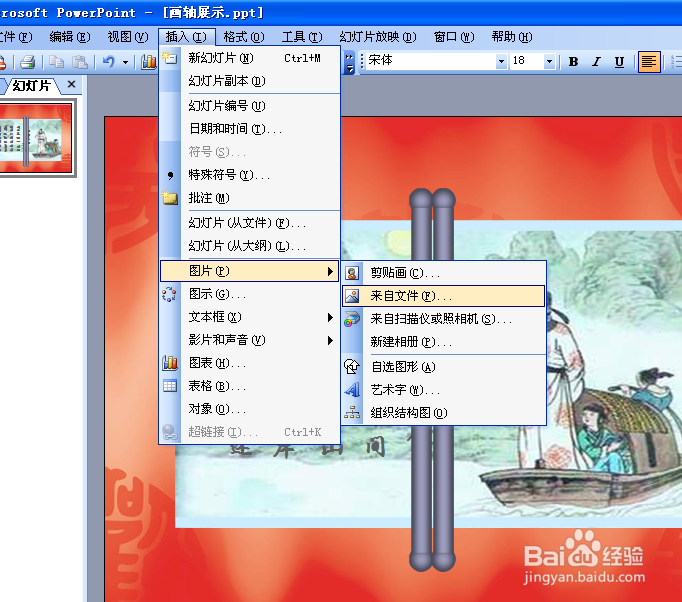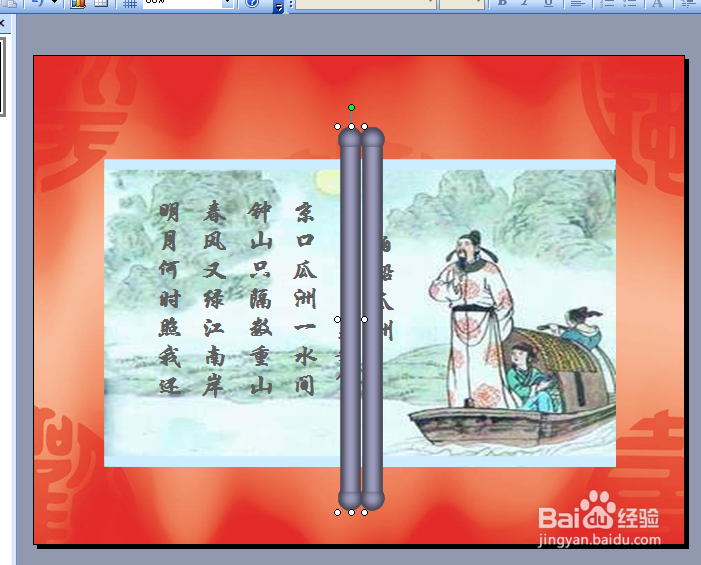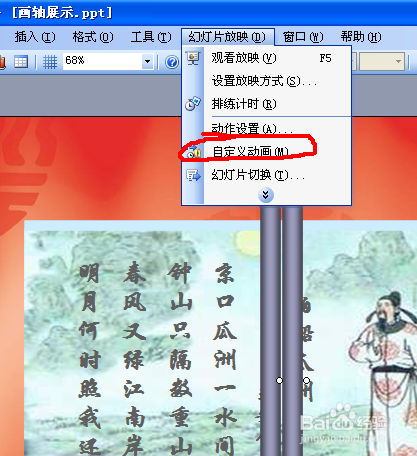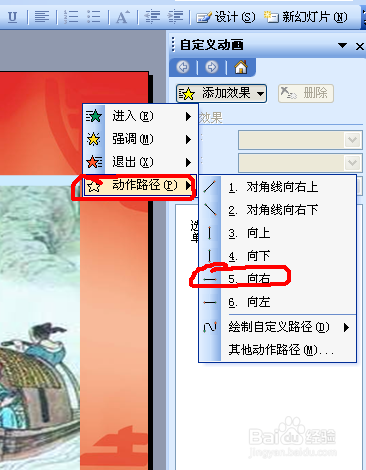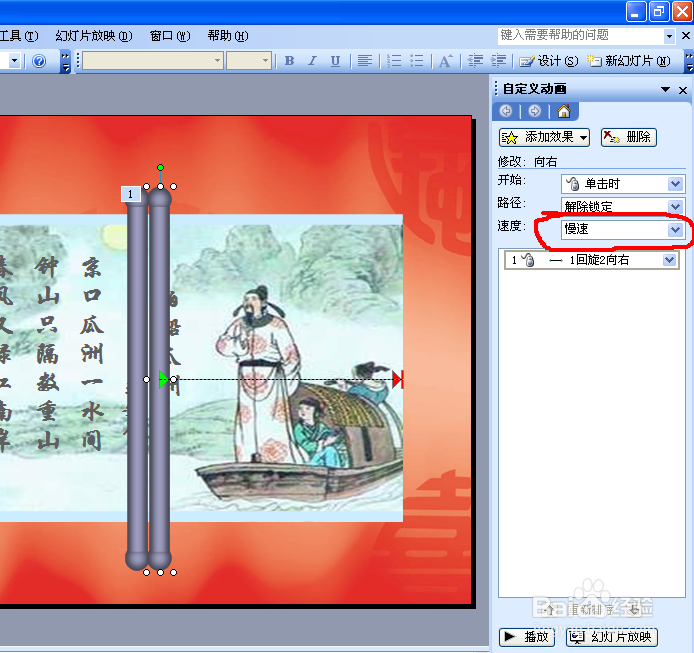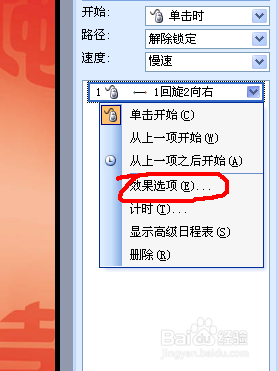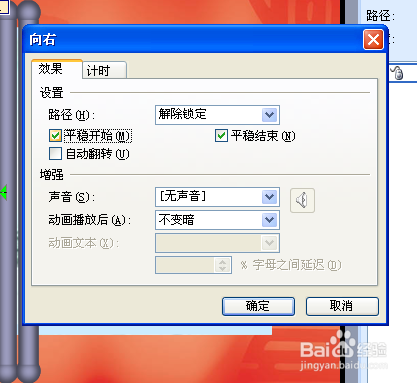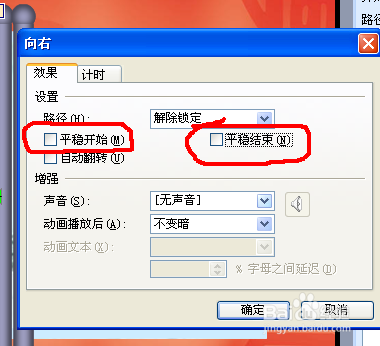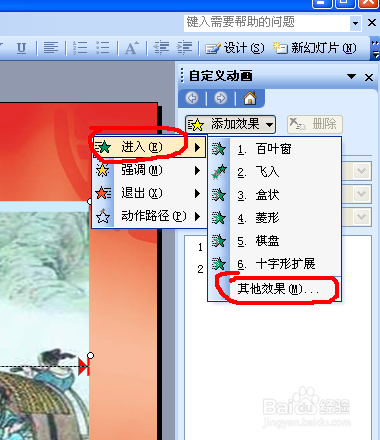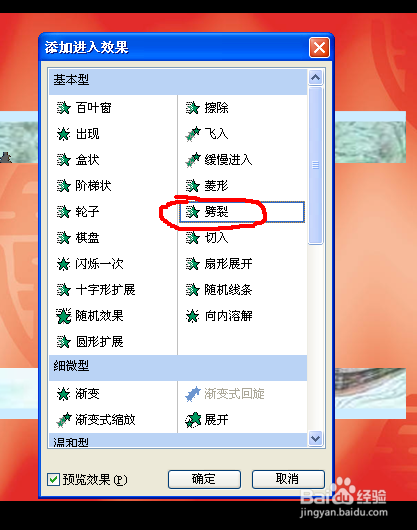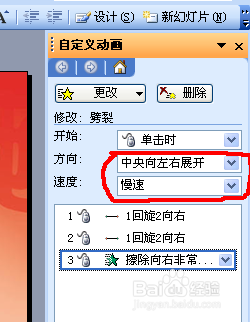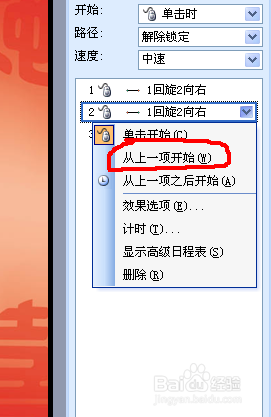在PPT中怎么设置展开画轴效果
1、首先要先如下图插入两个画轴和背景画。
2、先设置右边的画轴,先在工具栏中找到“幻灯片放映”按钮,点击按钮后在弹出的菜单中找到“自定义动画”。
3、接着在主界面的右边就会自定义动画的对话框,依次找到“添加效果”——“动作路径”——“向右”。
4、然后调整好动作路径的长度到背景画的最右边。
5、如下图把右边画轴动作路径的速度调整为慢速。
6、接着点击自定义动画第1个动画,在弹出的菜单中找到“效果选项”,点击效果选项以后,把“平稳开始”和“平稳结束”前的对勾去掉。左边画轴的设置方法和上边的1--6步基本一样。
7、然后设置背景画面,在自定义动画中依次找到“添加效果”——“进入”——“其他效果”。
8、在其他效果中找到“劈裂效果”,选择这个效果。
9、把第三个动画设置劈裂的方向改为:中央向左右展开,速度调味慢速。
10、10、最后把第二个动画和第三个动画如下图点击右键,然后选择“从上一项开始”,就设置成功了,点击“播放”就能看到效果了。
声明:本网站引用、摘录或转载内容仅供网站访问者交流或参考,不代表本站立场,如存在版权或非法内容,请联系站长删除,联系邮箱:site.kefu@qq.com。
阅读量:20
阅读量:23
阅读量:77
阅读量:33
阅读量:47