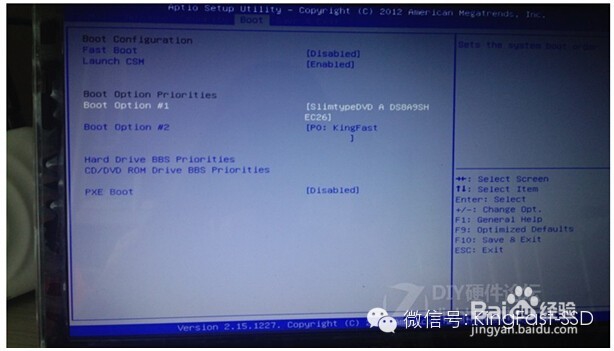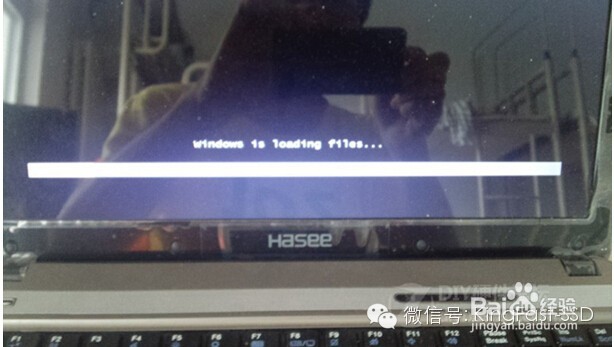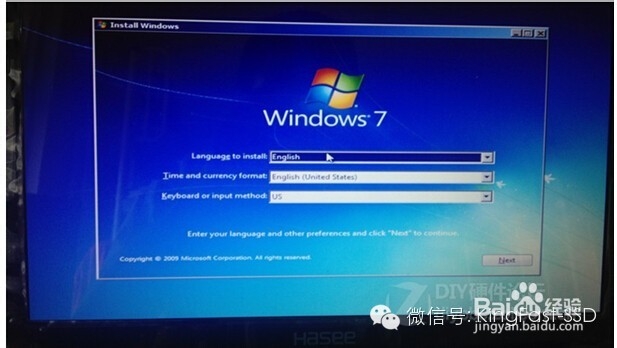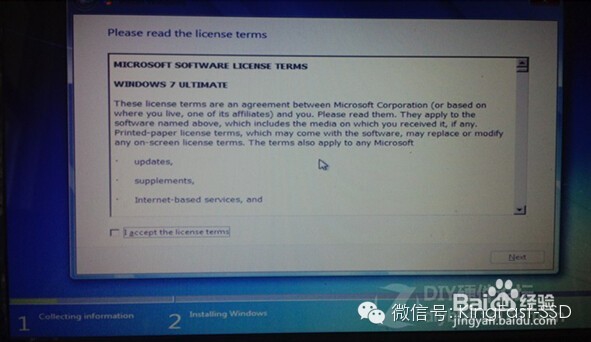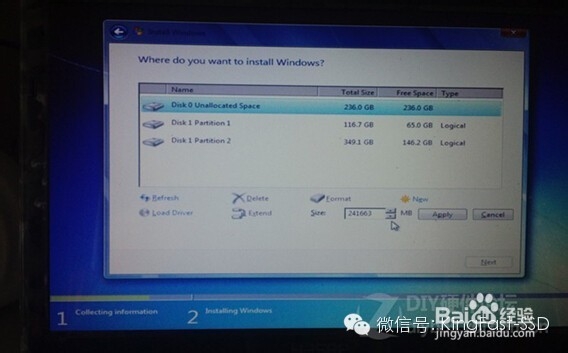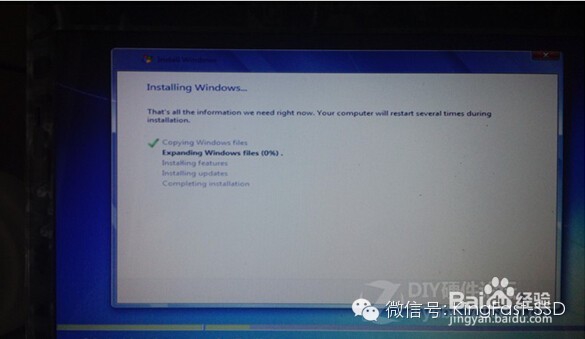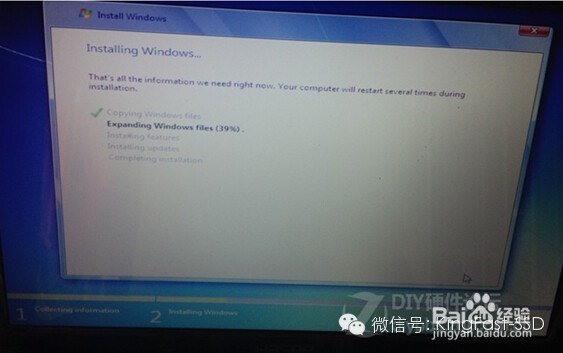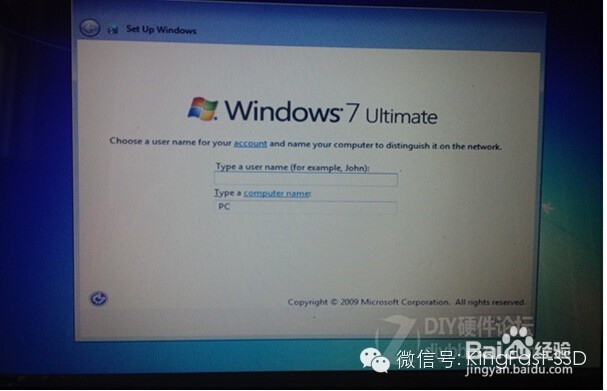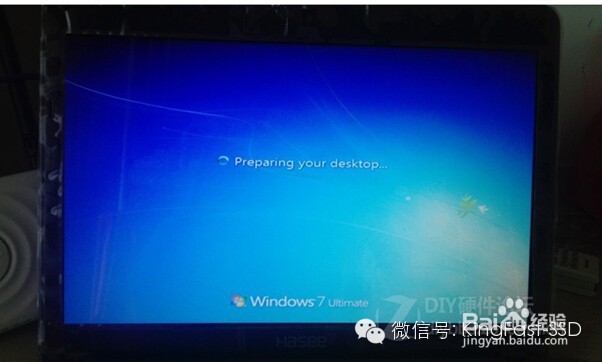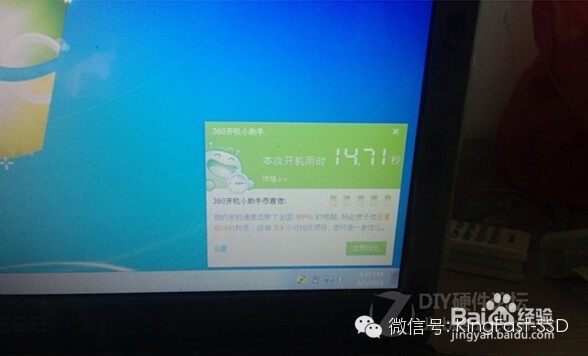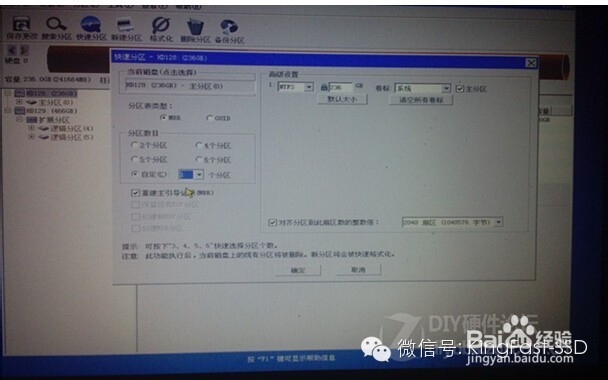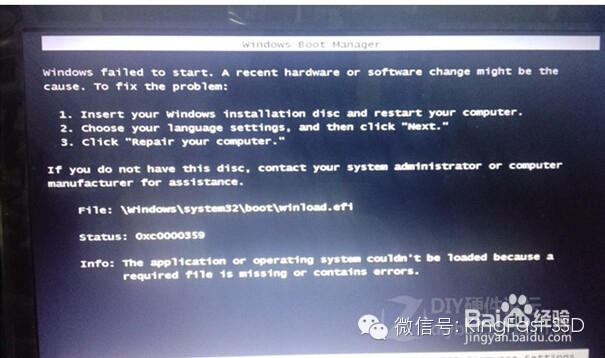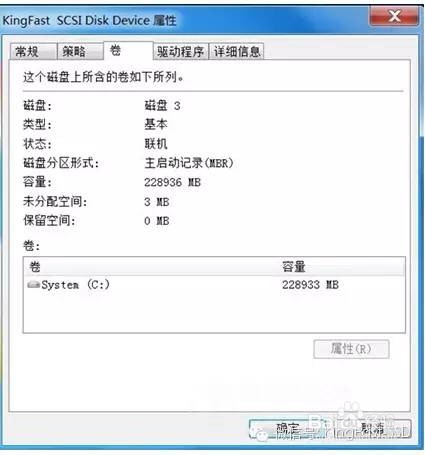怎么用固态硬盘和光驱安装笔记本系统
1、首先,将便携光驱,插入笔记本中。
2、金速F9-256G 固态硬盘,将笔记本的启动项调节为光驱启动。
3、按Enter键进入安装界面。
4、出现系统安装界面。
5、在此选择Disk 0,第一项,点击应用,系统便会顺利的安装到固态硬盘中。当然你也可以将固态硬盘分区,但是我喜欢,将固态硬盘划分为一个区。
6、在此选择Disk 0,第一项,点击应用,系统便会顺利的安装到固态硬盘中。当然你也可以将固态硬盘分区,但是我喜欢,将固态硬盘划分为一个区。
7、设置方面就基本完成了,下面就是安装过程了!有固态硬盘的强大的读写性能的支持,安装系统简直是飞快,没一会儿就40%了。
8、系统重启,离安装成功不远了。成功安装win 7进入熟悉的win7设置界面,这个就看个人喜好了。
9、成功安装win7
10、到现在为止,系统基本上就算安装完成了,来检查一下启动速度。成绩好不错,系统启动只需要14.71秒。
11、其实,在写这篇帖子之前,我也在考虑是不是要写出来,有很多人认为系统安装是一件非常容易的事情,事实上在没事实际操作之前,我也的确是这么想的,但是这仅仅限于顺利的情况下,如果是单硬盘,安装系统非常的简单,但是在SSD+HDD硬盘结构下,可能会出现一些意外的错误!问题1:Windows can not be installed on this disk, The selected disk is of the GPT partition style.解决方案:正如提示中所说,这是由于分区格式所引发的问题。我们知道现在的Bios分为UEFI bios和Legacy bios,UEFI可以使用GPT分区,但是Legacy bios只能使用MBR分区。如果你像我一样使用的老本,那么建议你利用分区工具将固态硬盘格式化为MBR分区,可以用DiskGenius很方便的实现。
12、问题2:系统可以正常安装,但是系统安装之后无法启动,提示启动错误。
13、解决方案,这个问题,主要是还是因为分区格式倦虺赳式引起的,请检查,是否两块硬盘使用的是否是一样的分区格式,比如笔者使用的就都是MBR格式!将两块硬盘的分区格式设置合适,问题就应该解决了!检查方式如下:
14、本章小结:在这篇中,笔者介踏群拆虮绍了win7系统的安装过程,其实主要是介绍自己在安装过程中遇到的问题。正如前文所说,单硬盘完全不会素匝芒专遇到这样的问题,只有SSD+HDD硬盘结构才有可能遇到这样的问题!希望笔者遇到的问题,能给遇到同样问题的用户提供一点帮助。