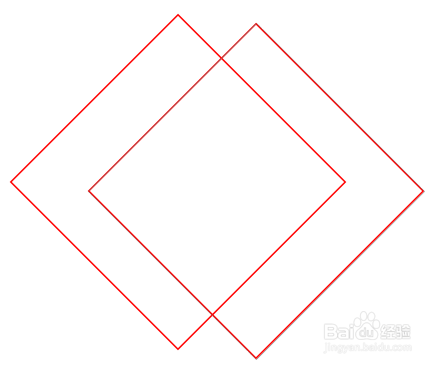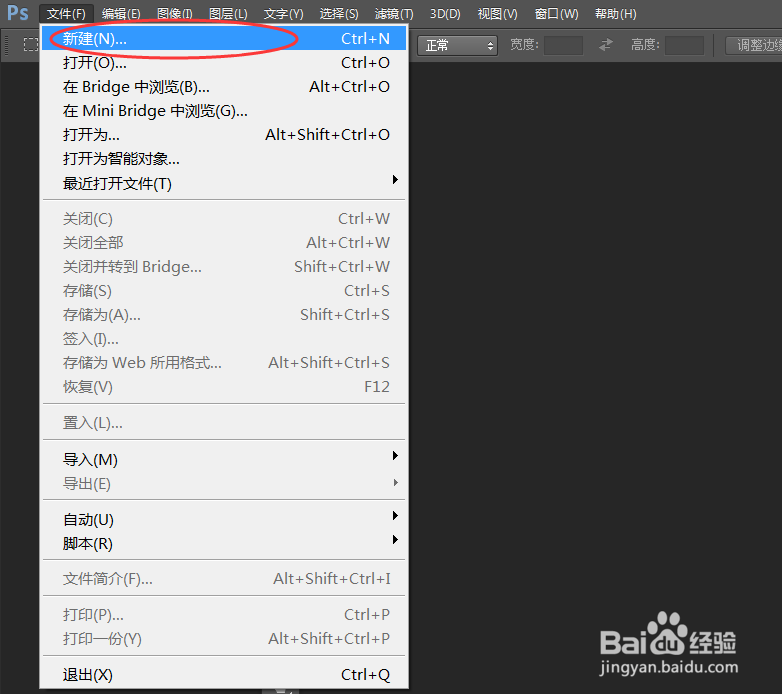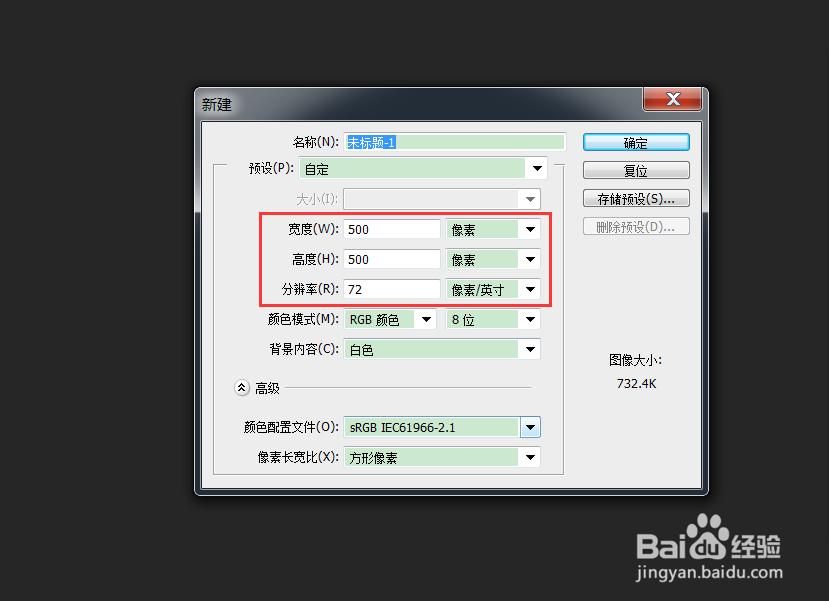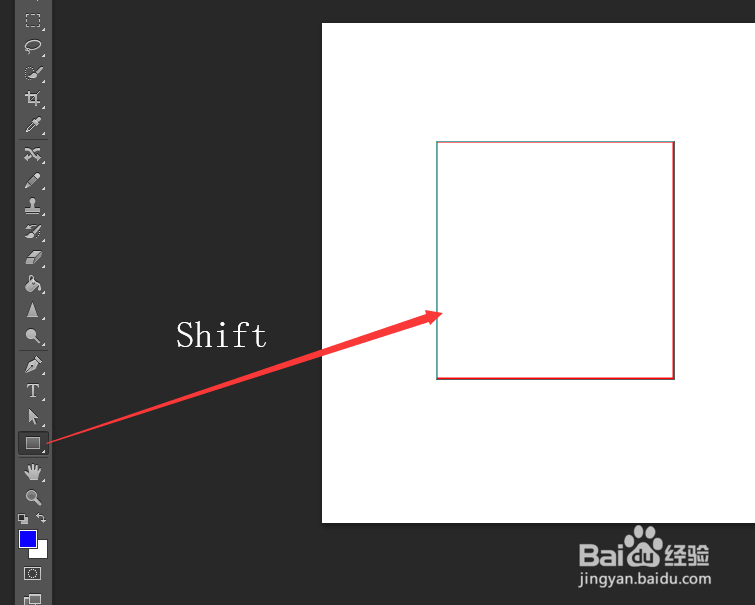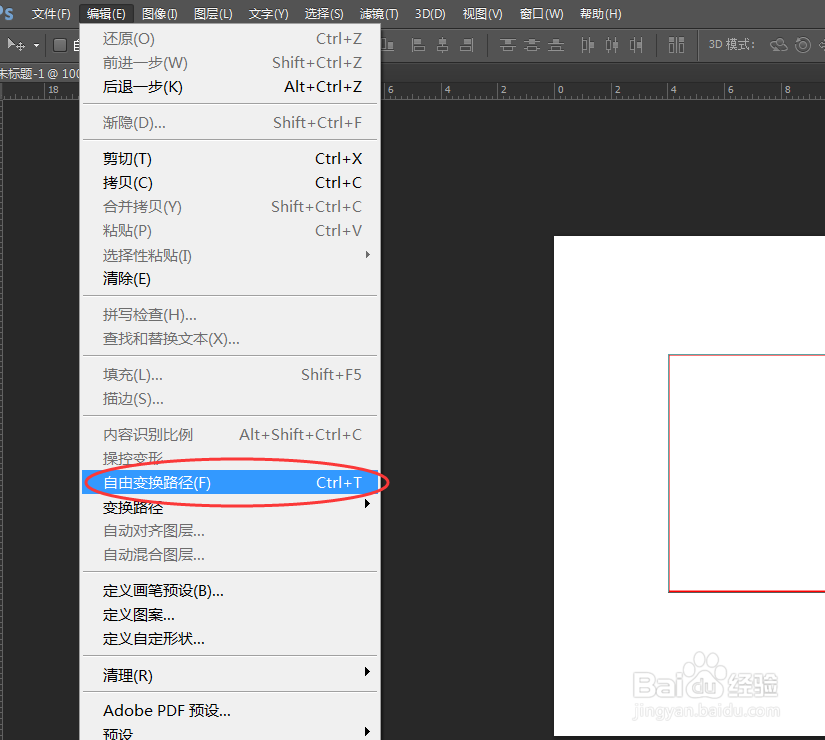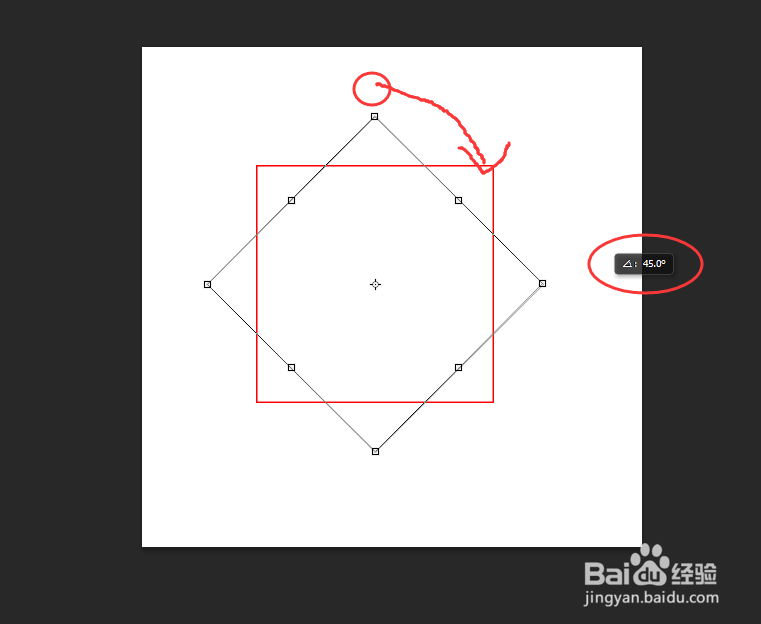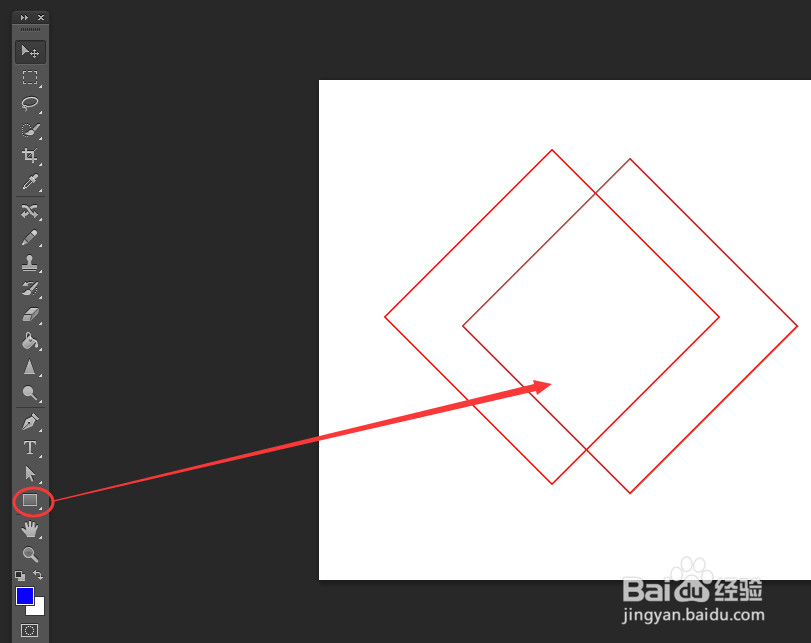如何使用PS制作双菱形边框叠加效果
PS是强大的平面制作软件,那么你知道怎样制作双菱形边框叠加效果么?下面我们通过以下图文步骤,学习制作的方法吧!
工具/原料
Photoshop CC
一、新建文档
1、通过:“文件>新建”,快速建立一个新的文档。
2、将画布的大小设为:500×500,分辨率大小设为:72像素/英寸。
二、选择矩形形状工具
1、在左侧的工具箱里形状工具上长按鼠标左键,选择子级工具下的“矩形工具”。
2、找到工具选项栏,将填充颜色设为:禁止。(因为只要边框嘛!(#^.^#))
3、将描边颜色设为:红色,当然你也可以根据需要设定你喜爱的颜色。
三、绘制边框
1、在画布的空白区域,按住Shift键绘制一个1:1的正方形形状。
2、由于我们需要制作菱形,因此可通过“Ctrl+T(编辑>自由变换)”快捷键,旋转形状。
3、在控制柄的外侧,按住鼠标左键,将形状选择45°角。
4、使用同样的方法,制作菱形,将它们分离一段距离,完成双菱形叠加效果。
声明:本网站引用、摘录或转载内容仅供网站访问者交流或参考,不代表本站立场,如存在版权或非法内容,请联系站长删除,联系邮箱:site.kefu@qq.com。
阅读量:53
阅读量:81
阅读量:78
阅读量:49
阅读量:60