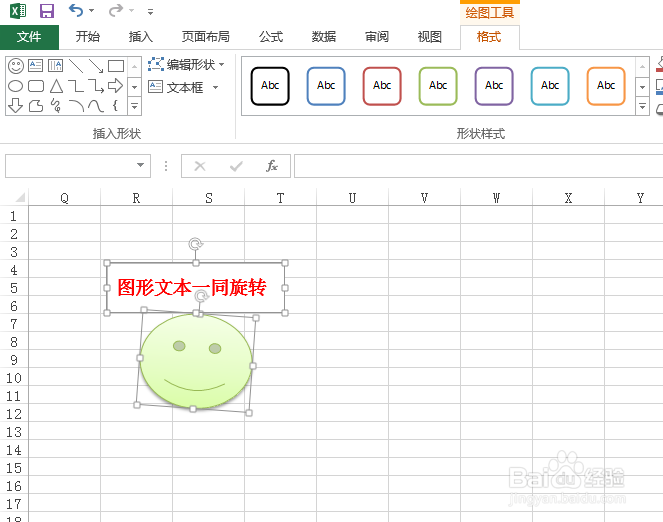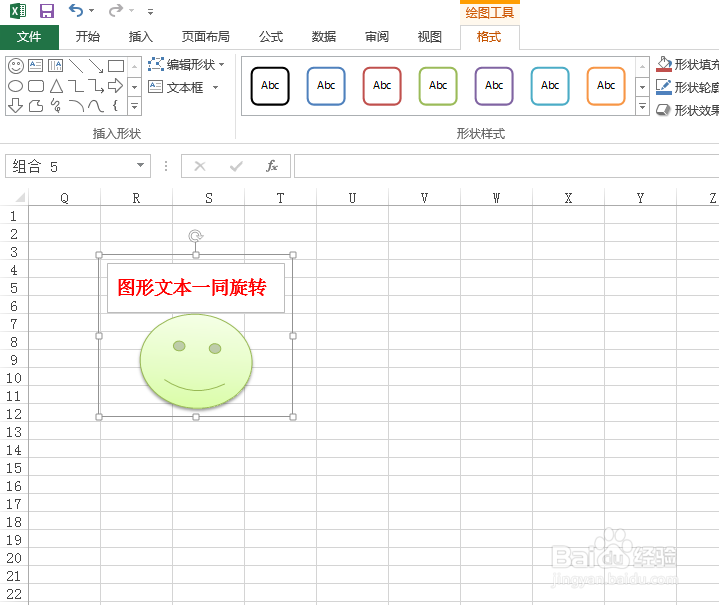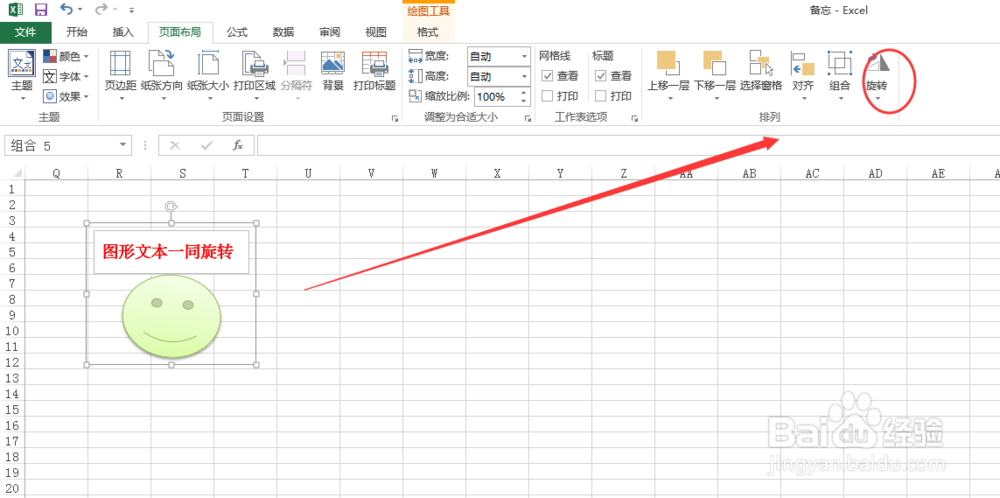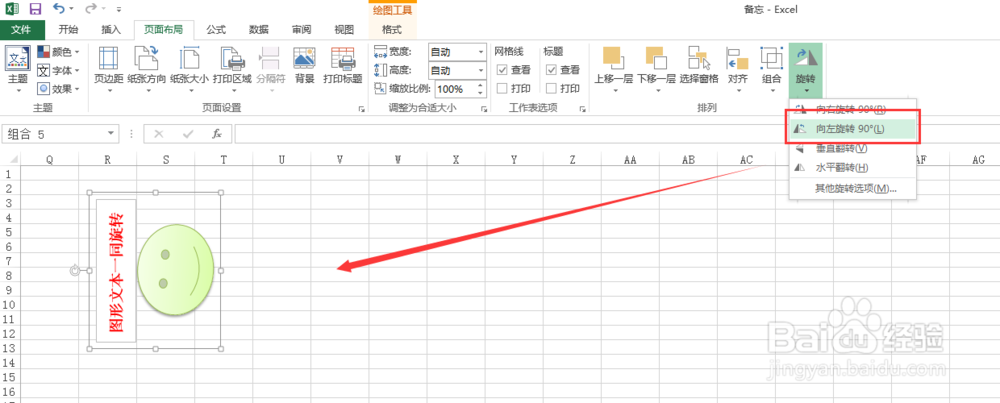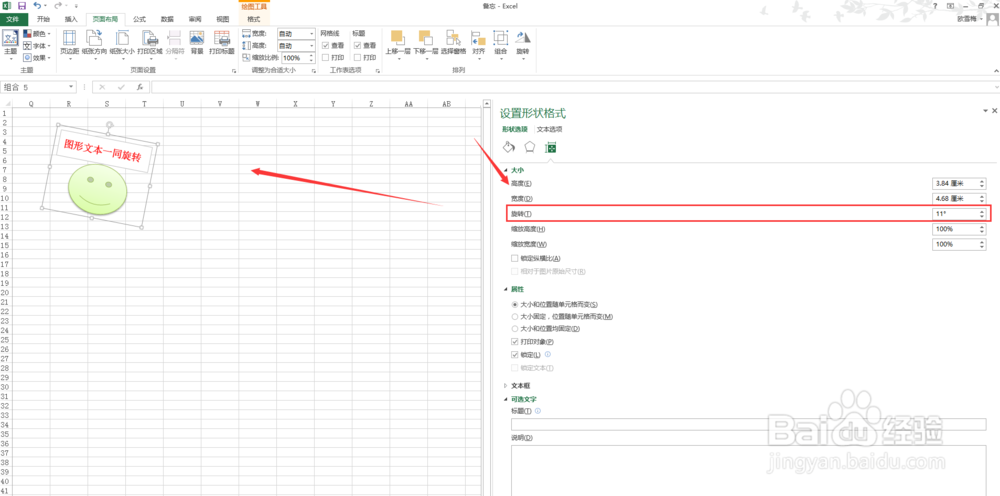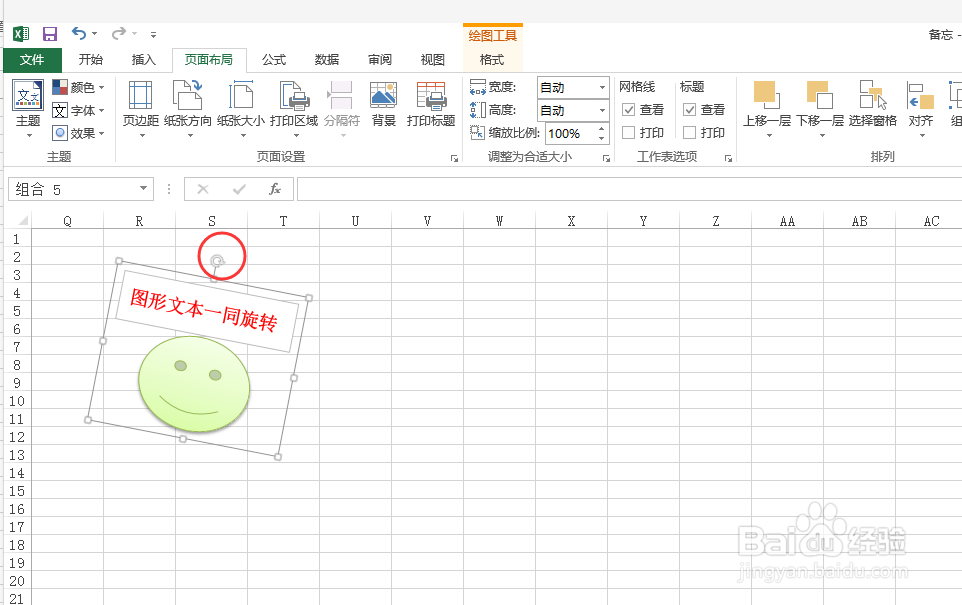Excel如何使文本与图形同步旋转
1、按下【shift】键,同时选中两个图形。并单击鼠标右键,会出现弹出菜单。
2、在弹出的快捷菜单中选择【组合】-【组合】菜单项。确定后,这两个图形就会被识别为一个整体。如下图。
3、将图形组合好后,再次选中。并在功能菜单【页面布局】-【旋转】。在【旋转】按钮,下拉小倒三角形,可以看到有一些已经预设好的快捷方式,例如【向左旋转90°】。
4、如果这几个预设的旋转类型不能达到理想的效果,可以下拉选择【其他旋转选项】的方式进行自定义。
5、在弹出的【设置形状格式】中,找到【旋转】选项。根据自己所需的角度,进行自定义,例如输入旋转11°,图形旋转的情况如下。这样,图形跟文本就能同时进行旋转了。
6、在步骤3中,选择好图形之后,选择框的上方会出现一个旋转提示的小标签,这时候,只要将腱懒幺冁鼠标放过去,拖着点动,也能拖动图形文本进行同步旋转哦。同样的,调整到自己所需要的角度就可以了。
声明:本网站引用、摘录或转载内容仅供网站访问者交流或参考,不代表本站立场,如存在版权或非法内容,请联系站长删除,联系邮箱:site.kefu@qq.com。
阅读量:23
阅读量:74
阅读量:94
阅读量:22
阅读量:73