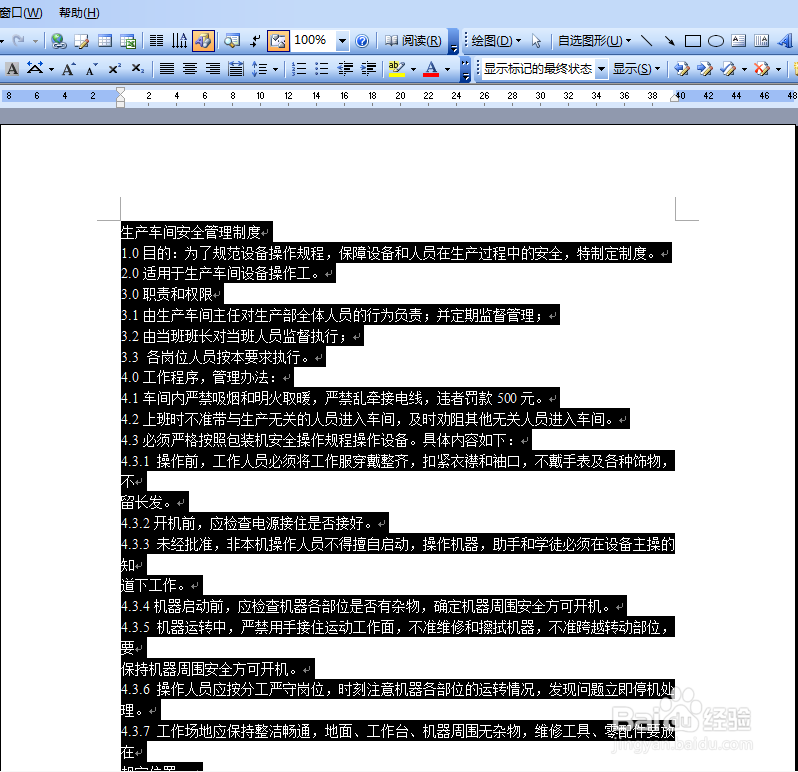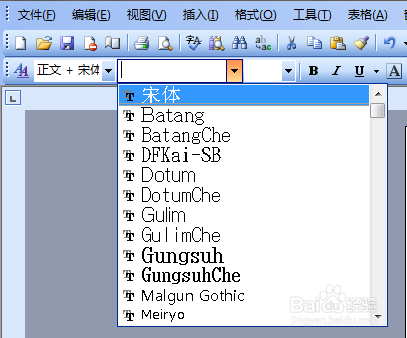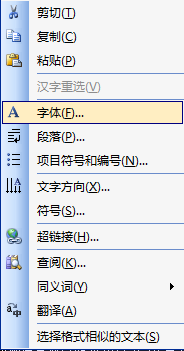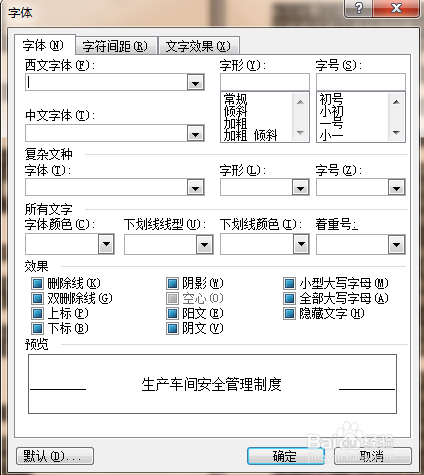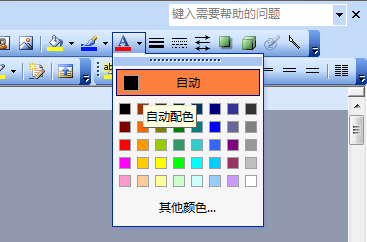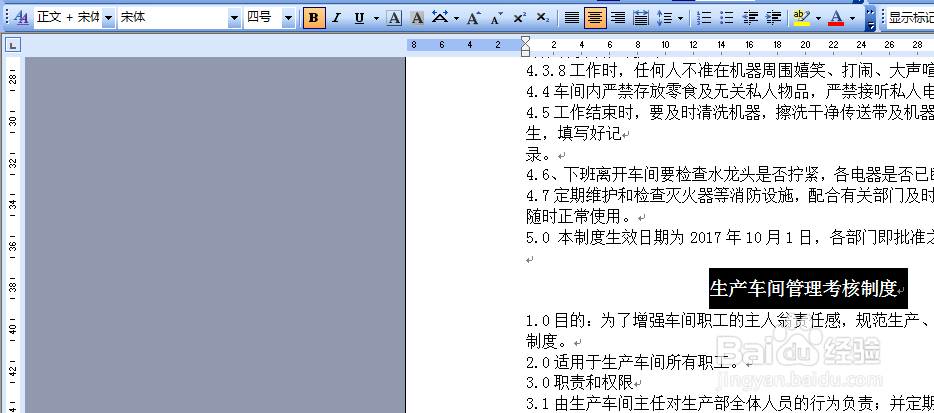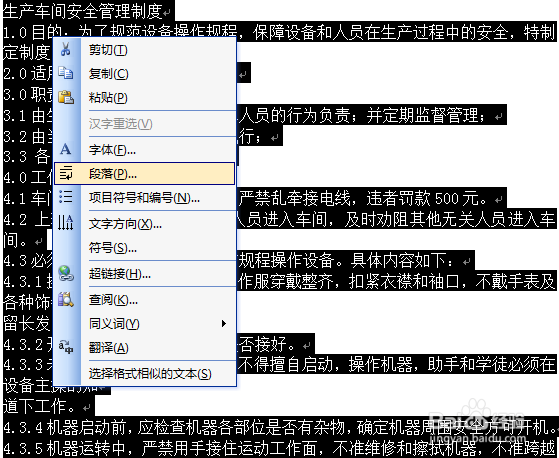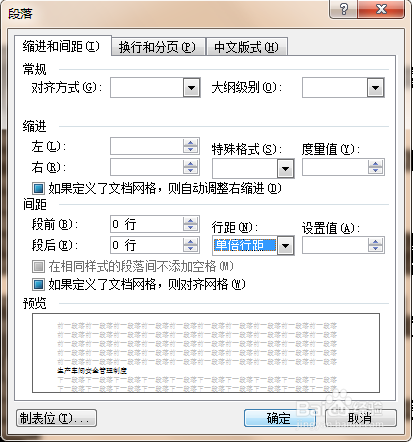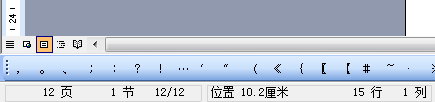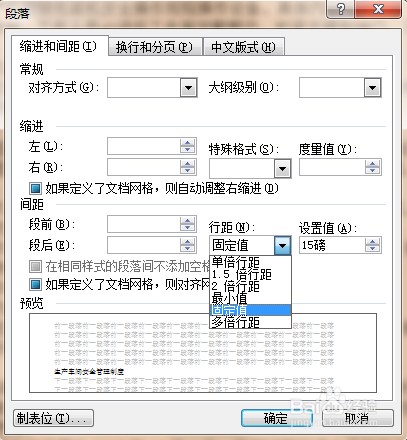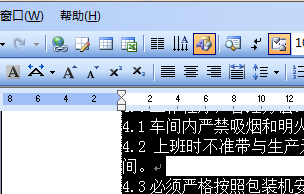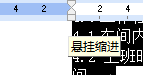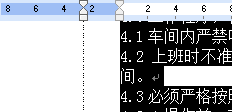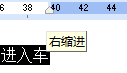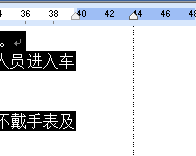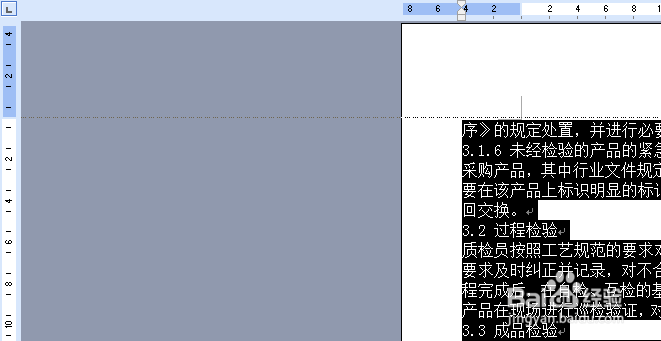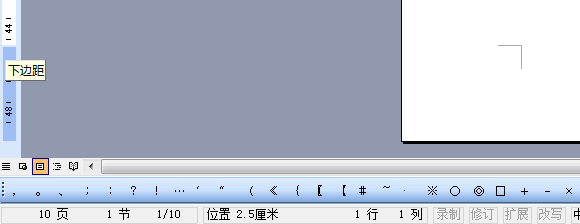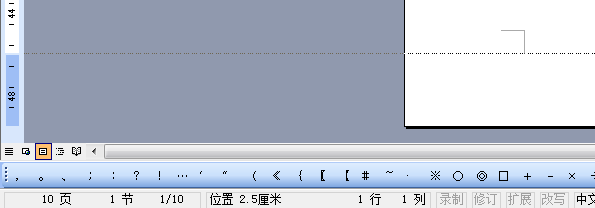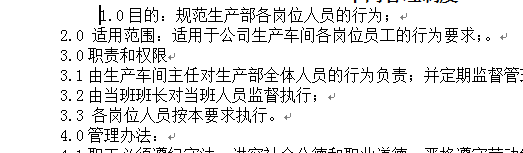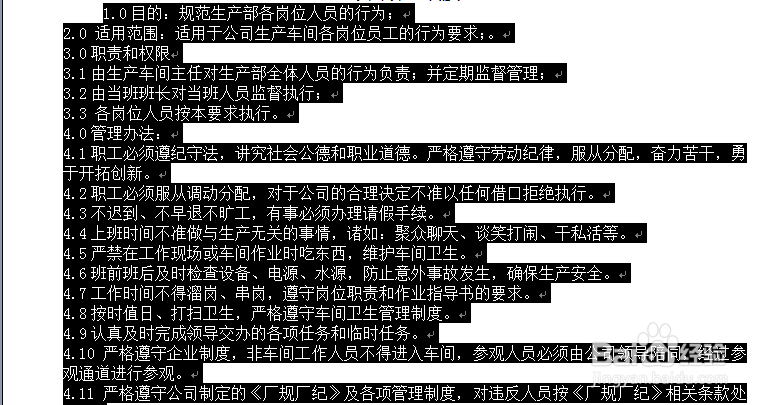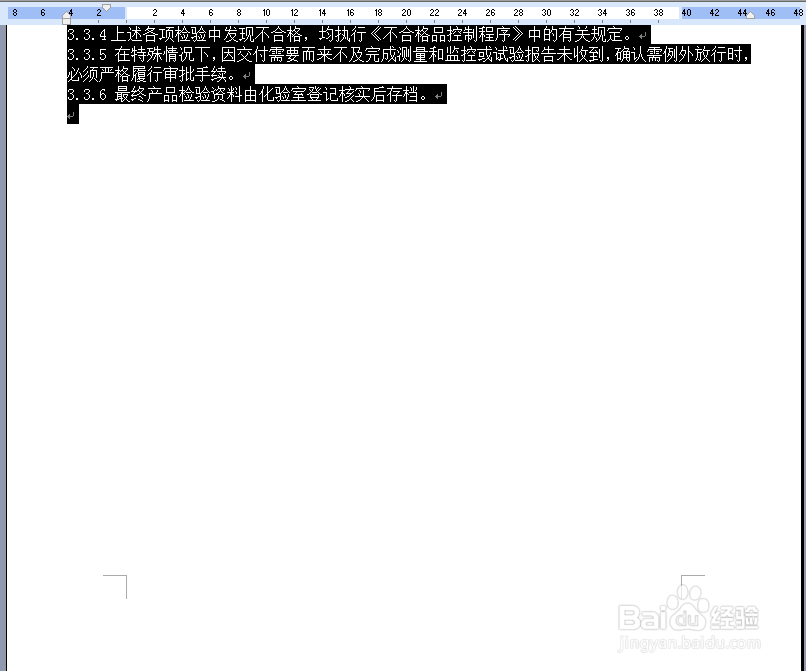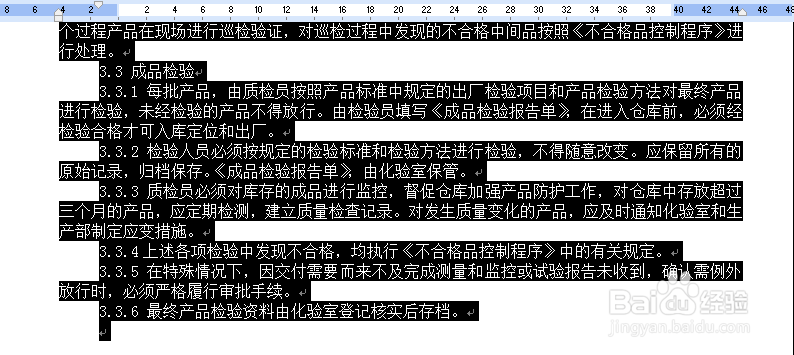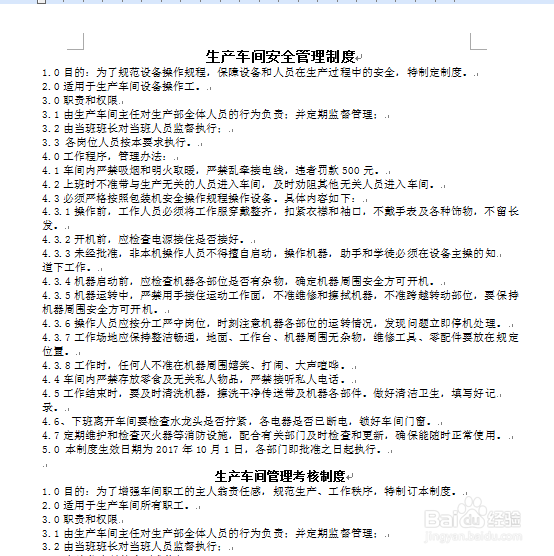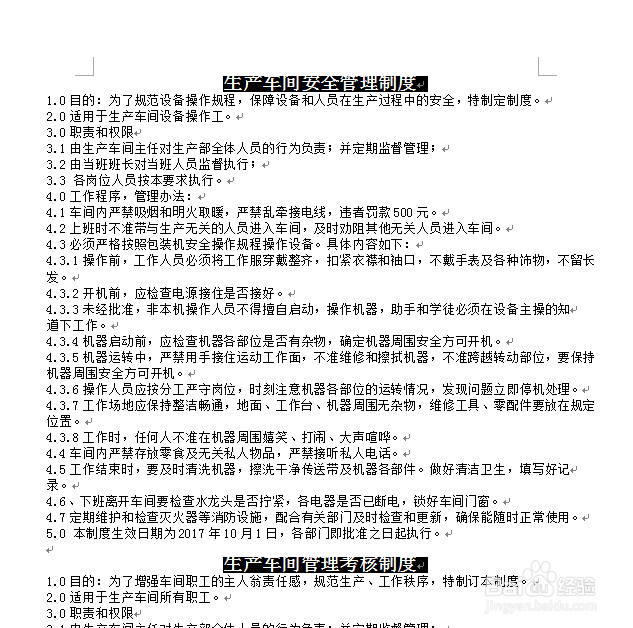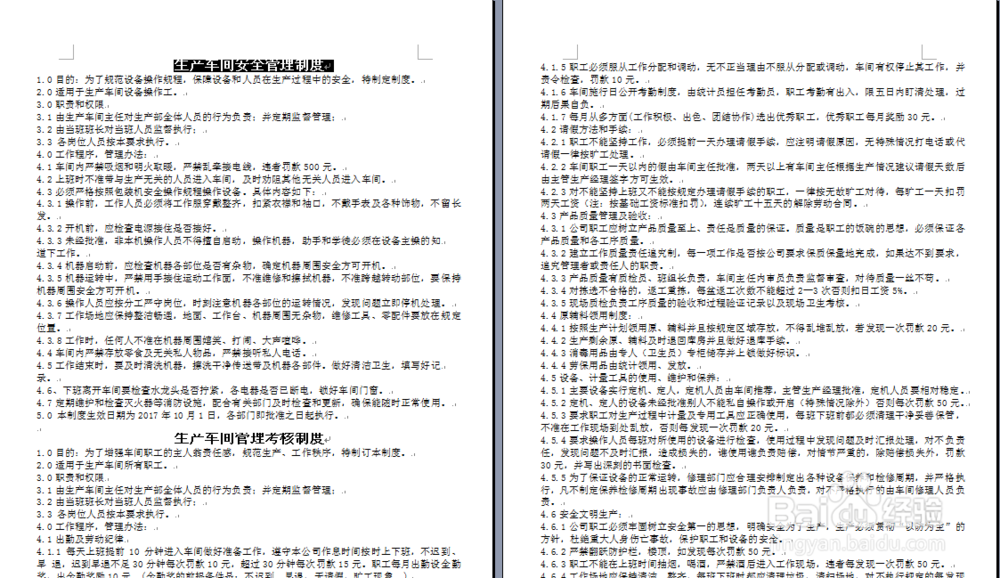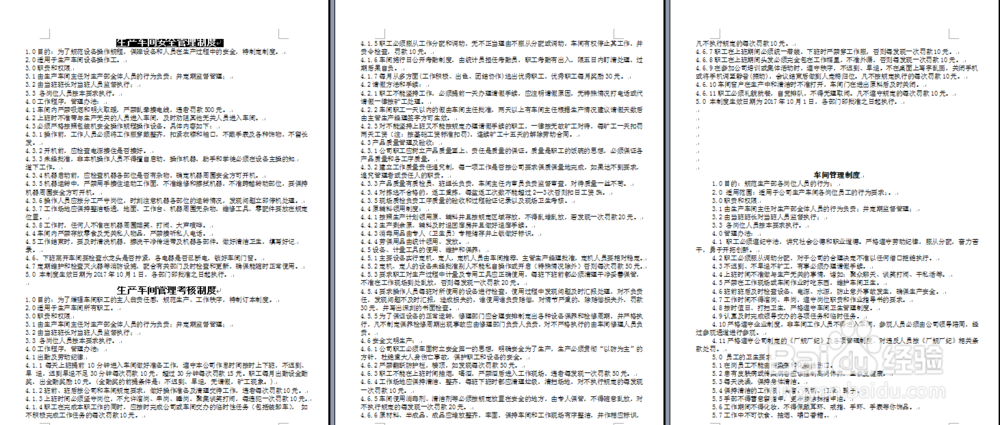如何将文档压缩页数节省纸张打印排版
在工作学习中,时常会遇到一篇篇幅不多不少需要进行排版的文档,既要保证有利观瞻,又要尽量的不良费纸张也就是篇幅。 现就出现这种情况,为大家介绍一下个人经验。
工具/原料
计算机
Office Word
字体调整
1、打开目标文档后→将文档Ctrl+A(全选)→选择字体、大小、颜色;若要中文、数字分别设置及较为多样的设置可以将文档Ctrl+A(全选)→单击鼠标右键→字体→在“字体”对话框中主项选择设置。正文一般用宋体,若是公文字体为仿宋-GB2312、大小为三号或四号。
2、在每页中查找标题,并将标题设置字体格式并居中(Ctrl+E)、加粗(Ctrl+B)。分标题一定要比正文略大一到两号,总标题至少在三号以上。
段落调整
1、在全选的文档→单击鼠标右键→段落→在段落对话框“间距”分别将段前、段后点击向上箭头调为0行,“行距”为单倍行距。
2、翻页至最后一页,查看篇幅效果,或是在左下角查看篇幅页数情况。若觉得字体大小、行距没问题,但篇幅比较大,可以进行下一步操作备注:前提是篇幅大小还有一方面取决于总页数是否为偶数,因为只有总页数为偶数页时在双面打印不会出现空白页浪费纸张。
3、Ctrl+A(全选)整个文档→单击鼠标右键→段落→在段落对话框“行距”选为固定值,设置值为15磅(正文字体大小为小四号)。若还是觉得篇幅略大,再进行下一步。
4、调整页边距Ctrl+A(全选)整个文档→按住页面上边左右两侧边距标尺左侧类似小沙漏的滑标下面小方块向左移动调整(一定是下面的小方块才可以)→用鼠标左键按住页面上边左右两侧边距标尺右侧向上的小三角滑标向右移动调整。此时还可继续压缩篇幅调整。
5、Ctrl+A(全选)整个文档→翻页至文档字斤谯噌最后一页(只有到末页才会出现上下边距标尺)→将鼠标光标置于标尺蓝白间处(出现“上边距”字样傧韭茆鳟)并用鼠标左键按住向上调整→将鼠标光标置于标尺蓝白间处(出现“下边距”字样)并用鼠标左键按住向下调整。直到篇幅总页数(偶数)、整体排版效果均符合为止。
6、若出现总页数为奇数页,但在总页数的奇数页只占用了几行就能实现总页数为偶数页,可以选定最后一两页文字→单击鼠标右键→段落→在段落对话框“行距”将固定值设置值继续尝试下调,直至达到偶数页为止;或是权衡一下,将上下左右边距向大微调,在将整体行距跳大1~2磅也可实现。
细部微调
1、首行缩进若发现坡庥汩赴每行都是顶格的,想实现每行或是每个自然段都呈现出开头空两格(汉字字符),不用进入段落中进行具体数字精确调整,只需轻松简单的“盲调”即可。将鼠标光标置于首行首字前→空格出两个汉字字掼屐磴磨符→按住鼠标左键将整篇文档拖至末页最后一个字符后→点击页面上边左右两侧边距标尺左侧向下的小三角滑标(出现“首行缩进”字样)即可完成,这就是所谓的“盲调”。
2、标题行距在之前设置整篇文档的段落行距时,是否发现一些标题的行距也与正文的行距相同,使字体呈现出扭曲的状态,这就需要总分标题行距微调。将鼠标光标置于标题行左侧空白处,单击鼠标左键→滑动鼠标滚轮向下→见到每个标题时键入Ctrl再将鼠标光标置于标题行左侧空白处,单击鼠标左键(选定完后一定要松开Ctrl键再向下滑动鼠标滚轮,否则就成了缩小页面比例)→依次将标题选定→单击鼠标右键→段落→在段落对话框“行距”选为单倍行距或1.5倍行距。
3、怎么样,不知您学会了吗?是不是很小儿科?高手莫笑,低手好好利用吧。主管或老板要是知道你这么拼,为单位精打细算,是否闪过要对你通报表扬、口头嘉奖一次!