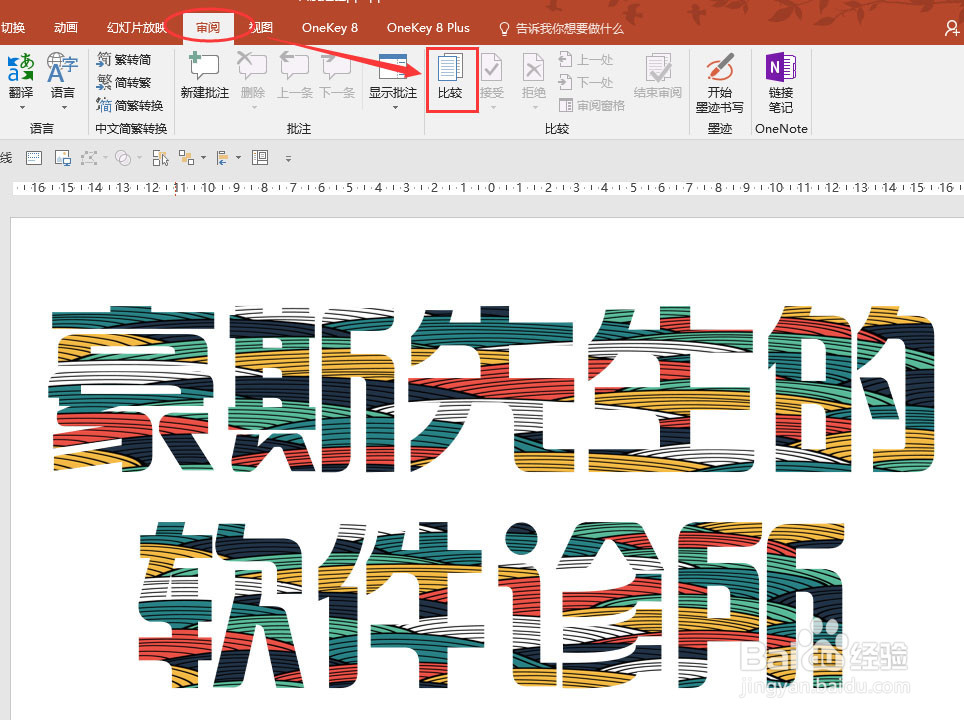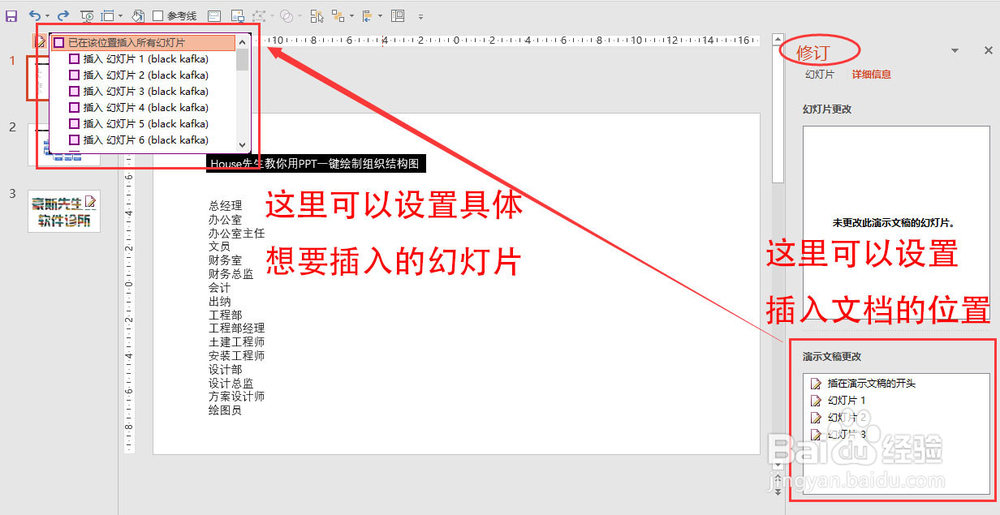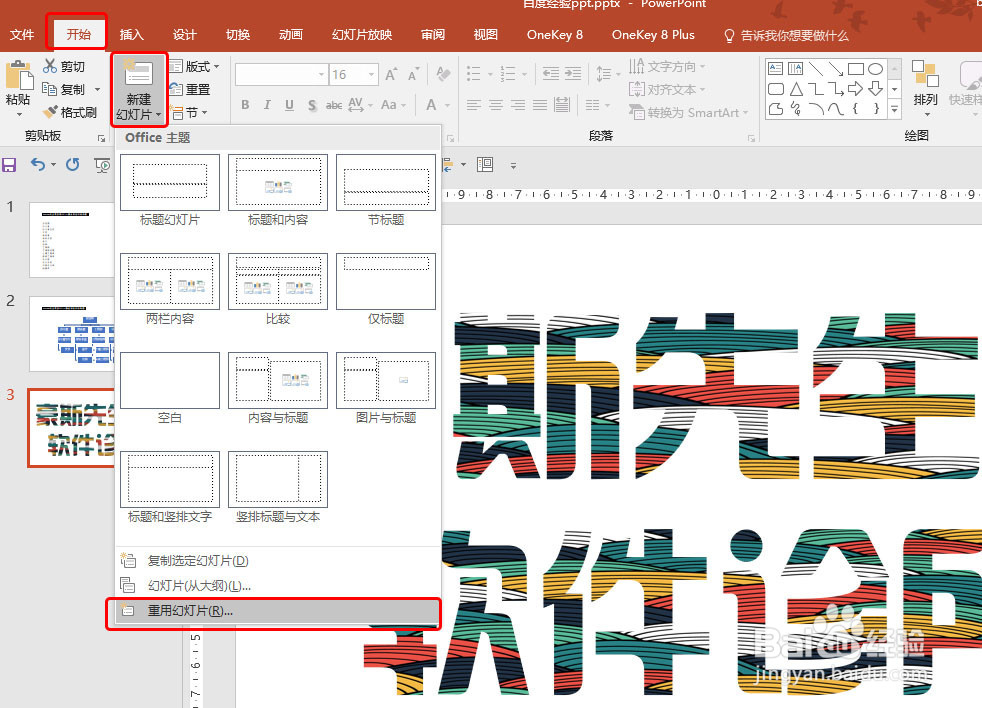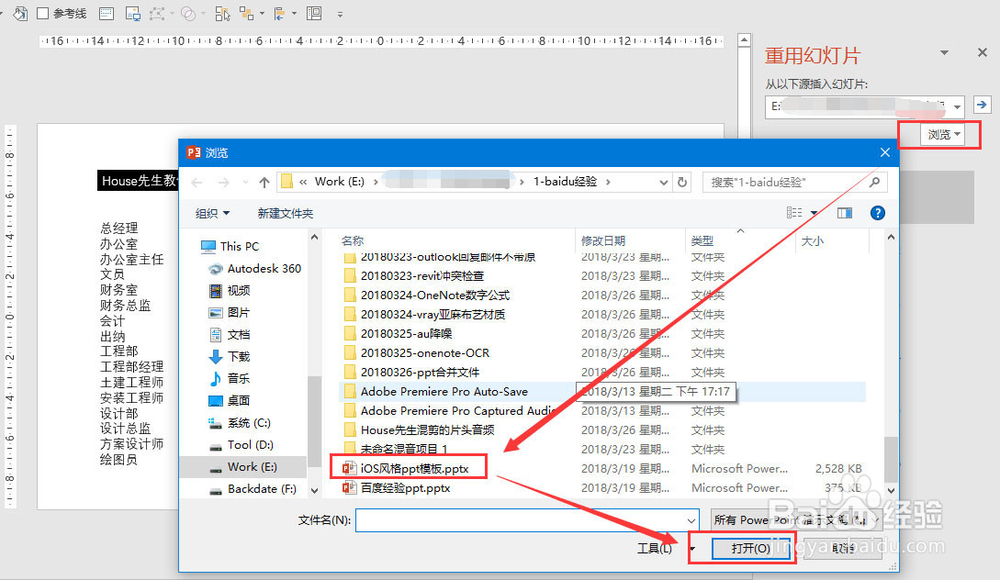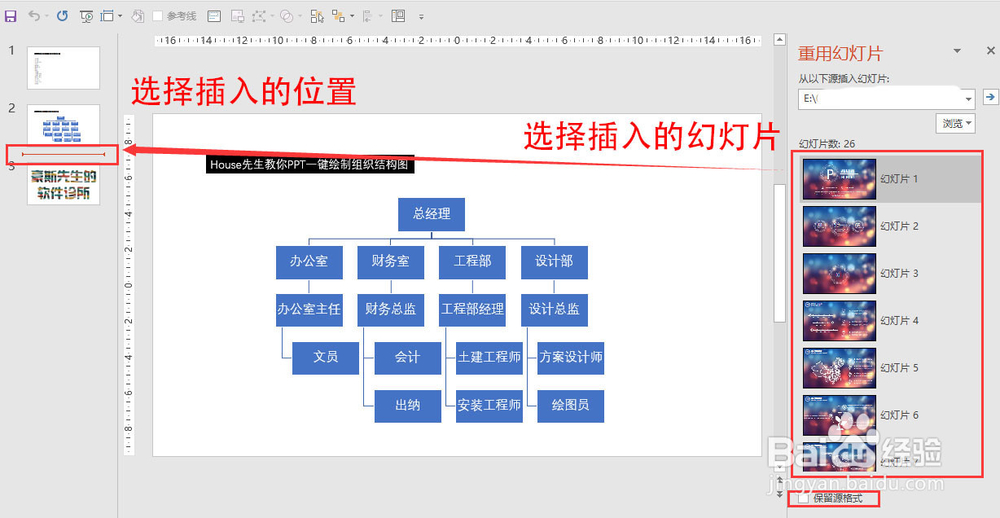PowerPoint快速合并多个ppt文档
制作PPT的时候,谁都免不了要借鉴一些其他的的氢氵菹卺优秀幻灯片,一张纸的选择再复制效率实在是低,今天,House先生就分享两个在PPT中快速合并多个PPT的教程。
工具/原料
PowerPoint软件
一、巧用审阅合并文档
1、首先,在PowerPoint中打开我们的主PPT文档。依次单击“审阅”-“比较”。
2、在弹出的对话框中,找到要合并进来的另一个PPT文件,点击“合并”。
3、软件右侧会弹出“修订”栏,可以设置幻灯片需要插入的位置,左侧导航栏中可以选择是全部插入,还是某一部分的幻灯片。
4、确定插入完毕后,点击“结束审阅”,合并就完成了。
二、不打开文档也能合并文件
1、依然是先打开待编辑的PPT文档,单击“开始”-“新建幻灯片”-“重用幻灯片”。
2、在对话框中找到要合并进来的PPT,确定。
3、软件右侧会打开“重用幻灯片”栏,可以依据需要选择要插入的幻灯片,是否保留源格式依据你自己的需要,在左侧的导航栏可以设置具体要插入的位置。合并就完成了。
声明:本网站引用、摘录或转载内容仅供网站访问者交流或参考,不代表本站立场,如存在版权或非法内容,请联系站长删除,联系邮箱:site.kefu@qq.com。
阅读量:93
阅读量:47
阅读量:81
阅读量:30
阅读量:55