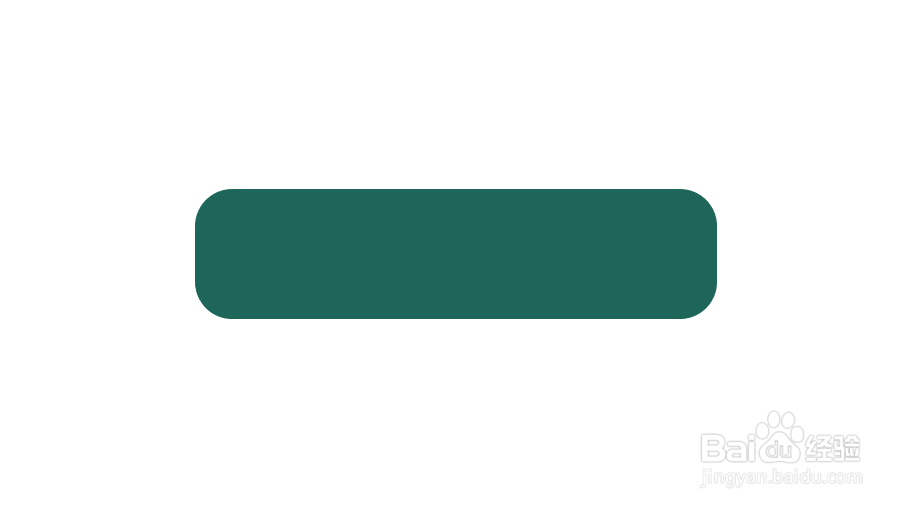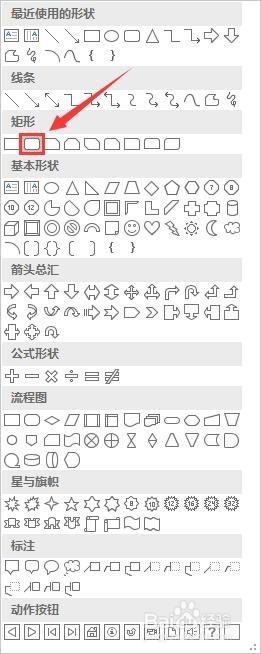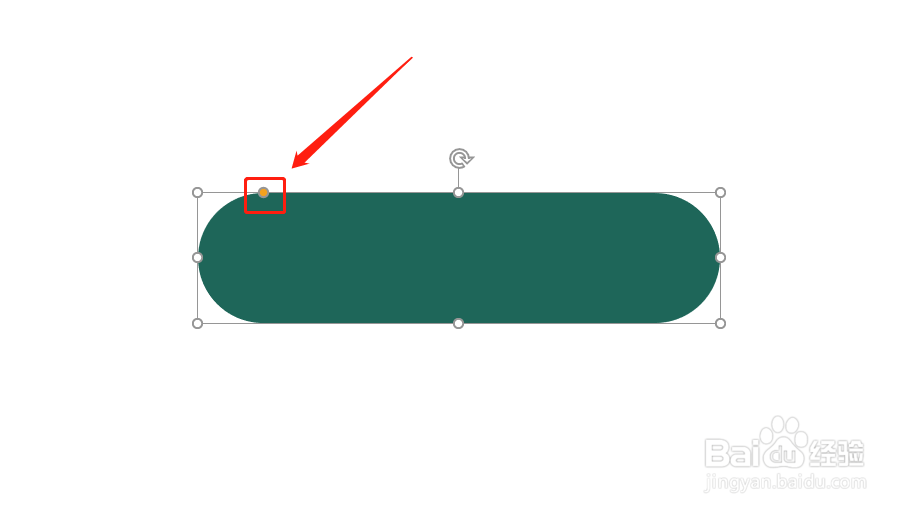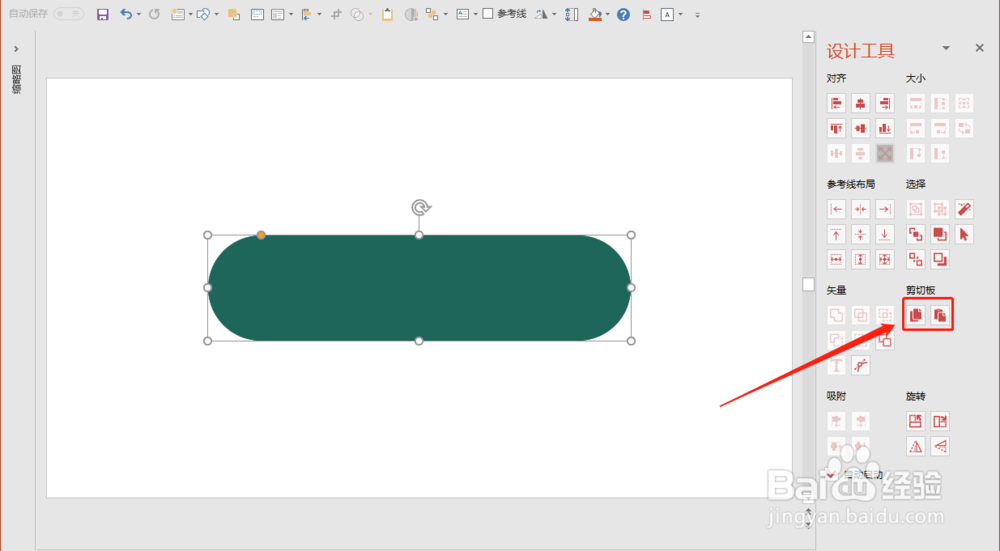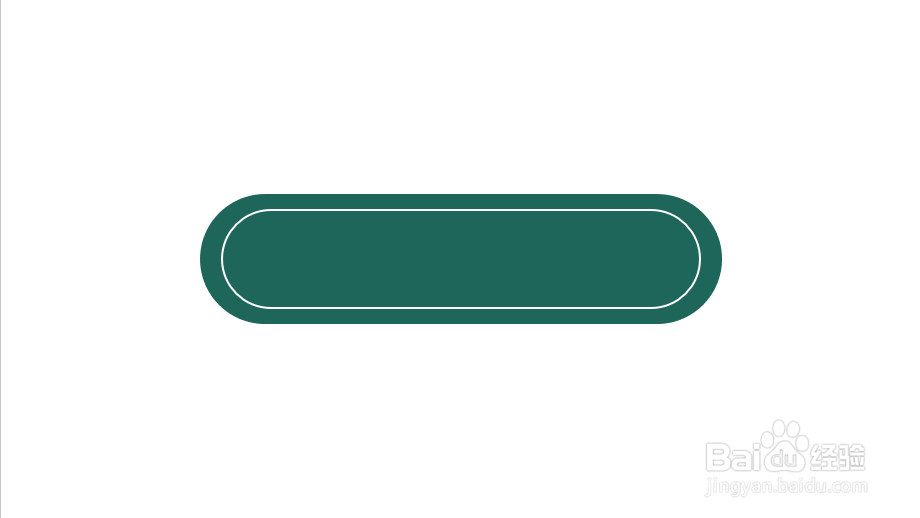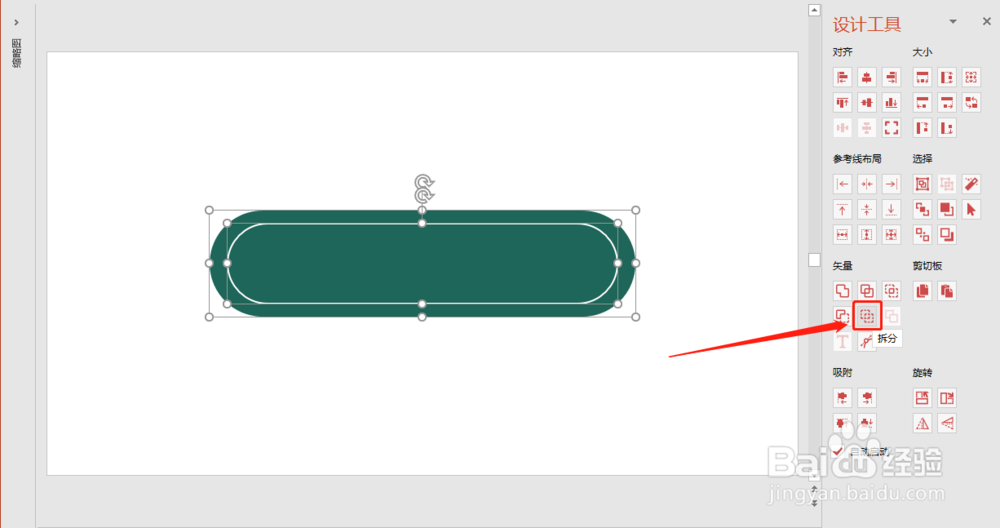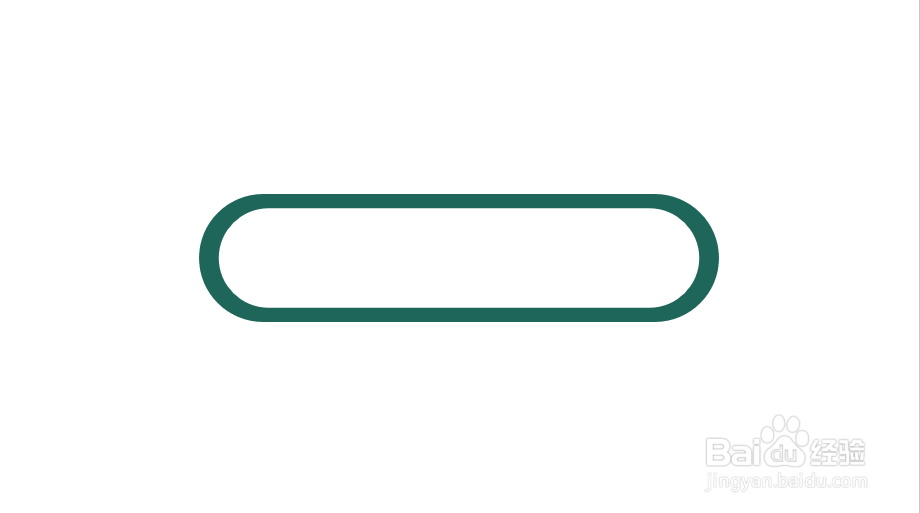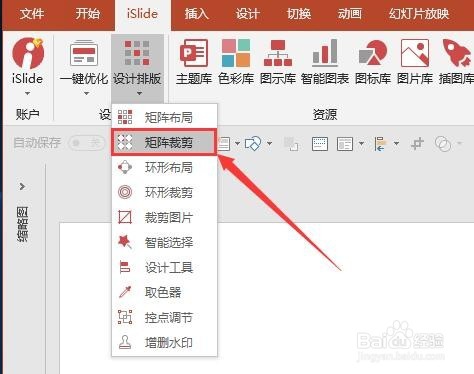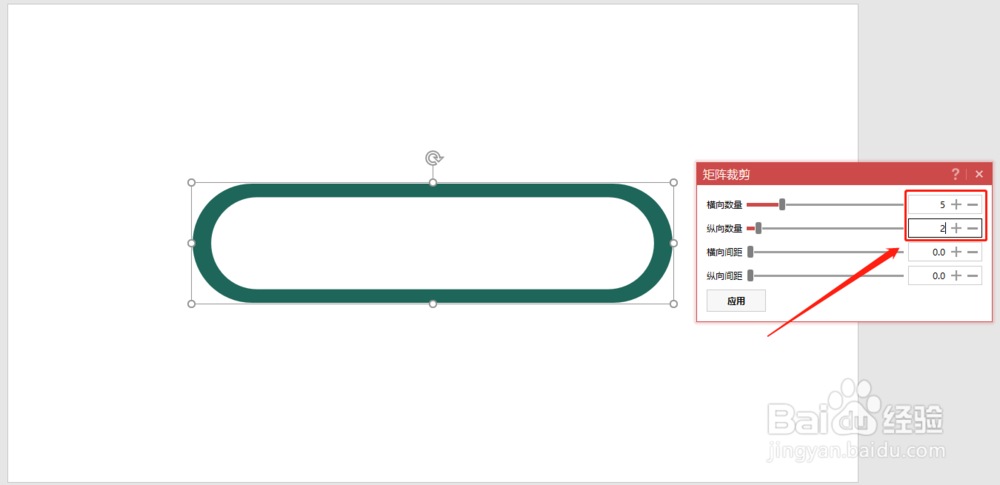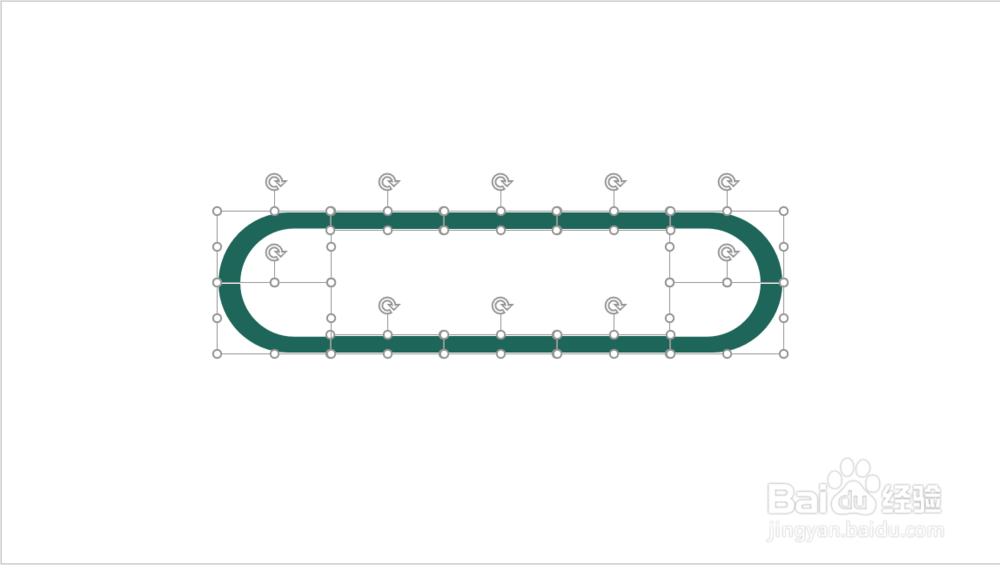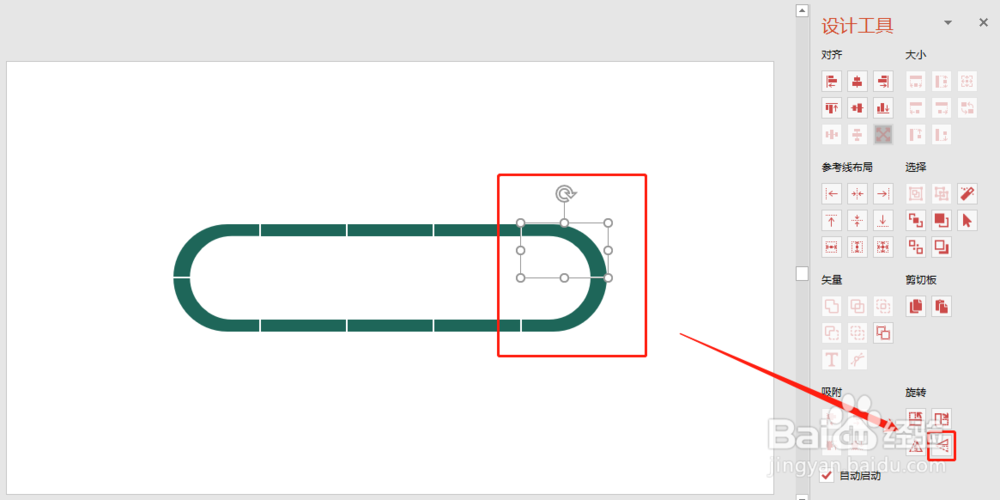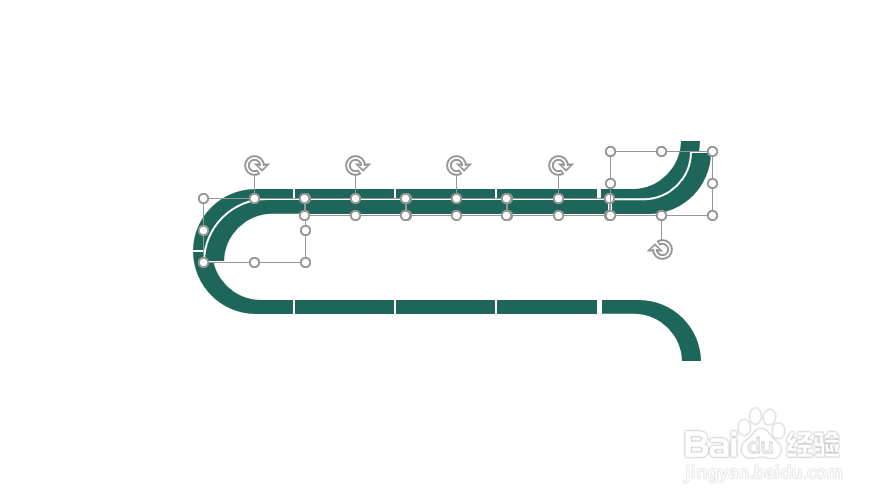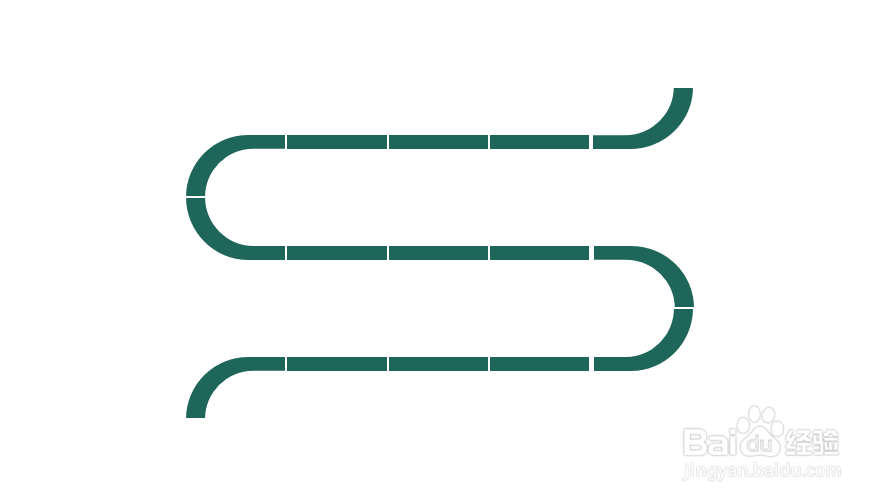【PPT素材制作】#05 PPT制作时间轴(附gif图)
1、插入一个圆角矩形
2、通过控点调节使角度更平滑
3、依次点击iSlide【设计工具】里的原位复制和原位粘贴
4、按住Ctrl键拖动鼠标,将复制的一个圆角矩形调节到合适位置
5、同时选中两个形状,选择【拆分】
6、删除中间多余的部分
7、打开iSlide 【矩阵裁剪】功能
8、设置横向数量为5,纵向数量为2
9、裁剪结果如下
10、分别对最右侧的两个形状进行垂直翻转
11、选中上半部分,Ctrl+D 复制一次放到下方,即可完成
声明:本网站引用、摘录或转载内容仅供网站访问者交流或参考,不代表本站立场,如存在版权或非法内容,请联系站长删除,联系邮箱:site.kefu@qq.com。
阅读量:90
阅读量:26
阅读量:75
阅读量:35
阅读量:49