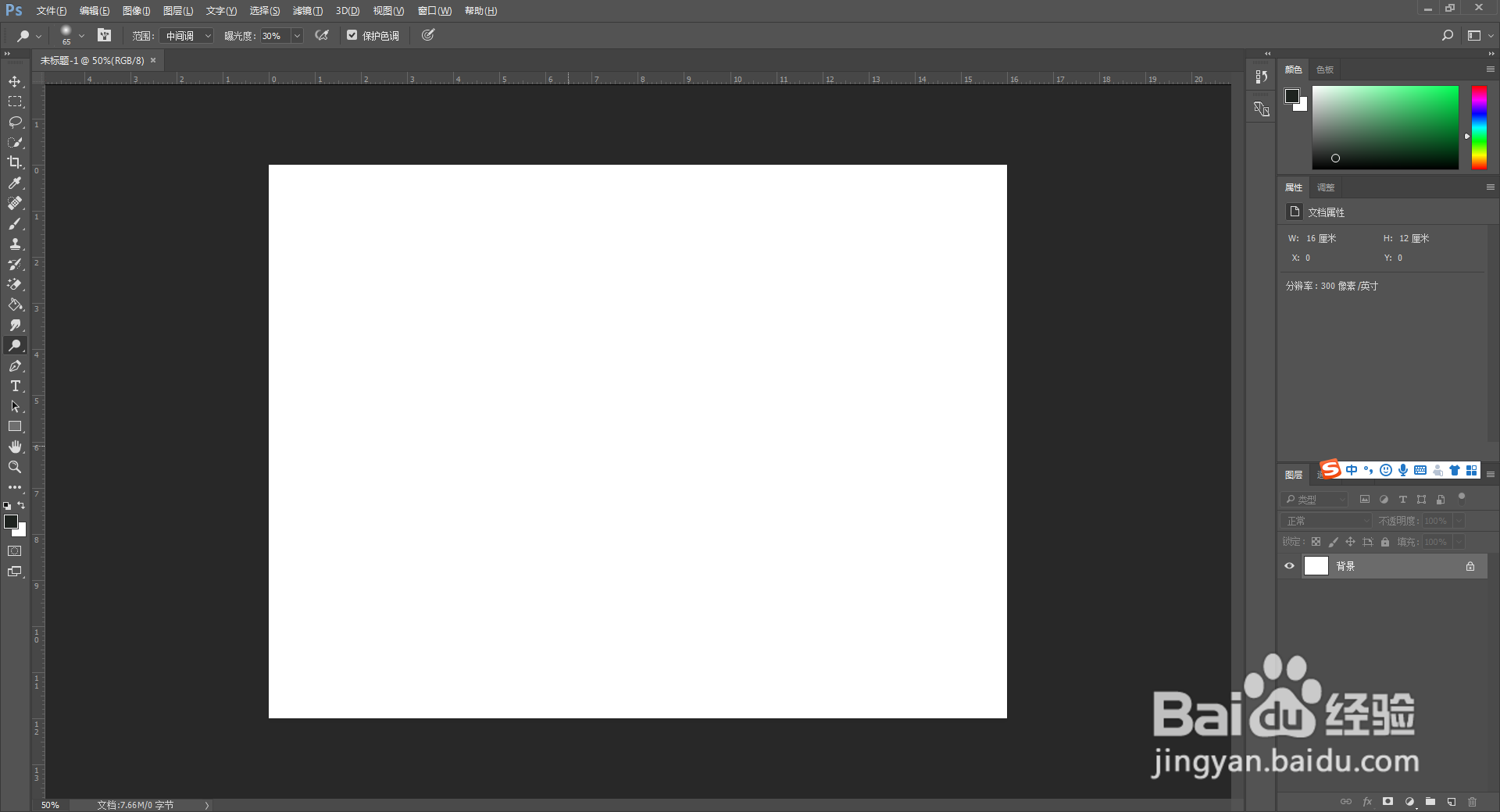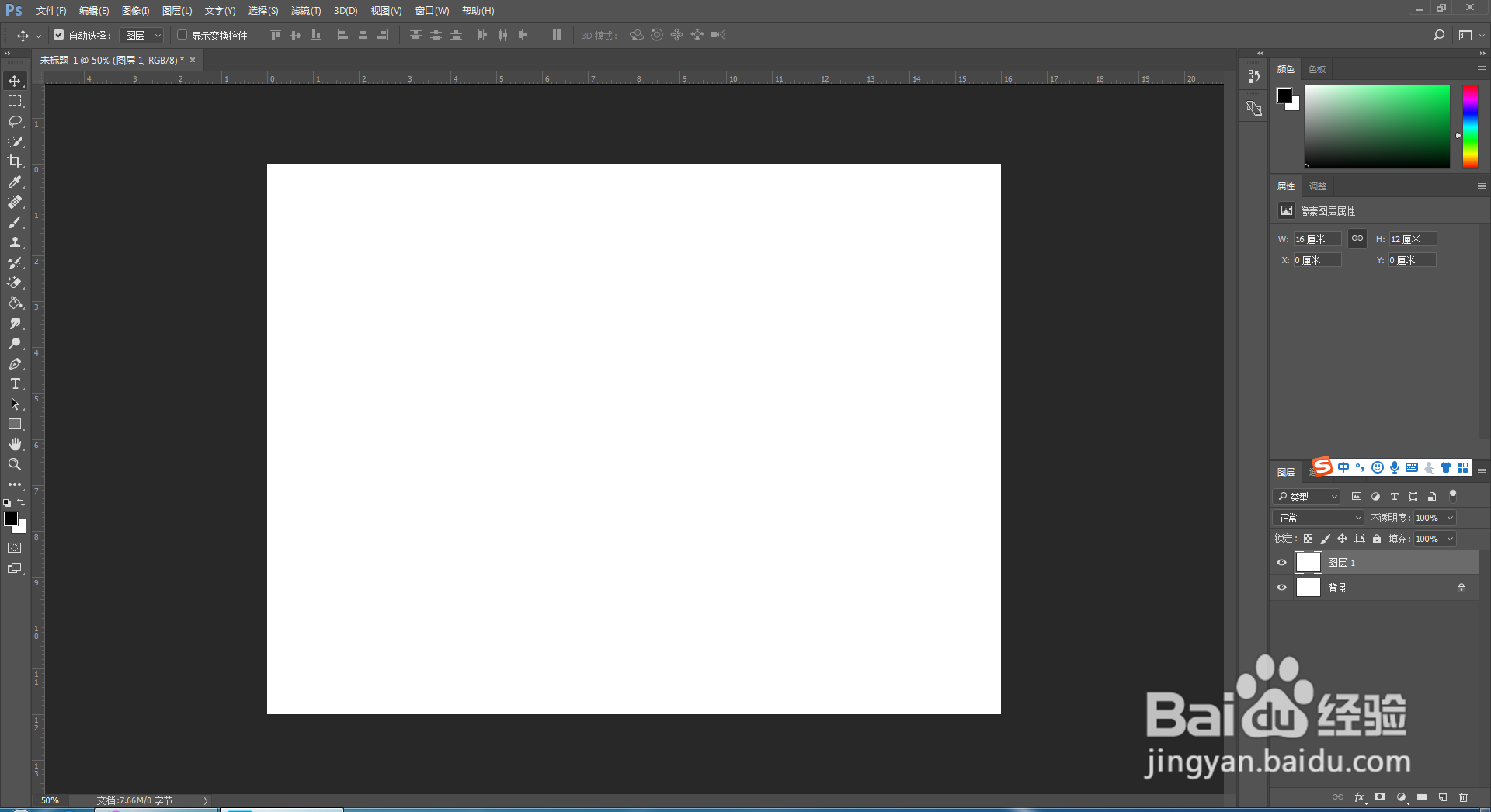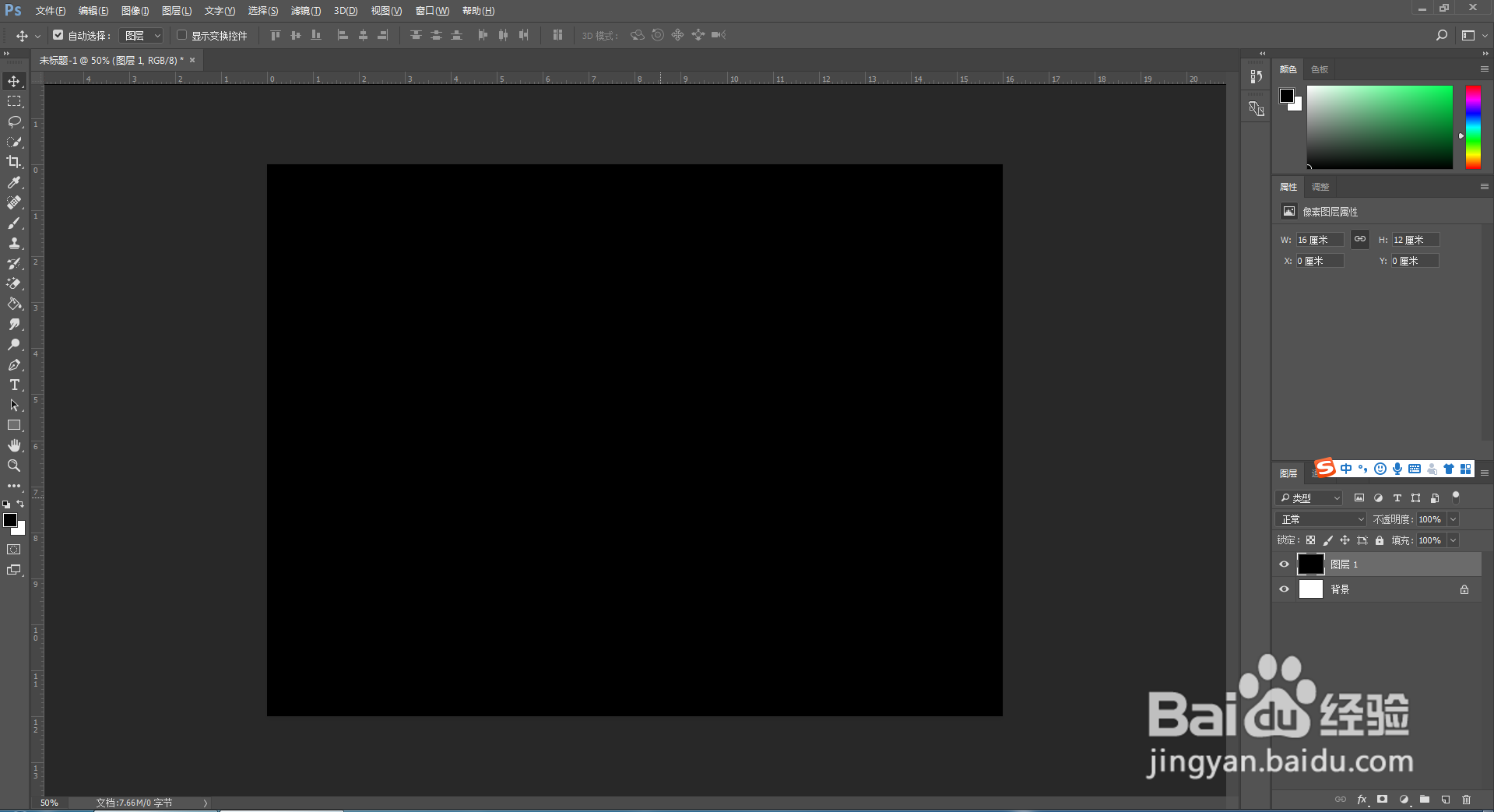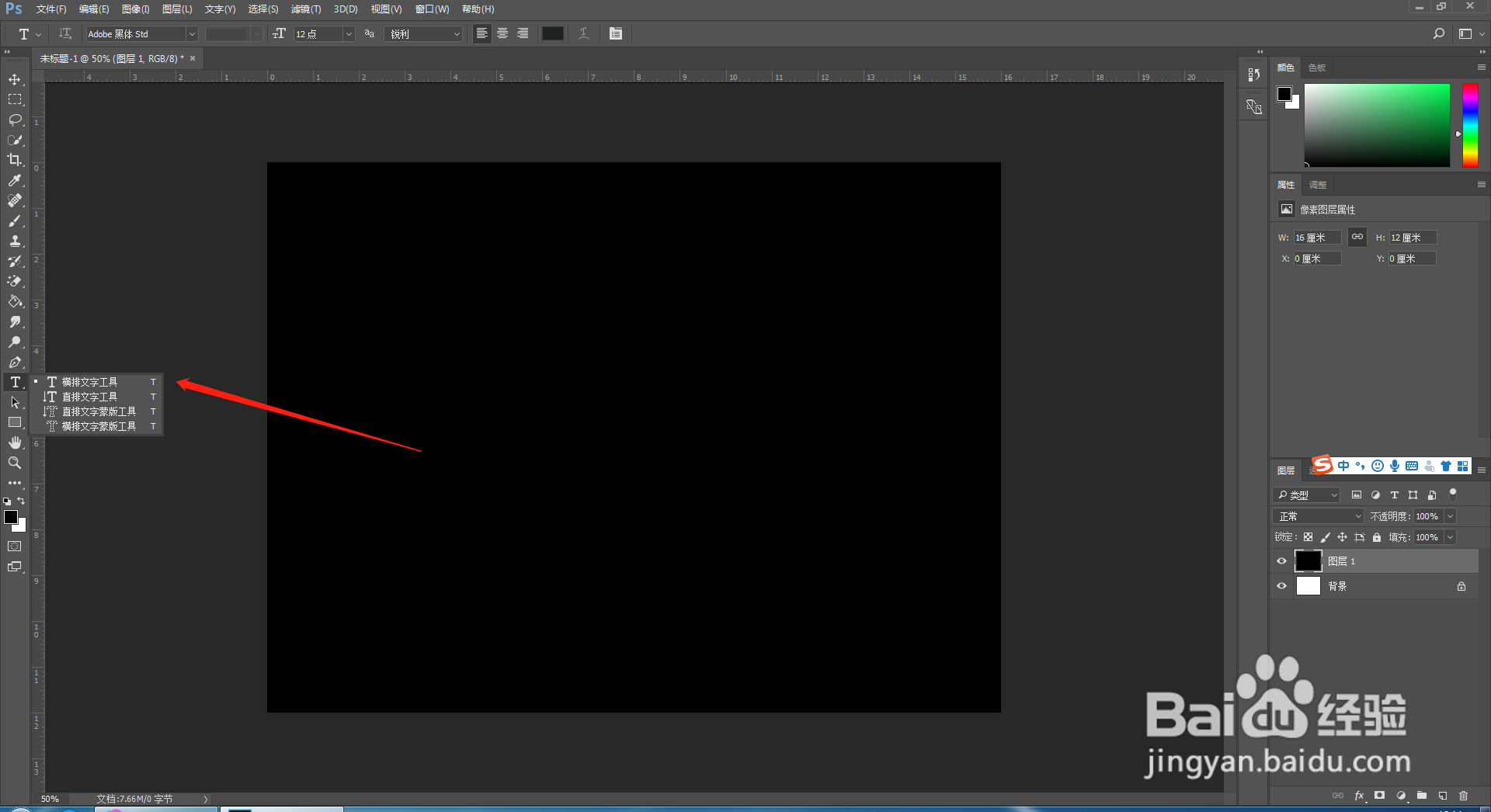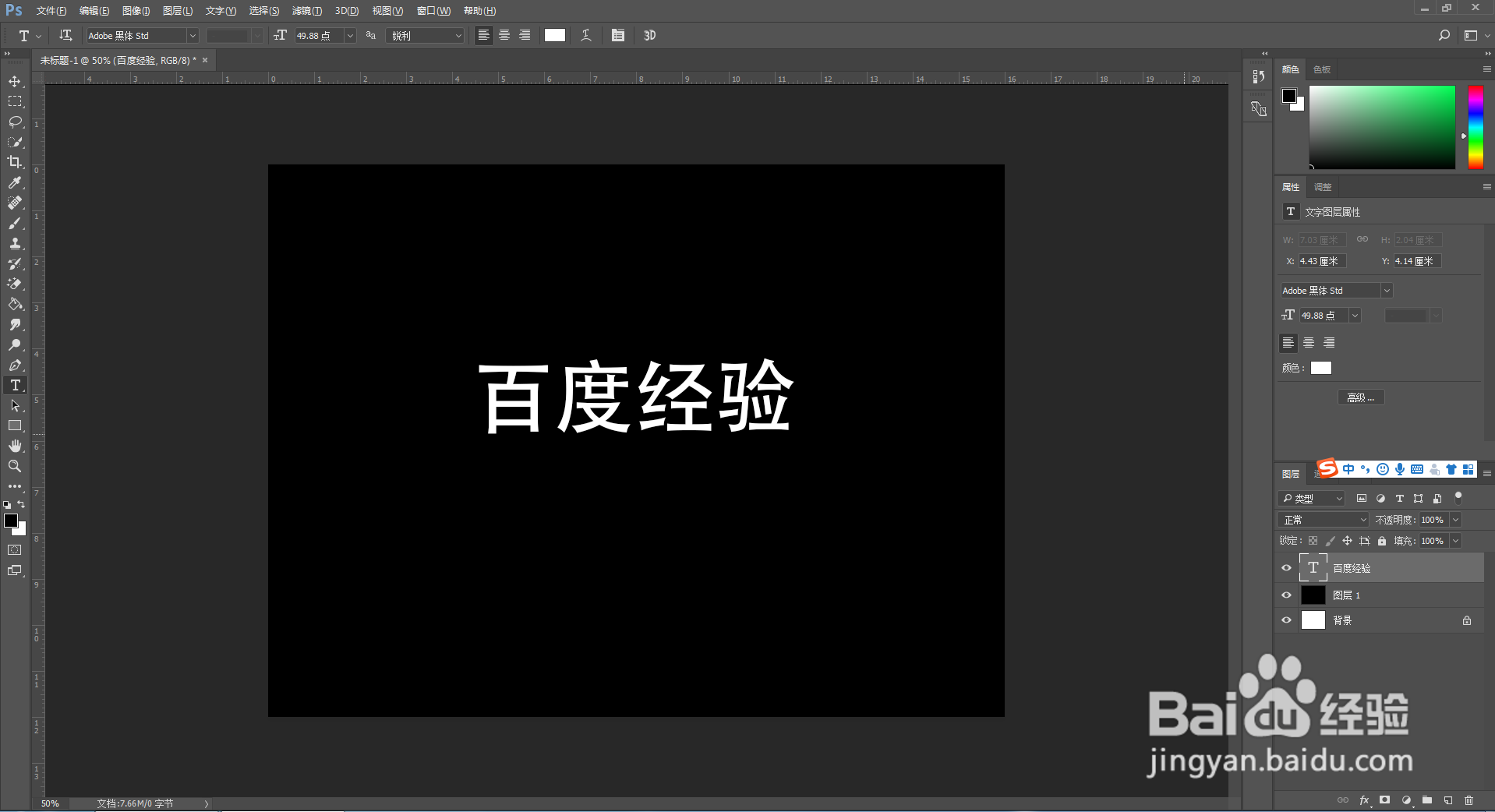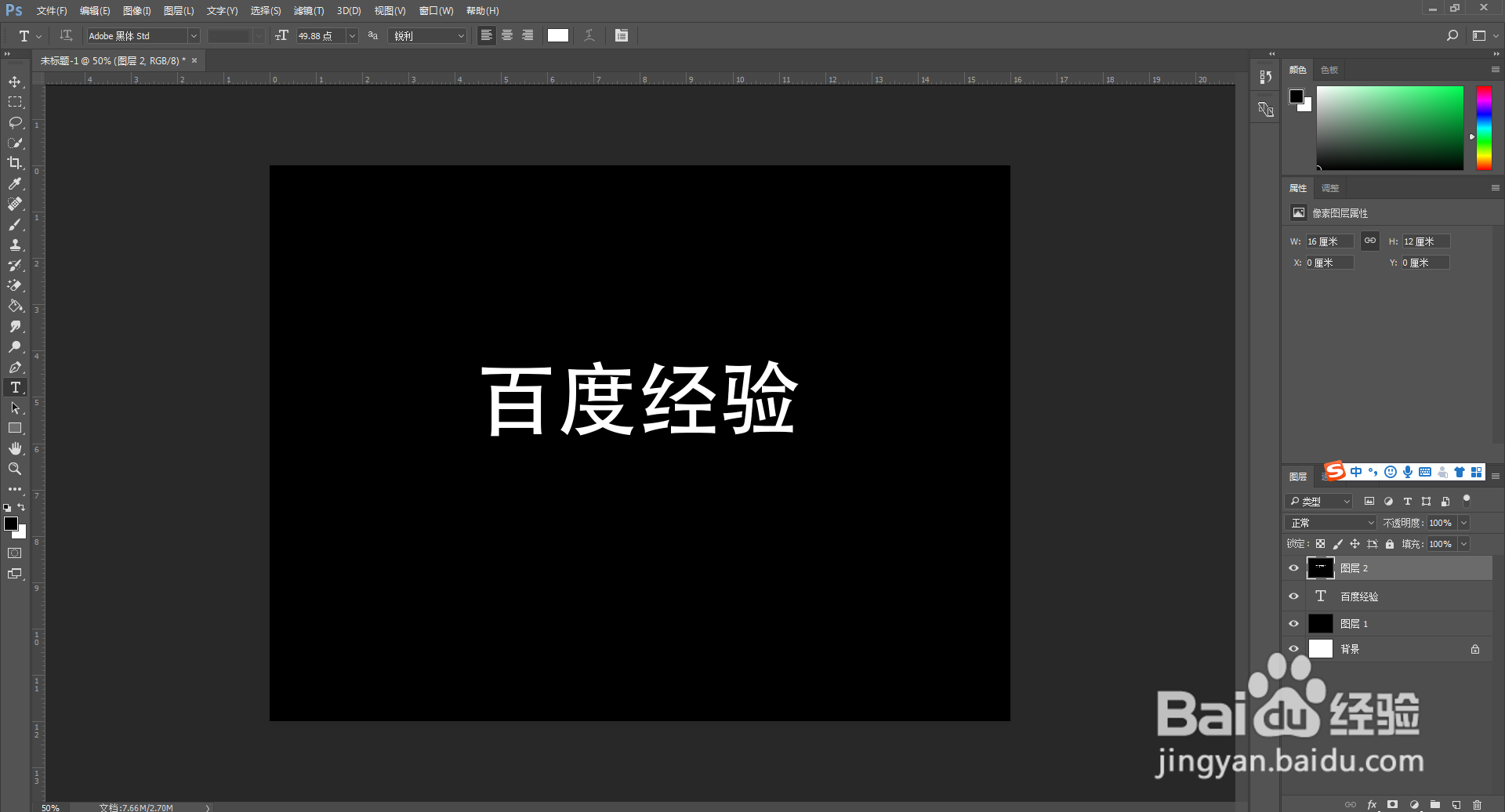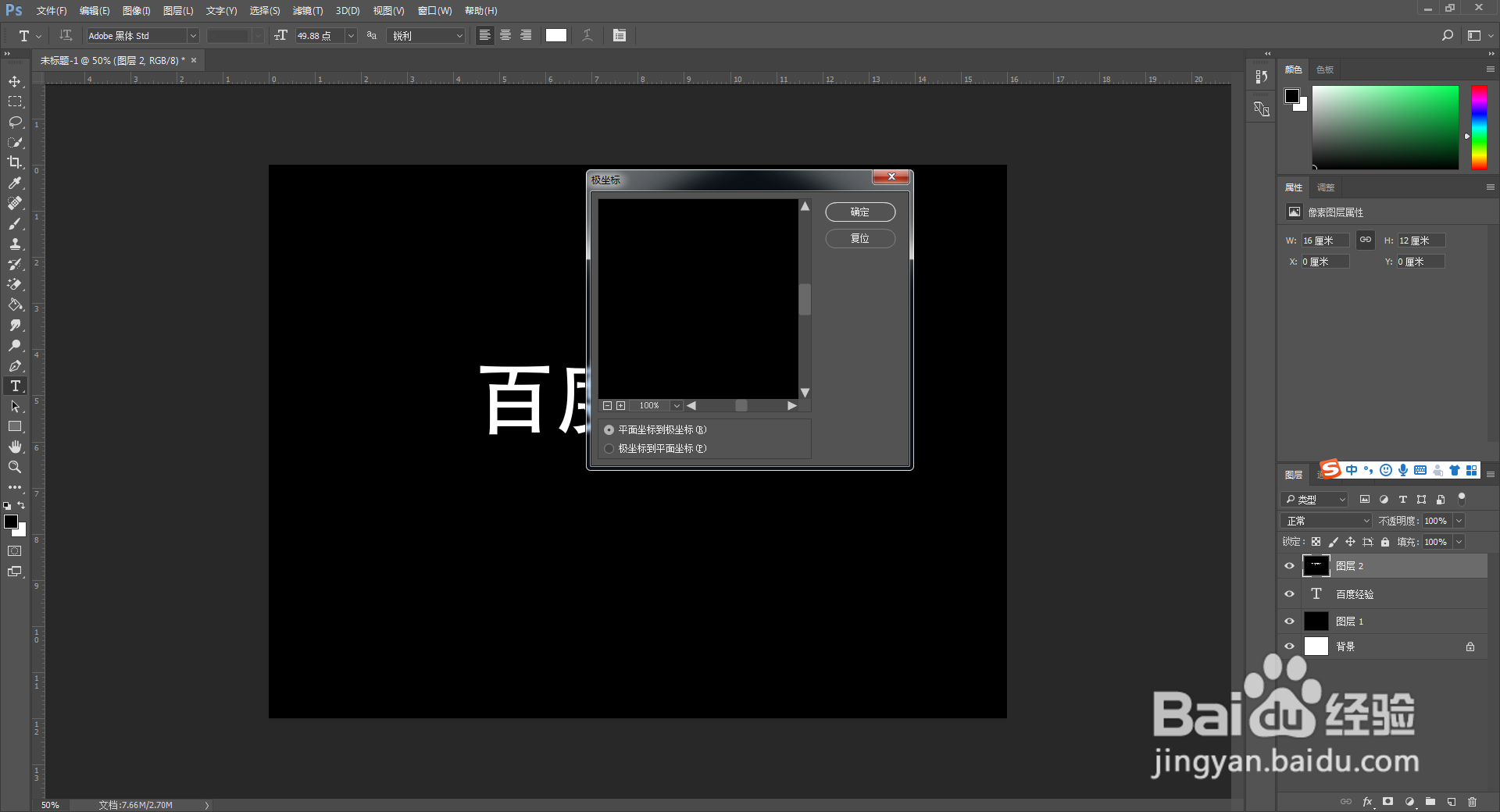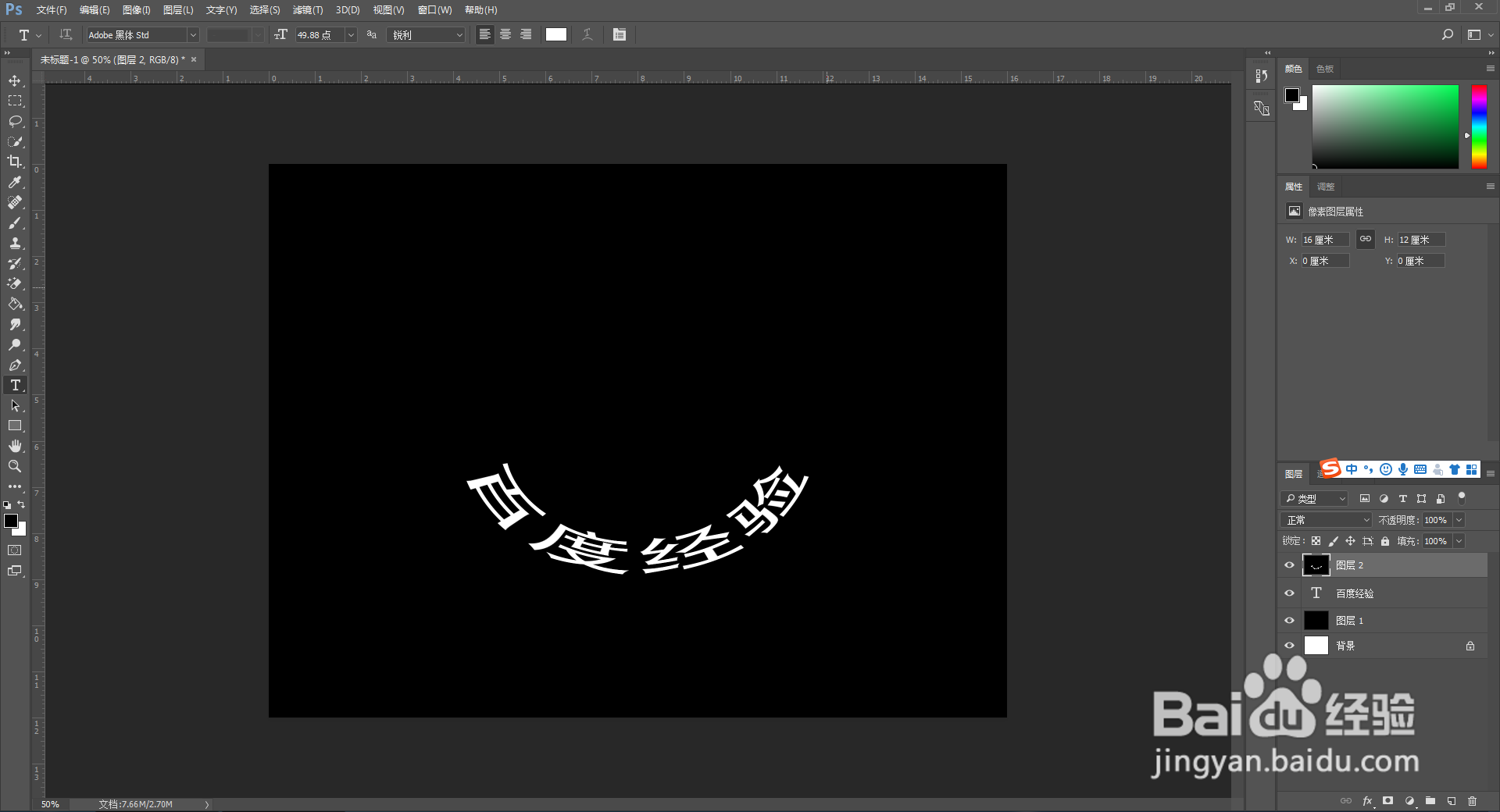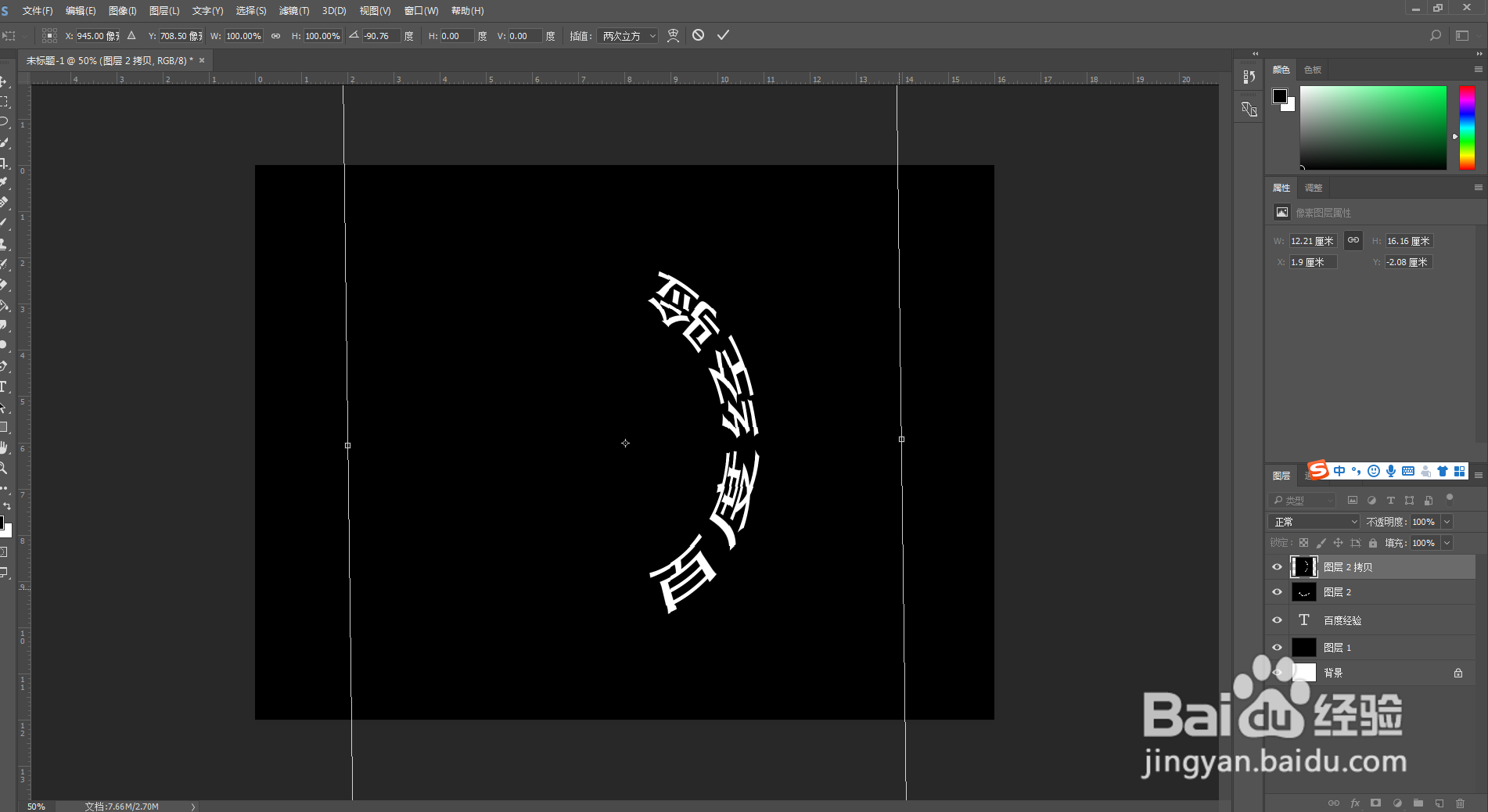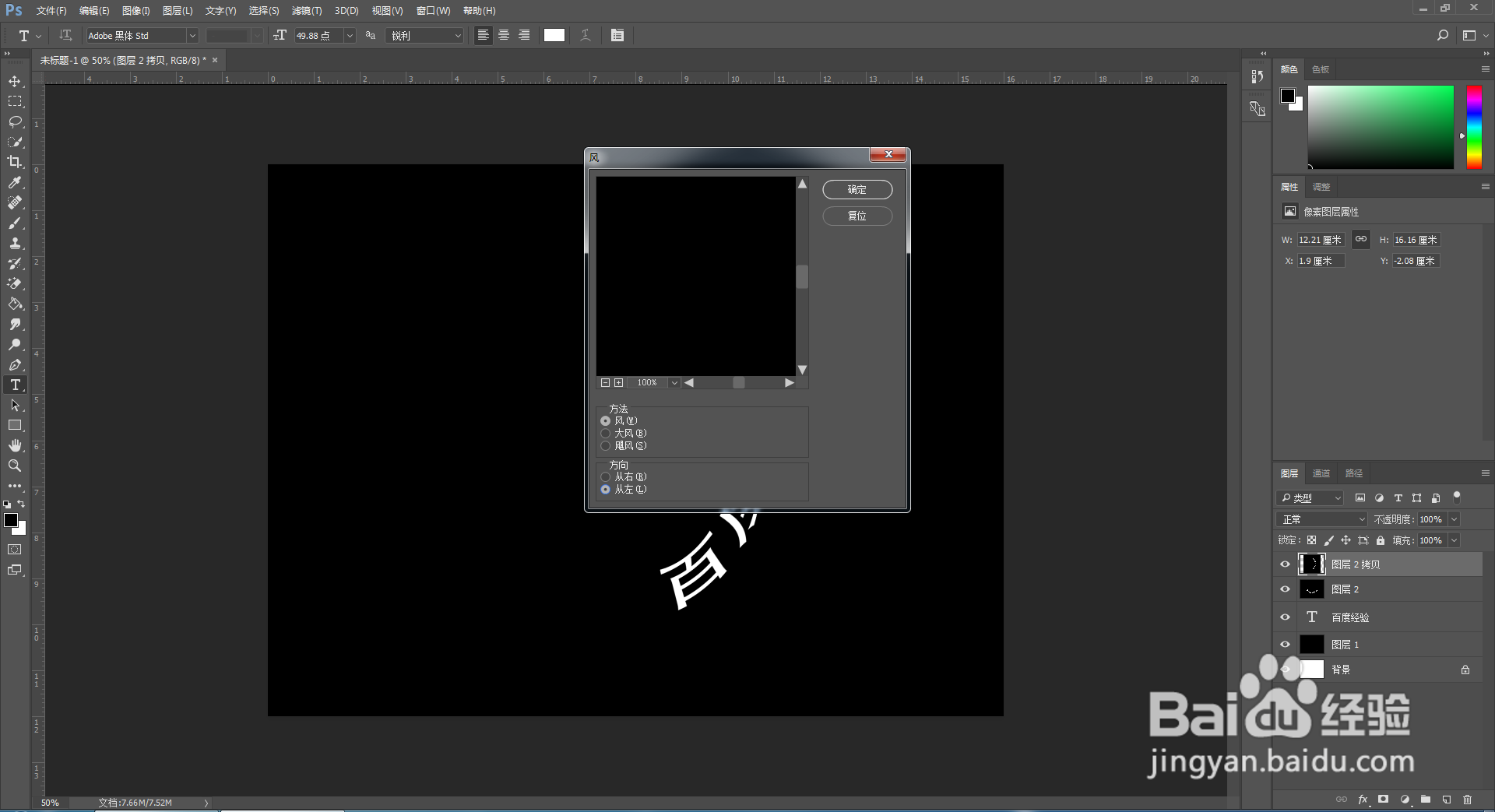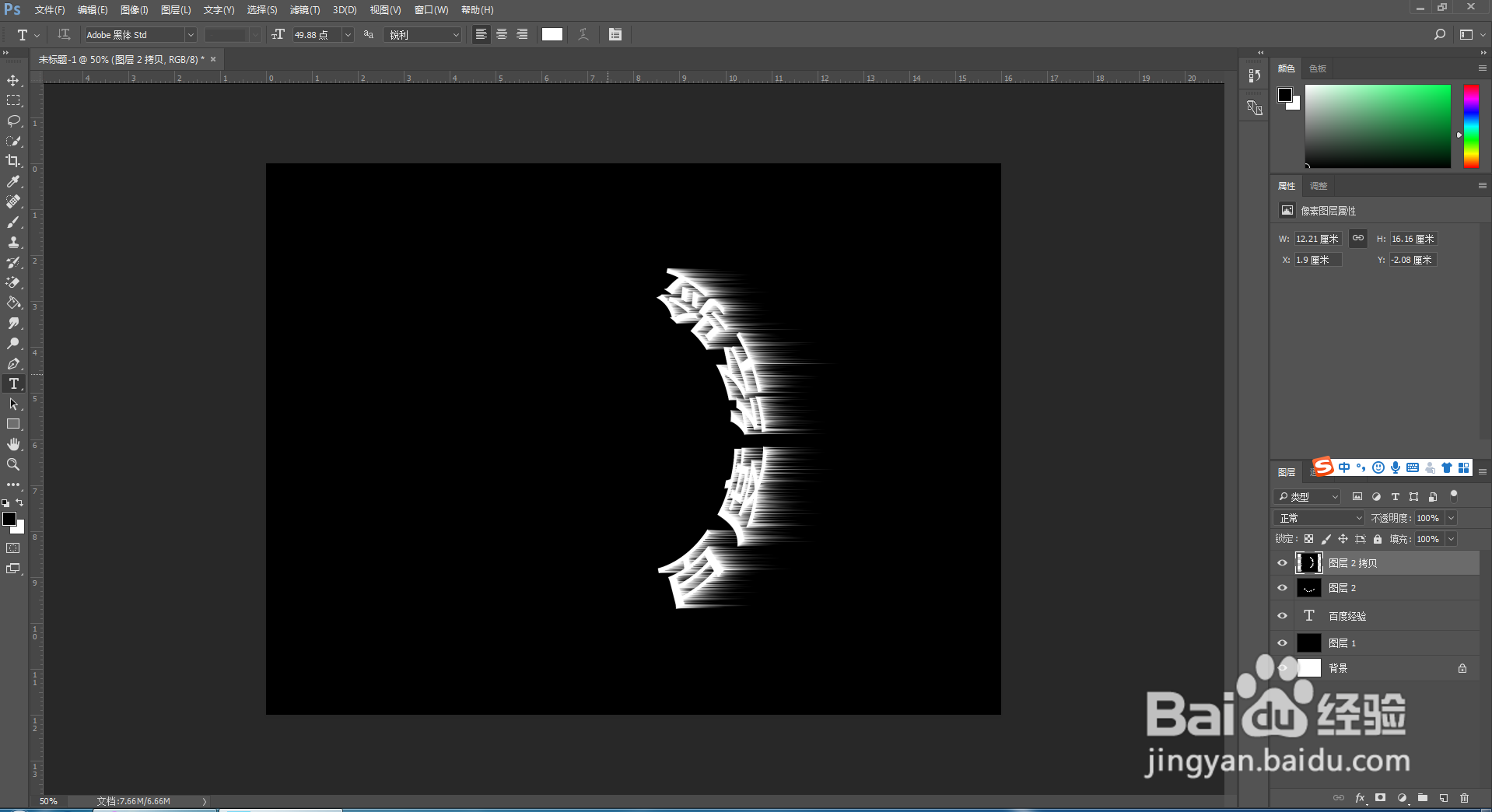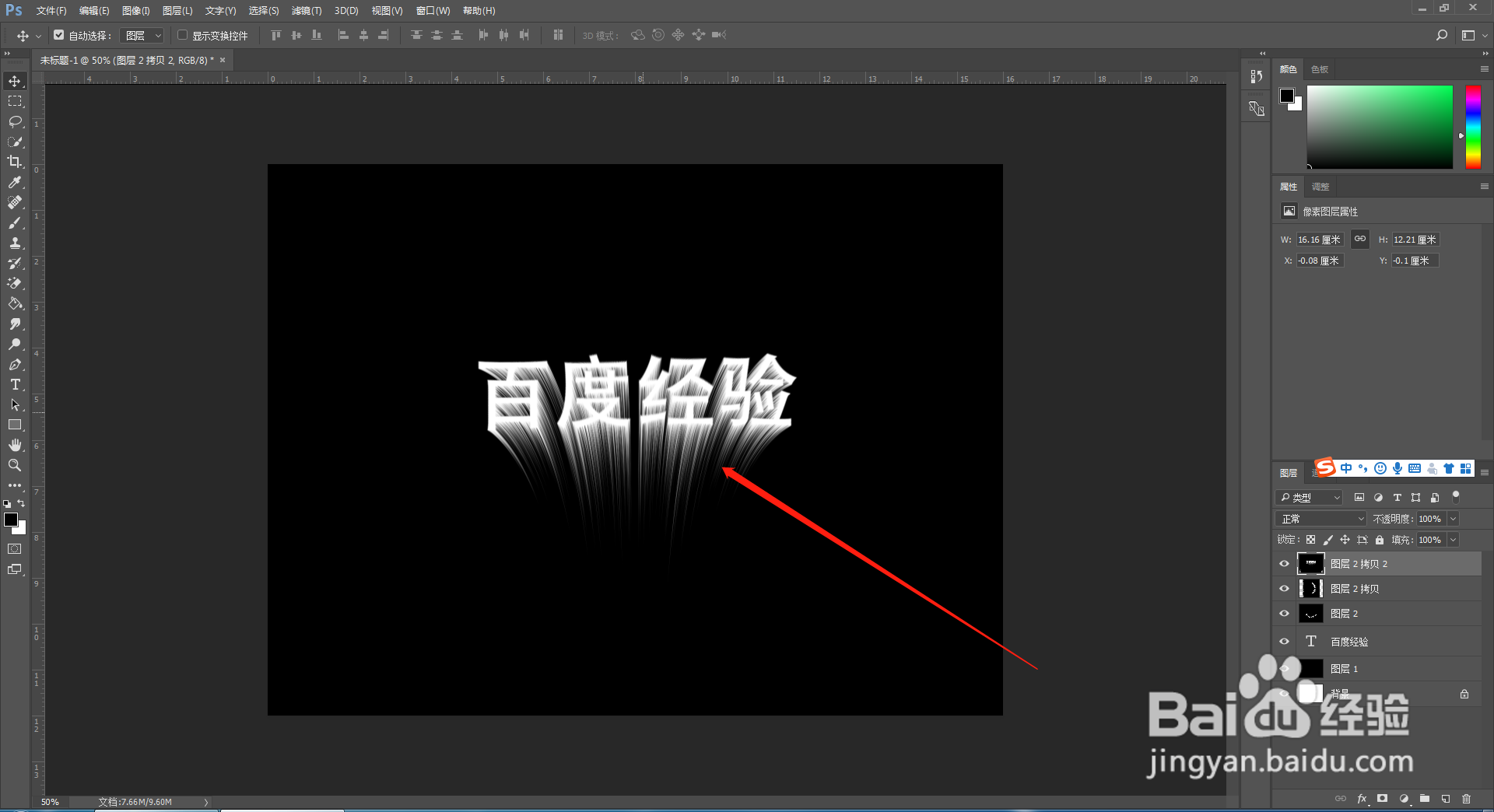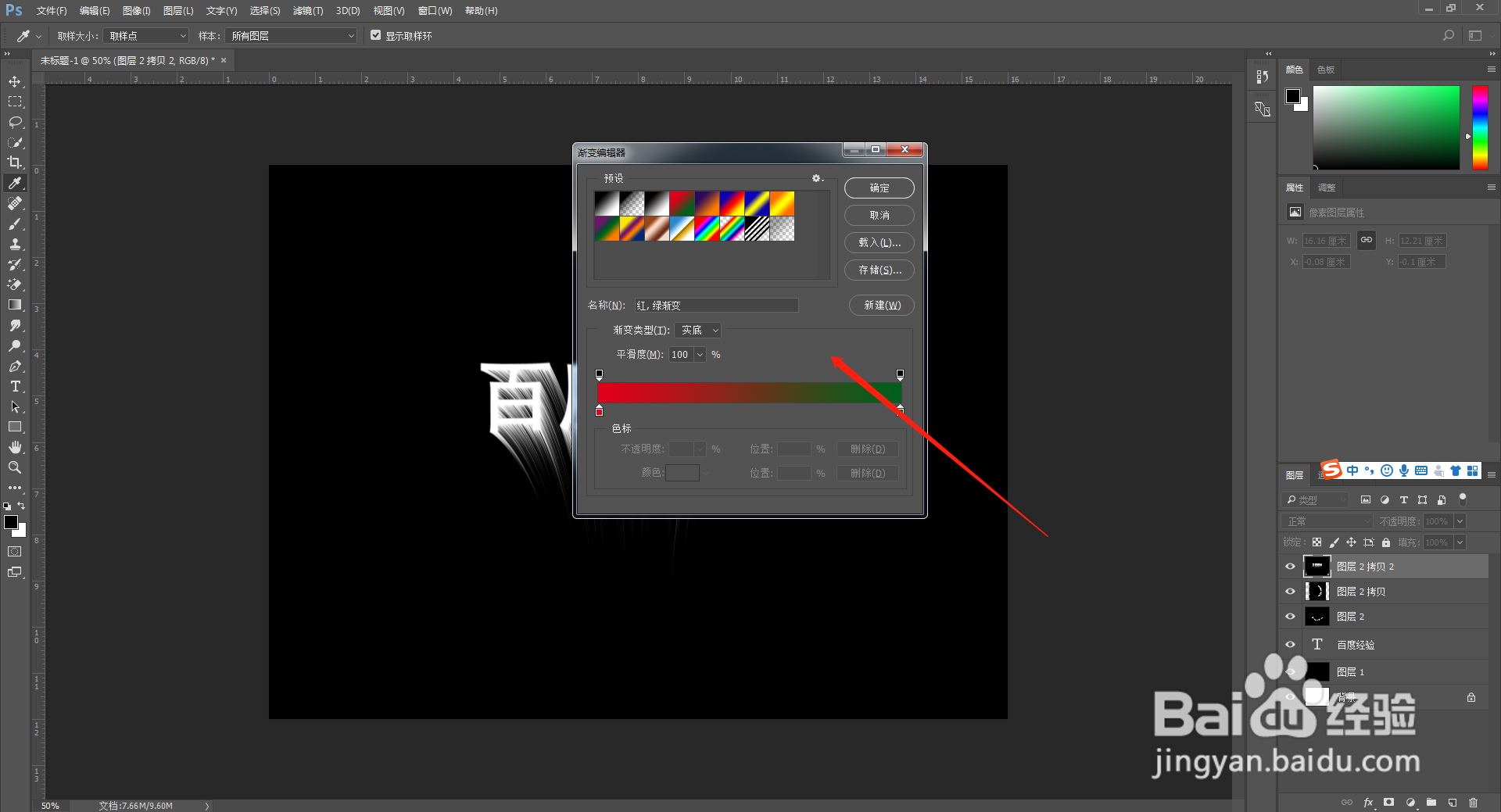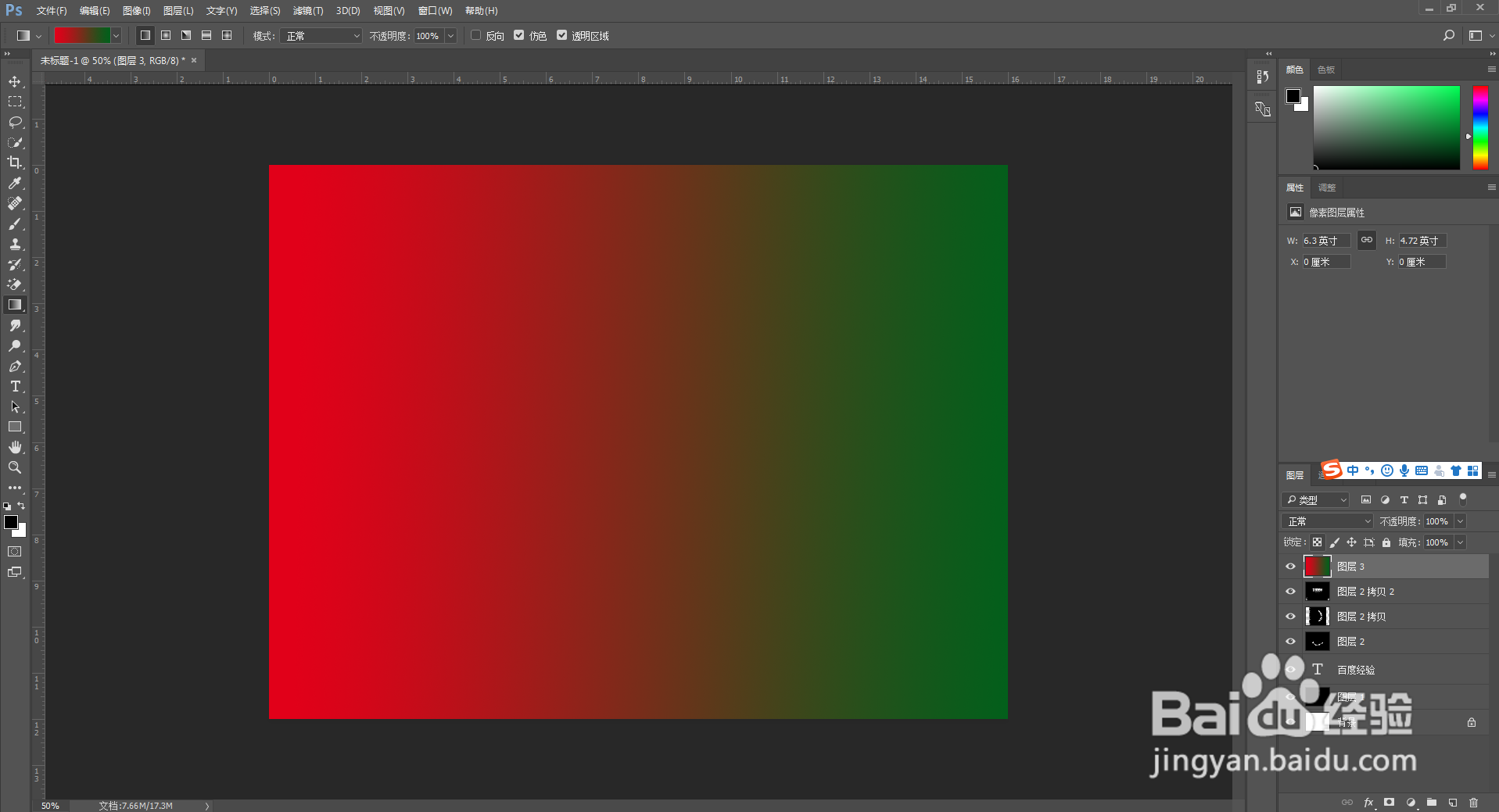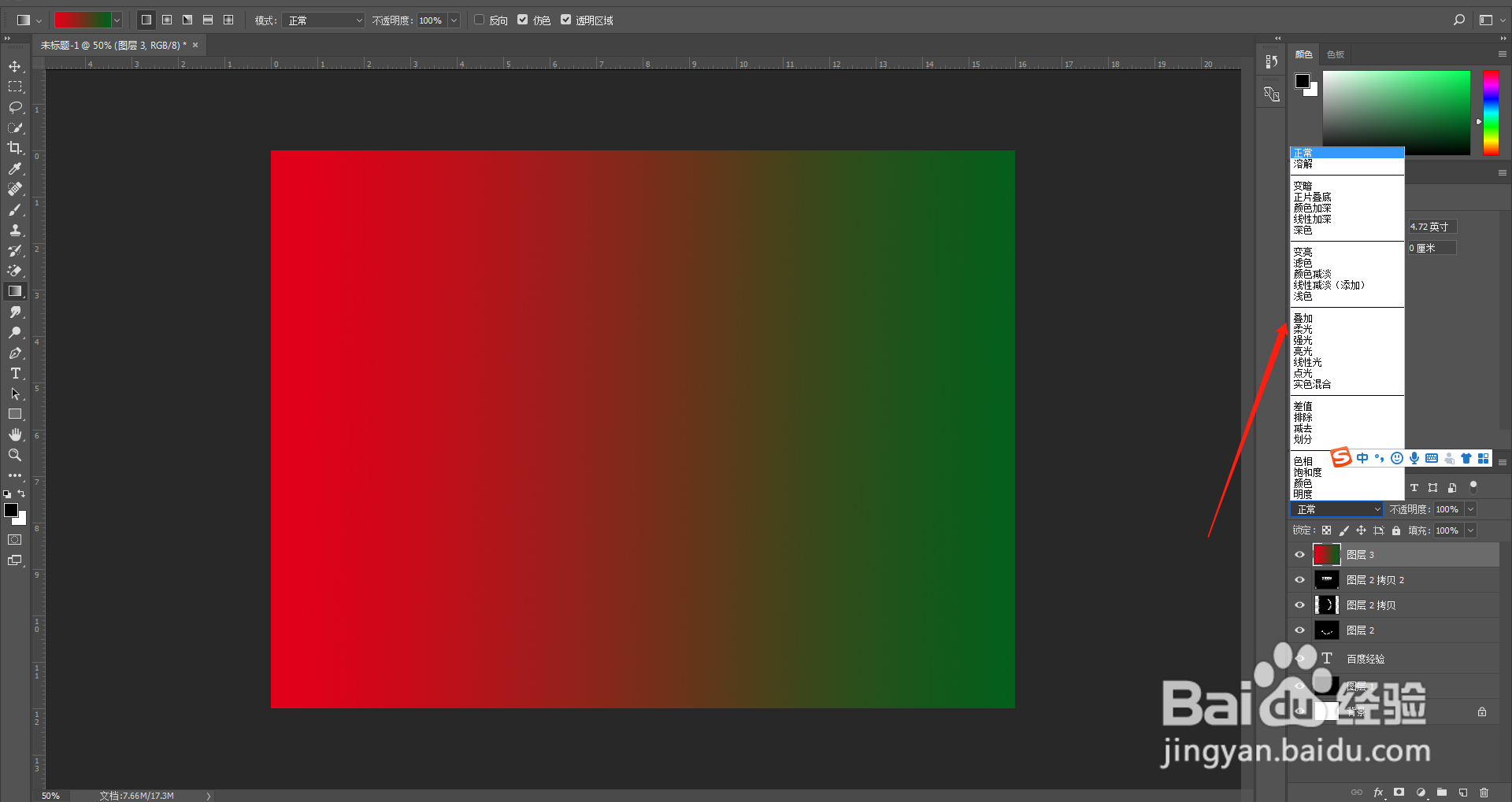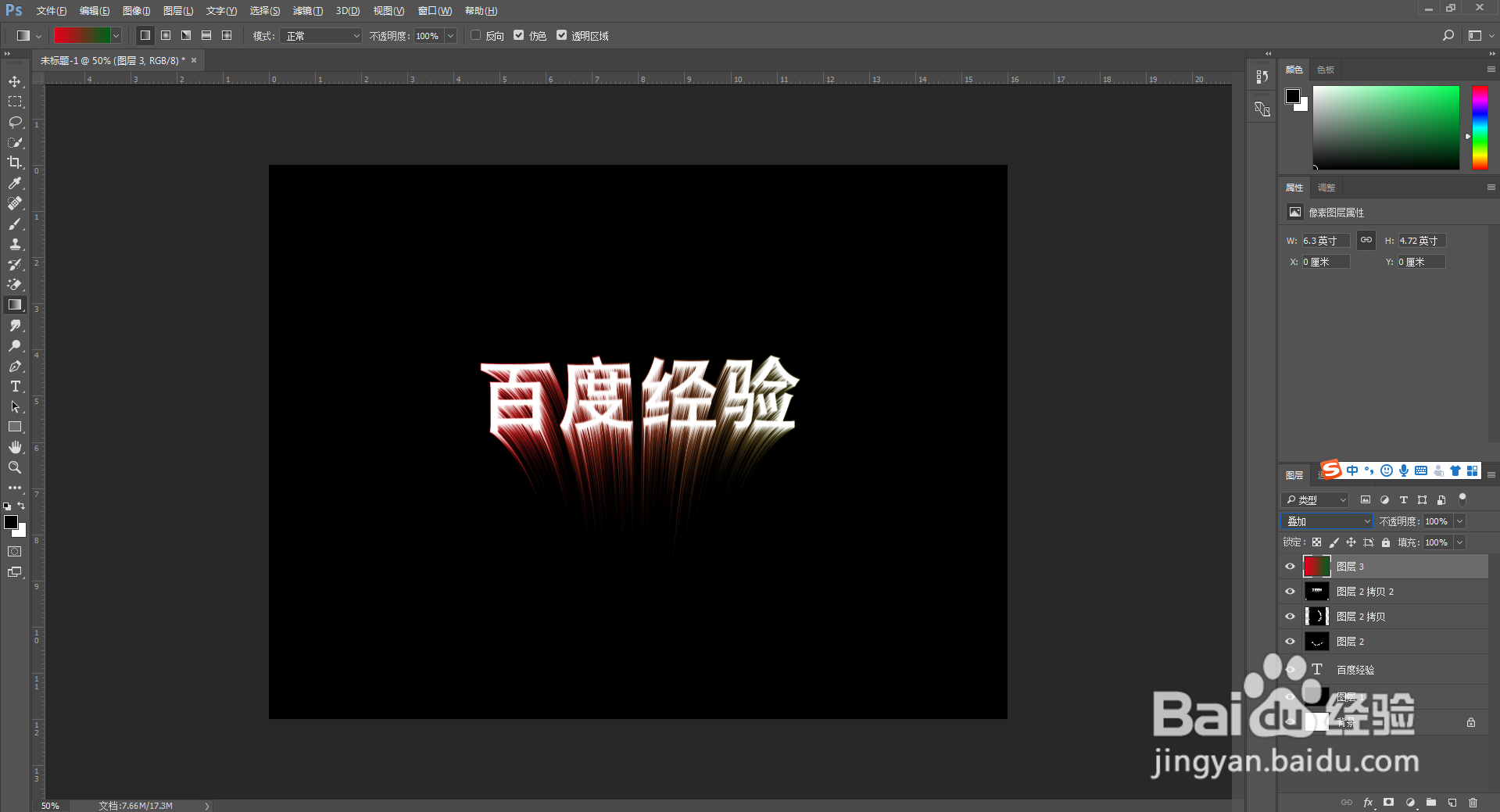怎么用PS软件制作炫彩文字的效果
1、打开PS软件,新建一个画布
2、CTRL+J复制一层
3、然后ALT+DEL填充前景色黑色
4、找到左侧工具栏的文字工具
5、输入需要的文字
6、CTRL+SHIFT+ALT+E盖印图层
7、执行滤镜-扭曲-极坐标命令
8、平面到极坐标,确定
9、CTRL+T自由变换,逆时针旋转90度,如图所示
10、然后滤镜-风格化-风,风向从左
11、多执行几次上述命令
12、然后逆时针旋转,再从极坐标返回平面坐标
13、选择工具栏中的渐变工具
14、调整渐变的颜色
15、新建一个透明图层
16、从左到右按住鼠标滑动
17、把图层的混合模式修改为叠加
18、即可完成炫彩文字的制作了
声明:本网站引用、摘录或转载内容仅供网站访问者交流或参考,不代表本站立场,如存在版权或非法内容,请联系站长删除,联系邮箱:site.kefu@qq.com。