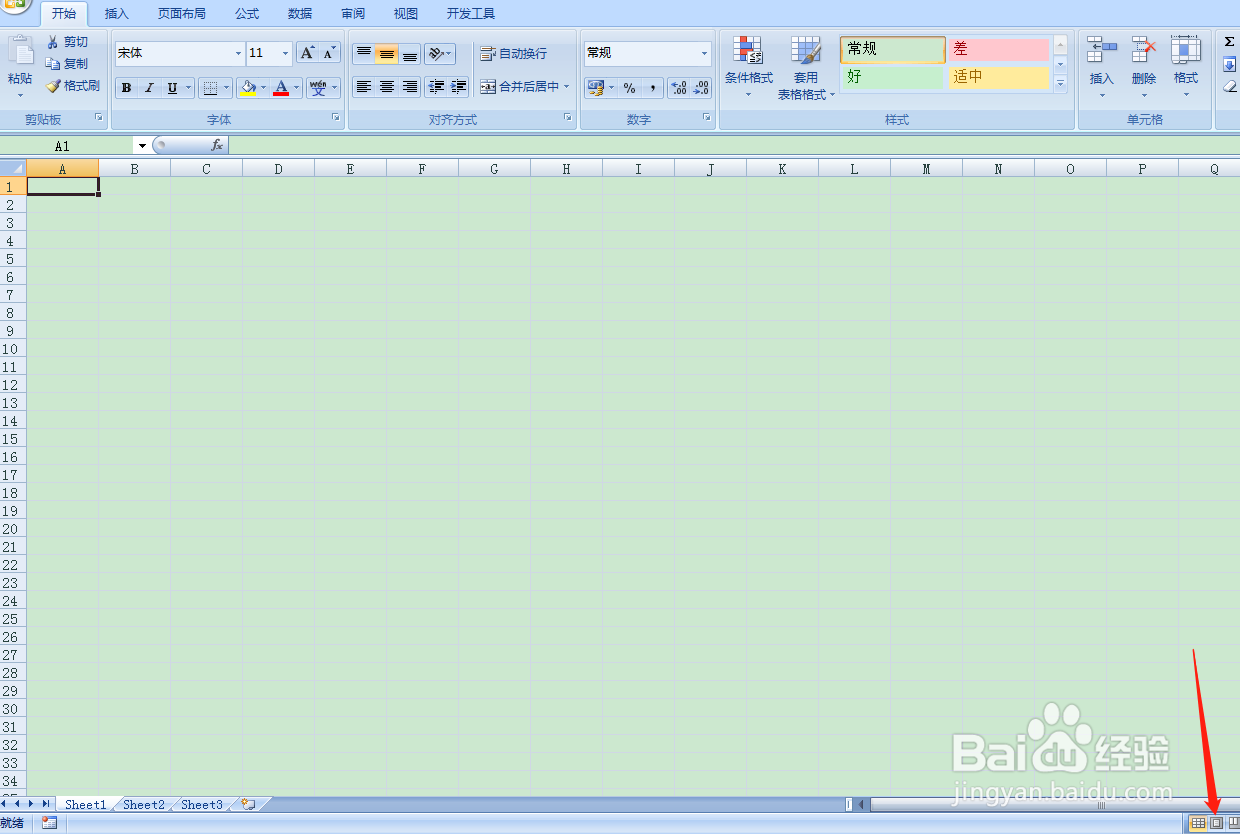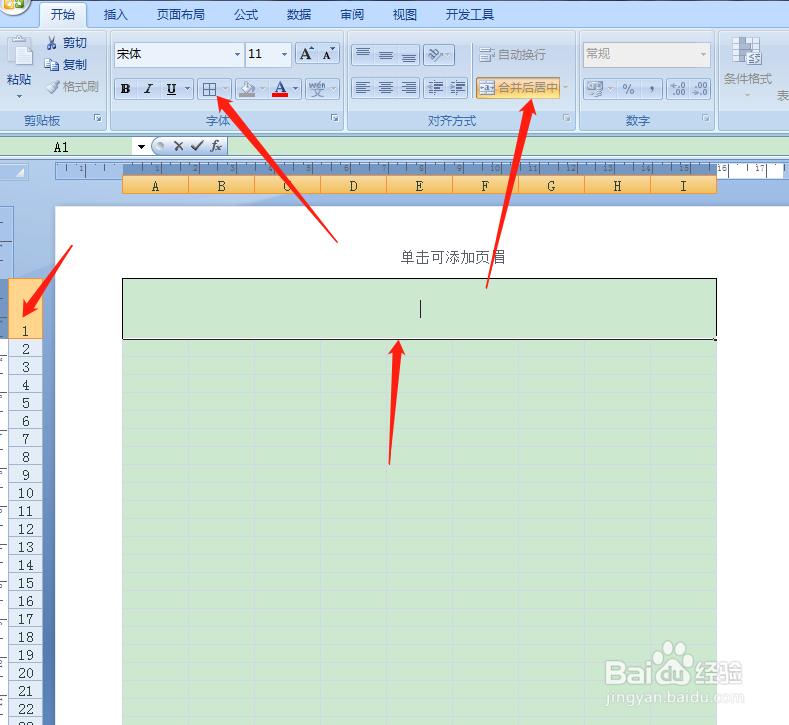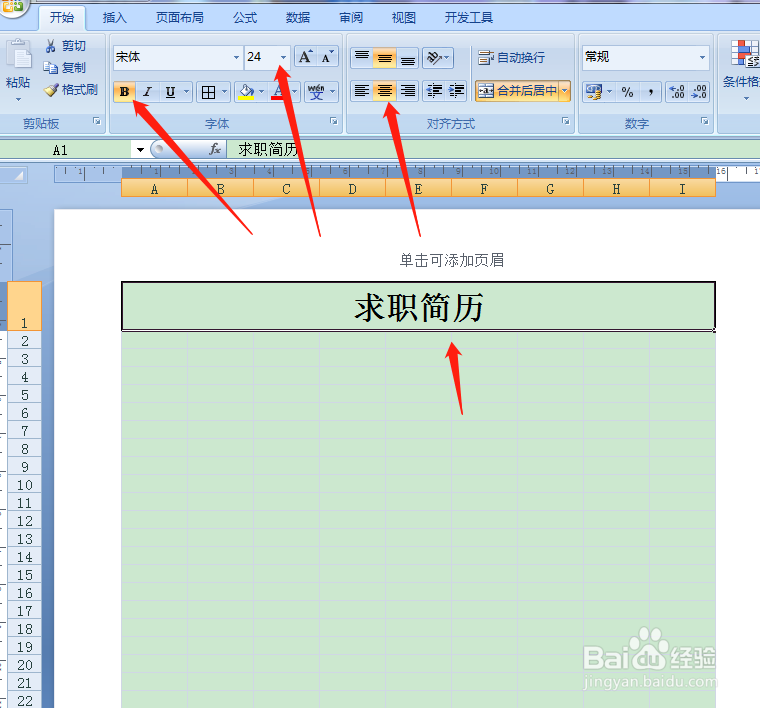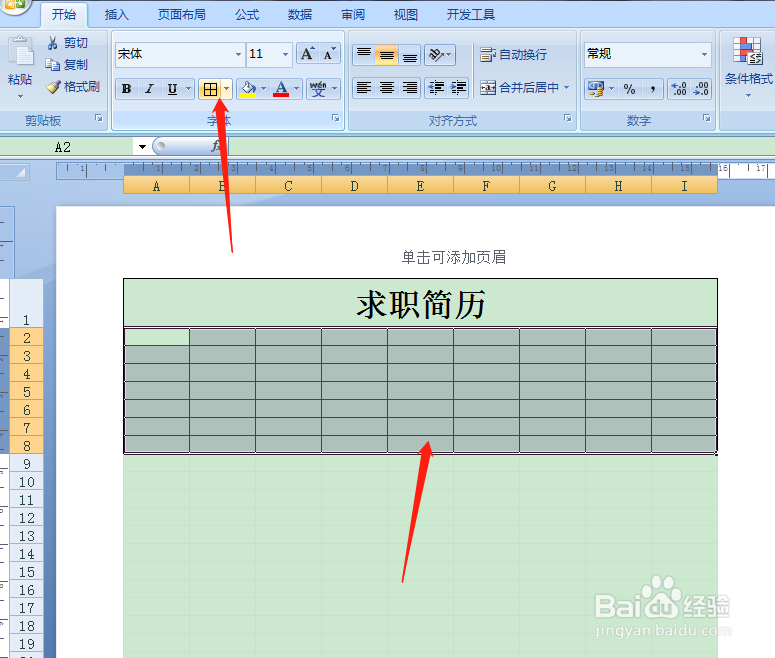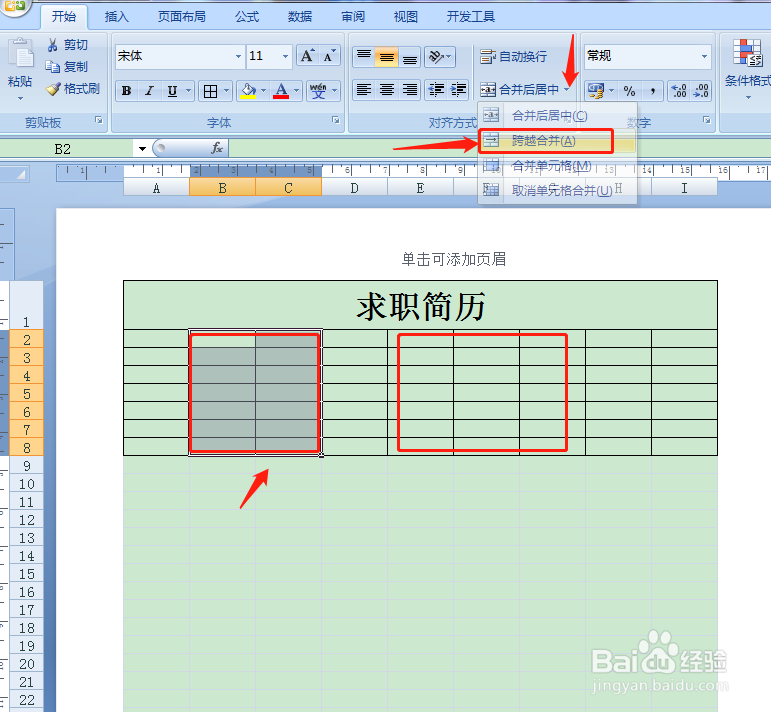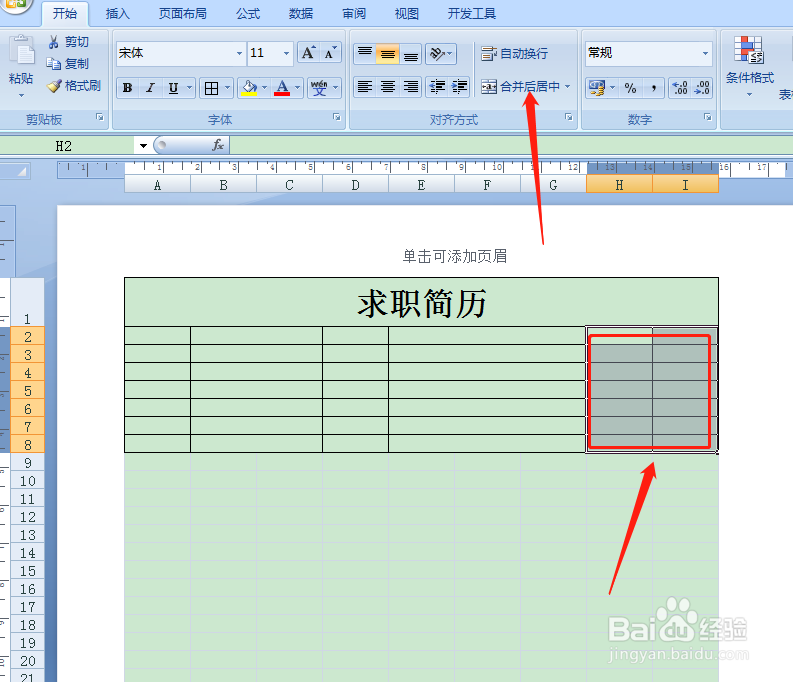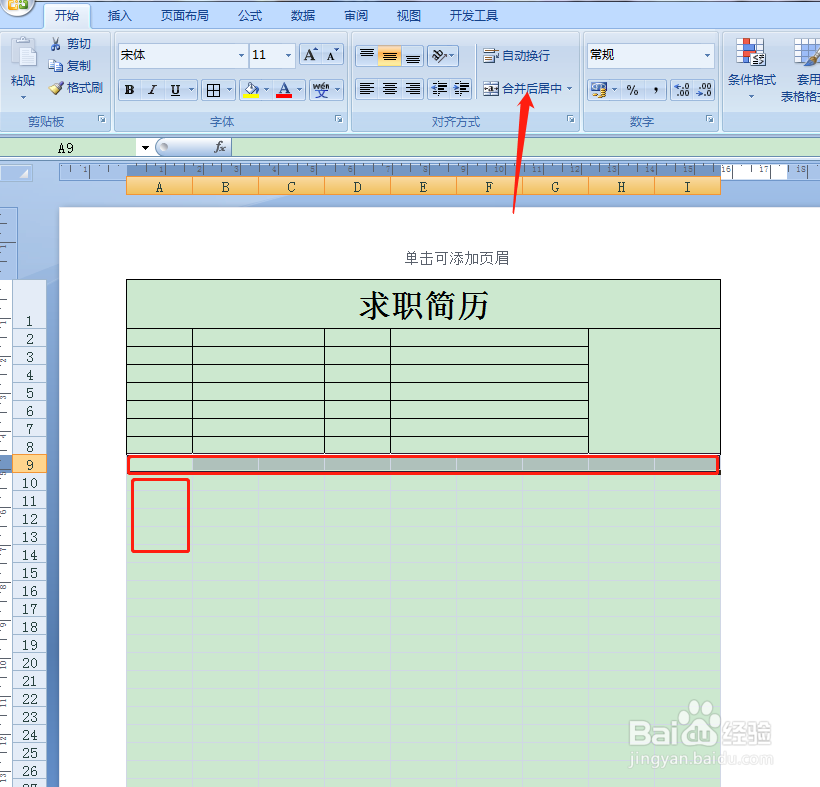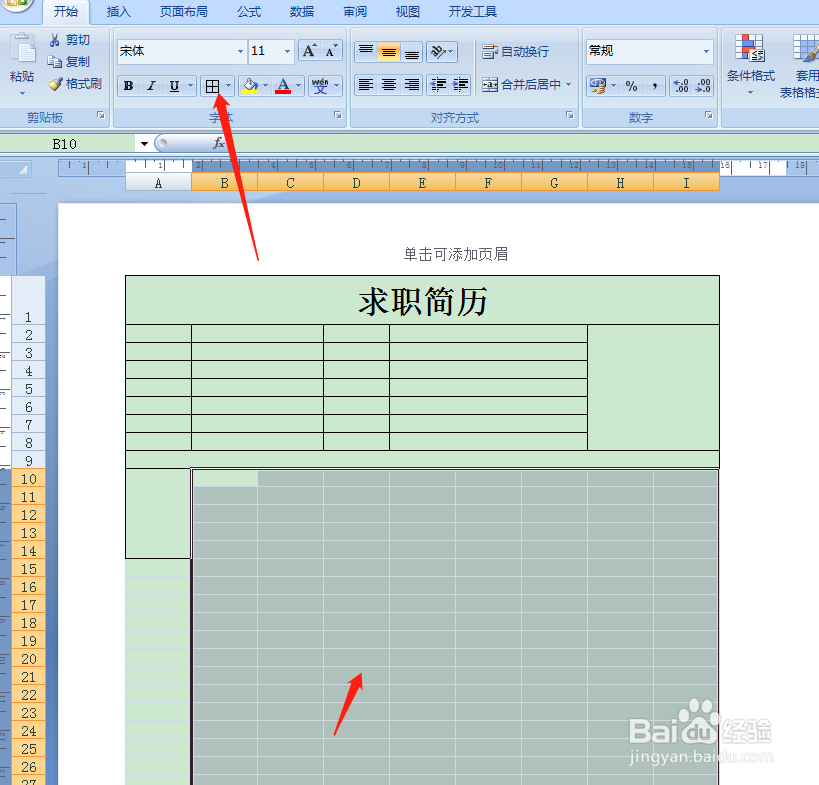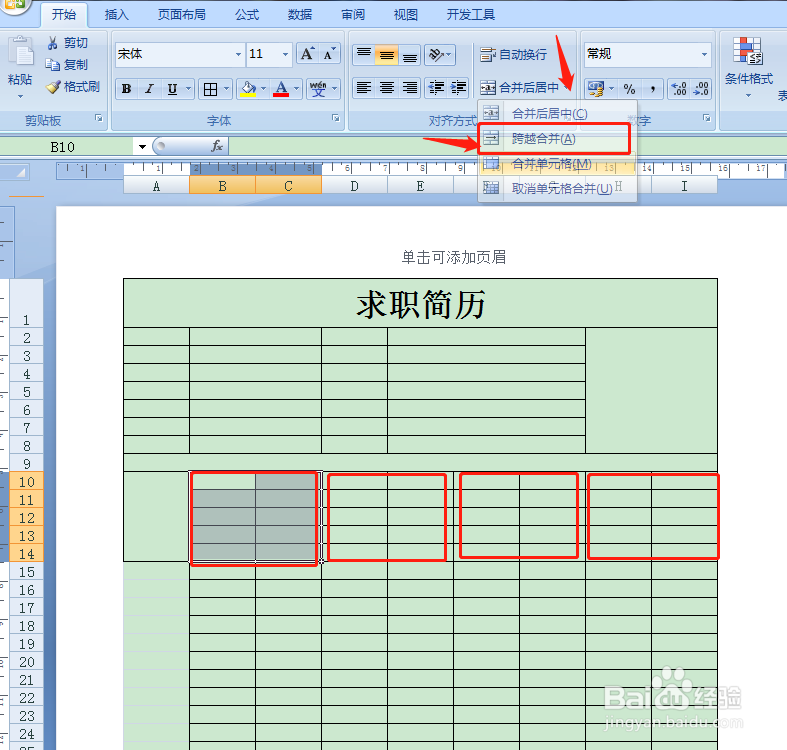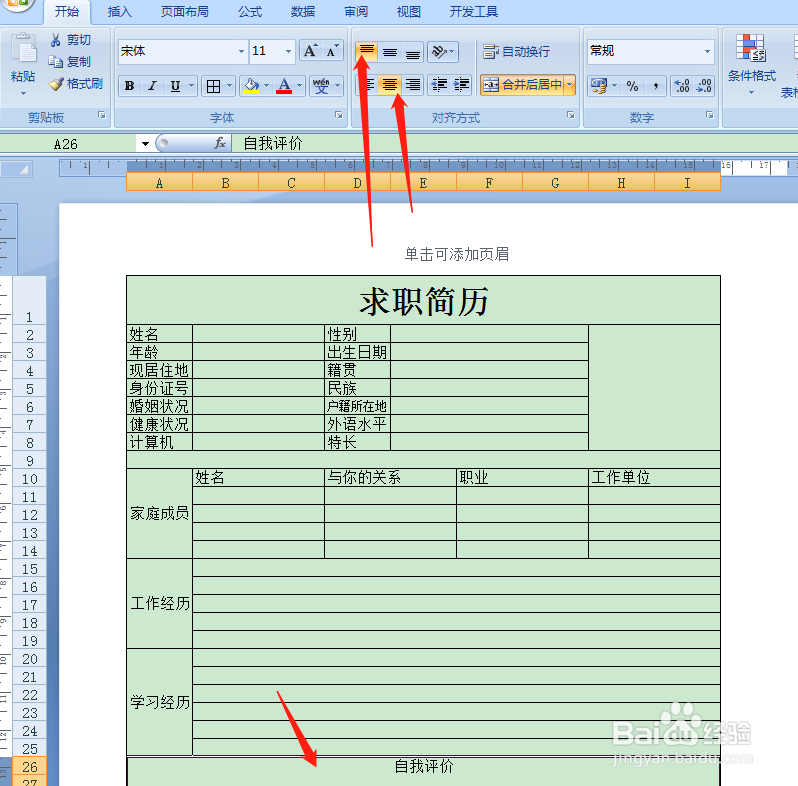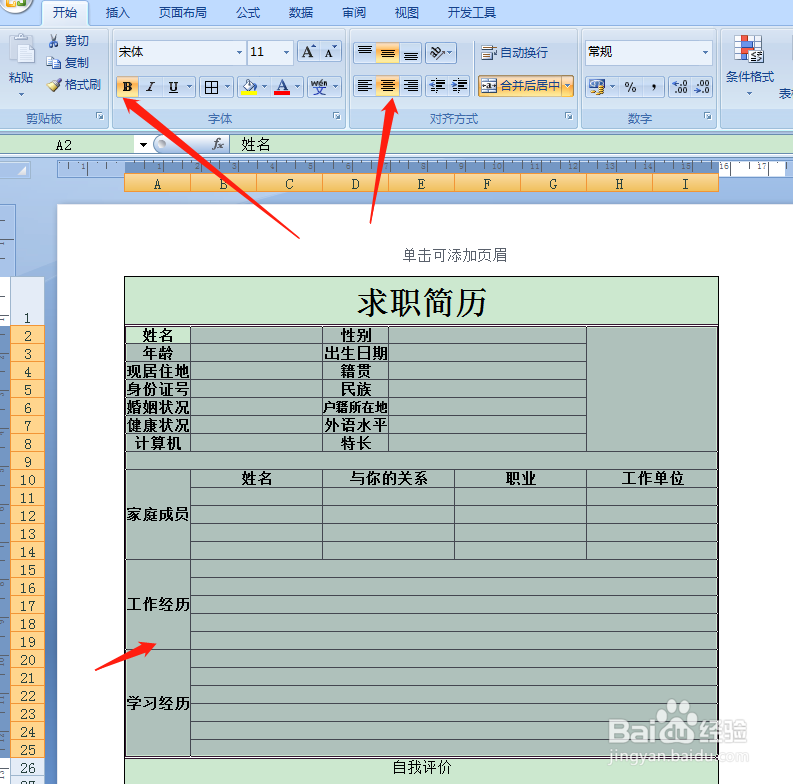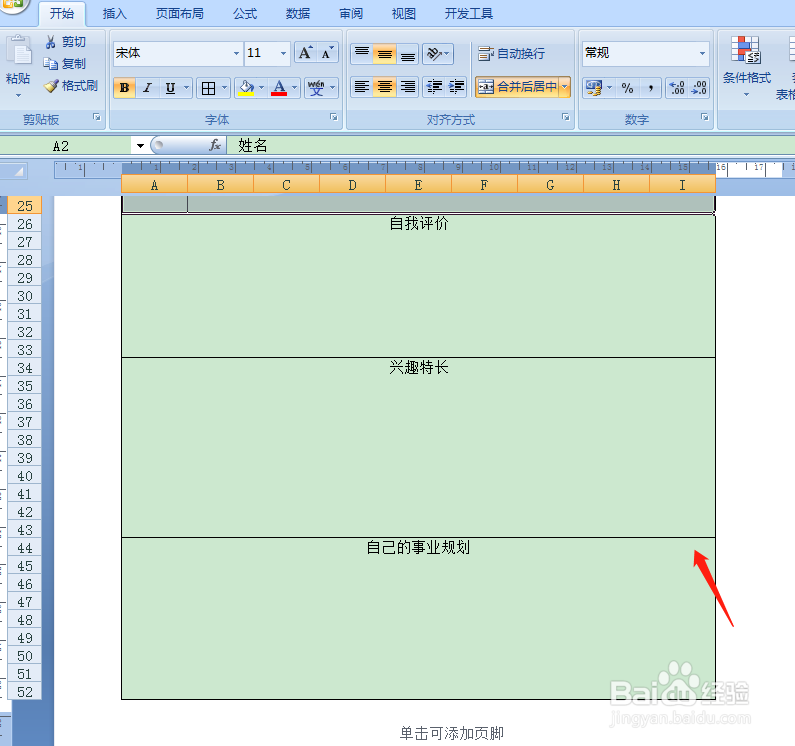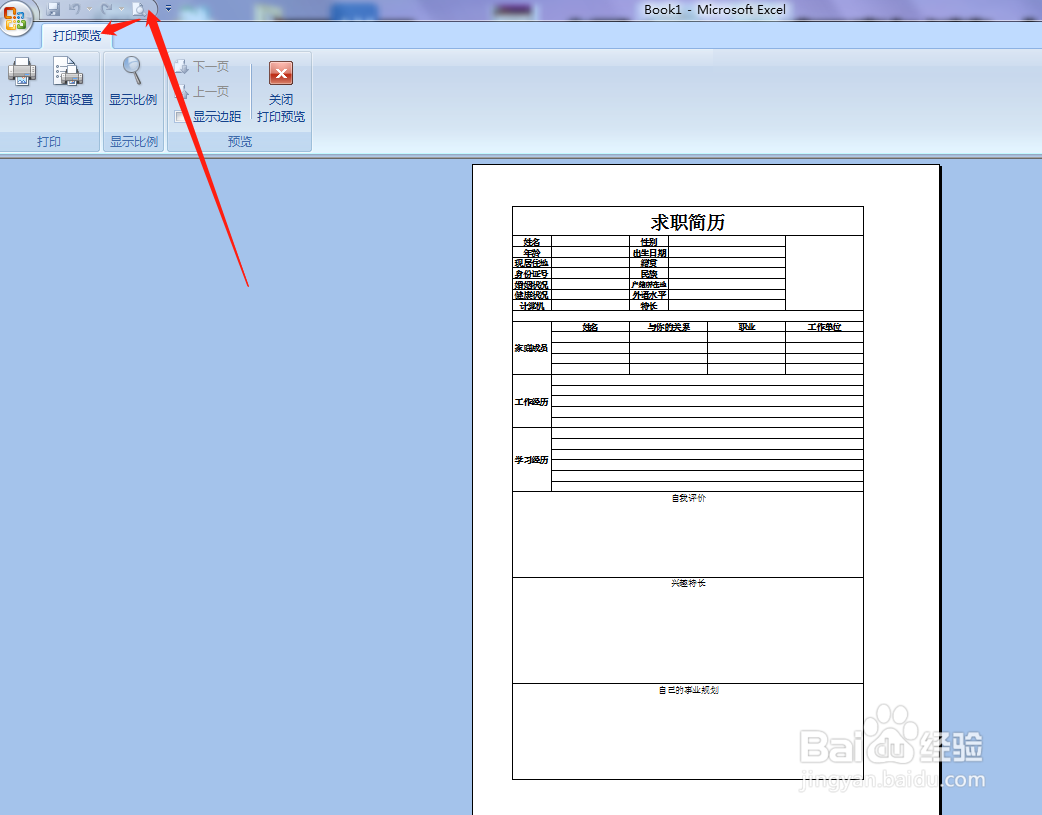用Excel如何快速制作求职简历
1、首先打开Excel2007,点击右下角页面布局。
2、按住鼠标左键,框选第一行,点击工具栏,合并单元格,添加所有框线。然后在左侧调整行高。
3、在第一行表头,填写表格名称【求职简历】,然后字体设置24号,选择字体加粗,格式选择居中对齐。
4、如下图所示,框选图中区域,然后点击工具栏添加所有框线。
5、如下图所示,按住鼠标左键框选图中标记区域,然后点击工具栏,选择跨越合并。
6、按住鼠标左键框选下图中标记处,然后点击工具栏合并单元格。
7、如下图所示,框选图中标记处,然后点击工具栏,选择合并单元格。
8、按住鼠标左键框选下面整页,然后点击添加所有框线。
9、按住鼠标左键依次框选图中标记处,然后点击工具栏,选择跨越合并。后边重复的操作我就不再一一赘述。
10、如下图所示,依次填写好对应的项目名称即可。红箭头标记处的项目名称,需要点击工具栏,点击【顶端对齐】然后点击【居中】。
11、如下图所示,框选图中区域后,点击字体加粗,居中对齐。
12、表格比较长,缩放后字又会太小不宜展示,所示我就只能分成上下两半部分展示,下图中是下半部分,按照下图样式依次填写好对应的项目名称即可。
13、表格完成以后点击视图,取消网格线,最后打印预览。
声明:本网站引用、摘录或转载内容仅供网站访问者交流或参考,不代表本站立场,如存在版权或非法内容,请联系站长删除,联系邮箱:site.kefu@qq.com。
阅读量:39
阅读量:43
阅读量:22
阅读量:95
阅读量:59