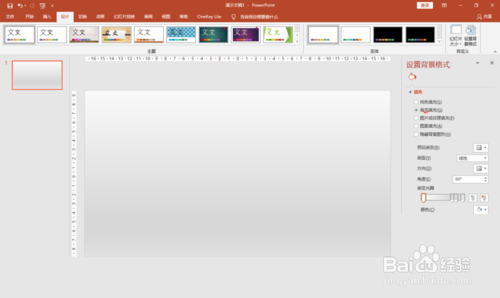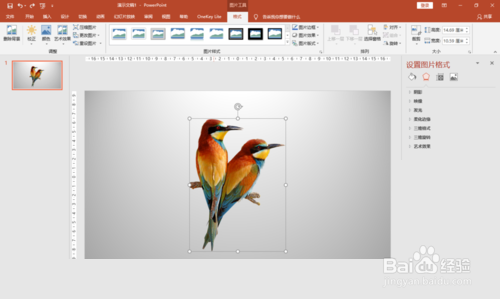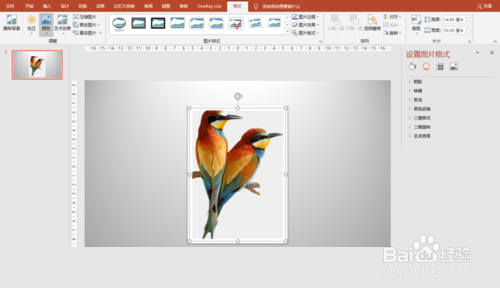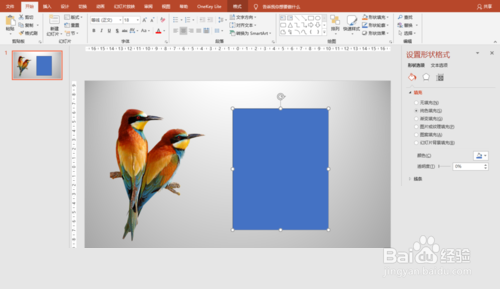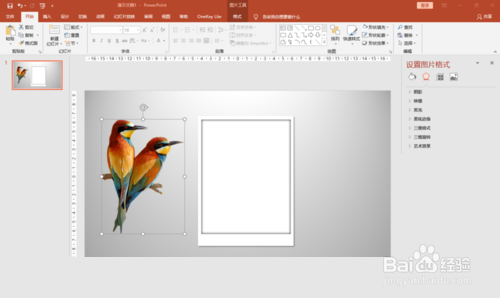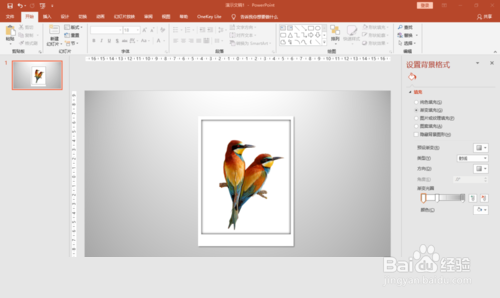PPT制作立体边框的操作过程
1、运行桌面上的ppt
2、打开PPT,为幻灯片设置浅灰色渐变背景。这样可以突出图片的立体效果。
3、插入要添加边框的图片素材。
4、直接套用软件提供的“图片样式”,效果不理想。
5、根据素材图片大小,插入两个稍大一点的矩形。
6、为两个矩形设置格式:无咐搭趔涮边框,白色填充。之后,为小一点的矩形设置内部阴影效果。为大一点的矩形设置外部(右下)阴影。叠放在一起。
7、把图片素材叠放到矩形上面。调整矩形或图片素材大小,使二者比例谐调。
8、可以在下面加上文字说明。
9、幻灯片播放效果。也可以把边框设置为其他颜色。效果超级不错。
声明:本网站引用、摘录或转载内容仅供网站访问者交流或参考,不代表本站立场,如存在版权或非法内容,请联系站长删除,联系邮箱:site.kefu@qq.com。
阅读量:57
阅读量:85
阅读量:24
阅读量:47
阅读量:67