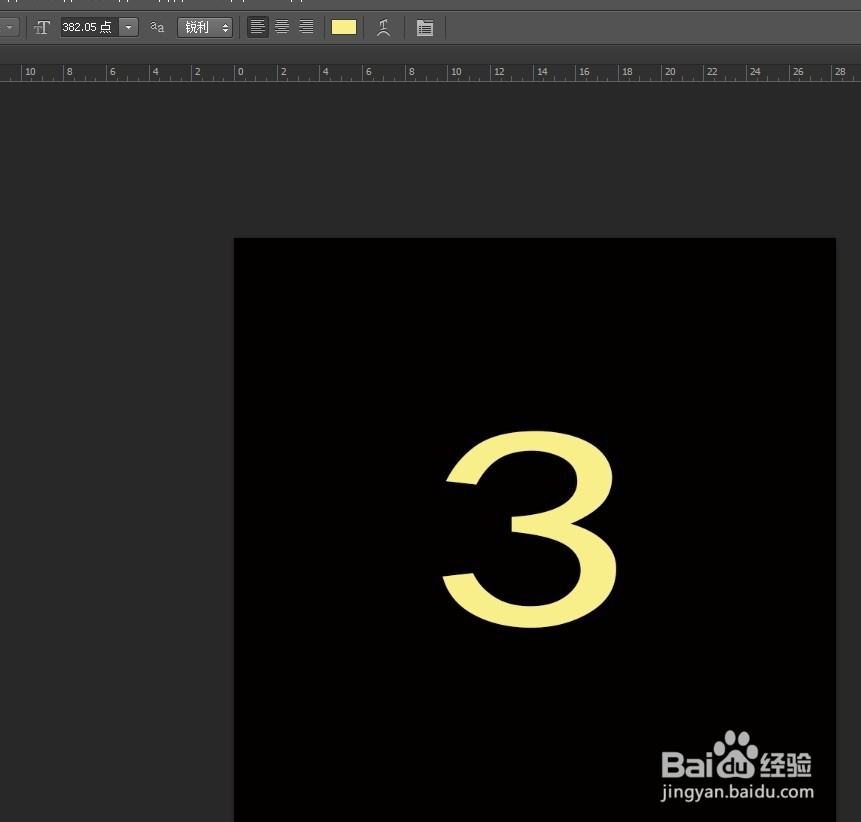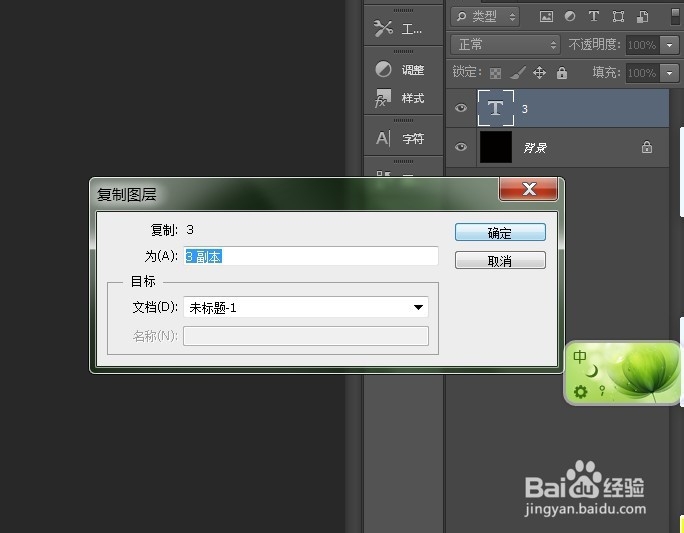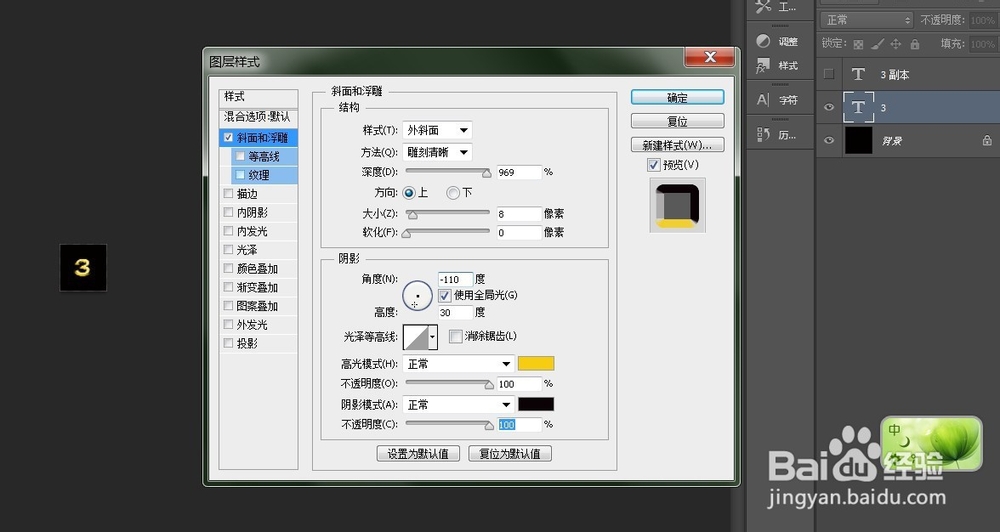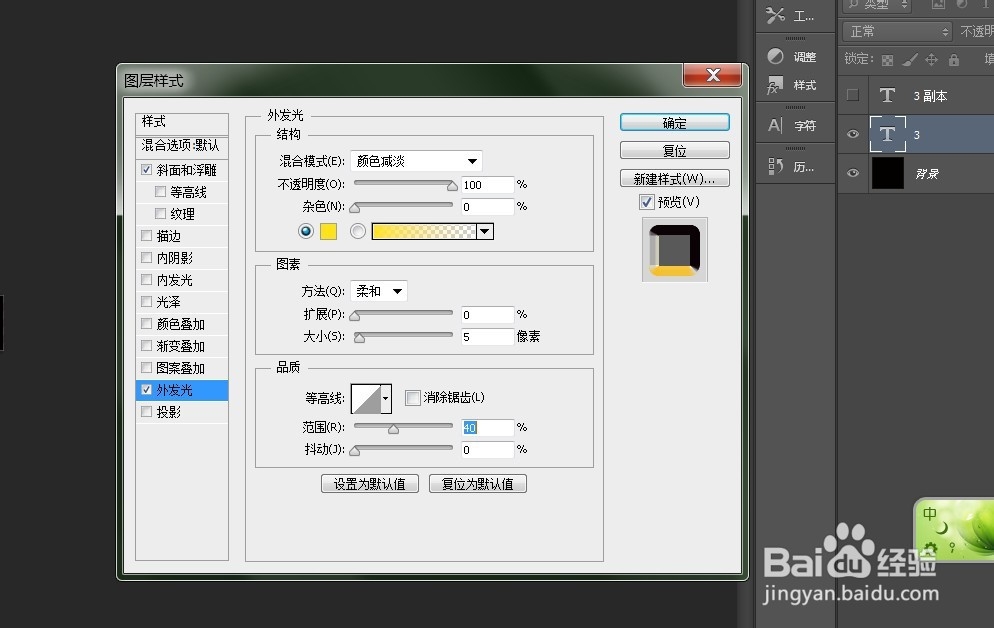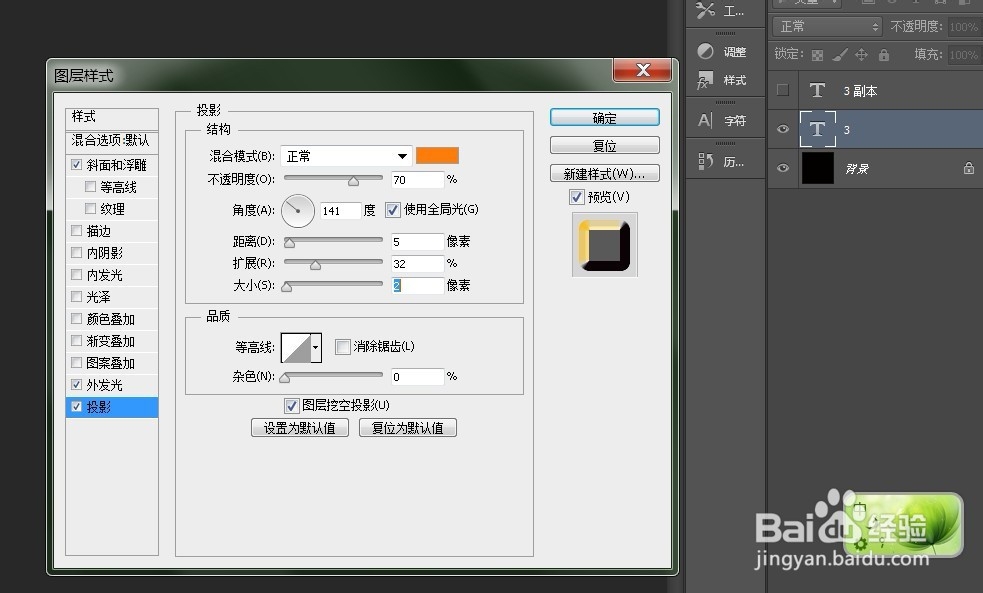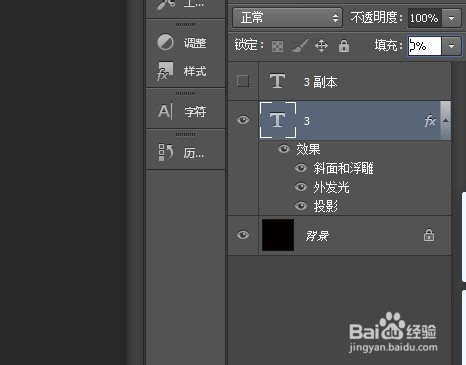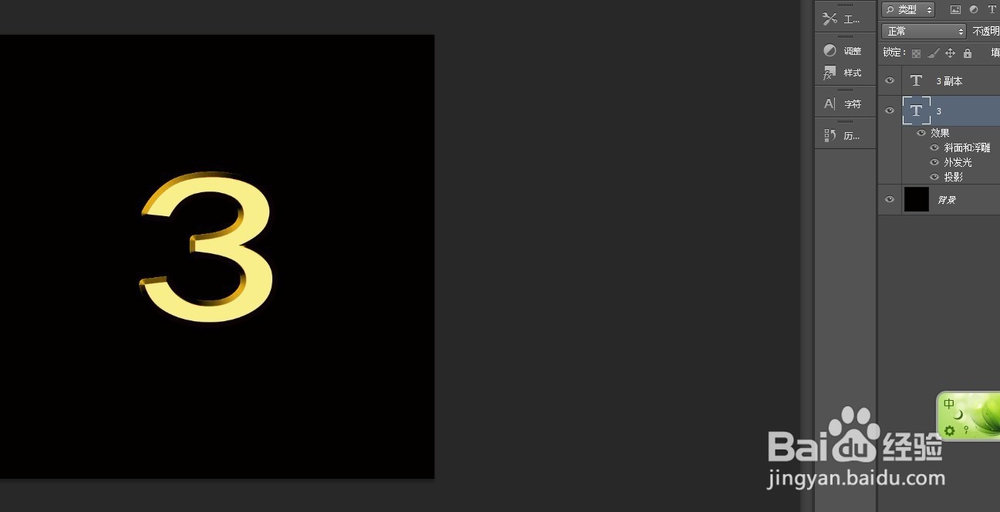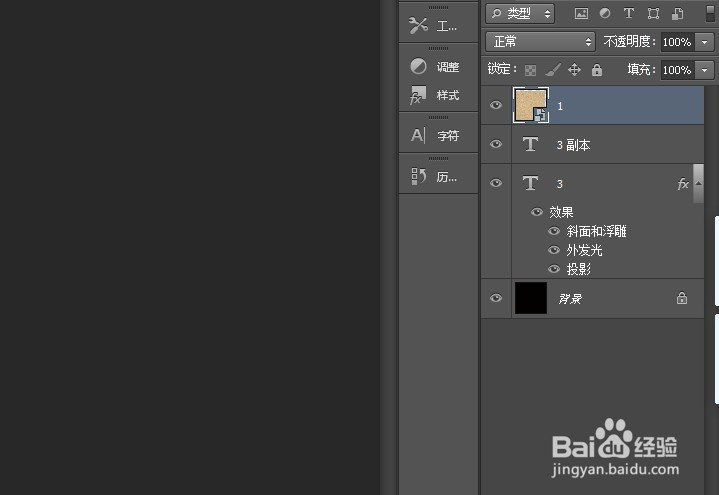ps软件如何制作金光闪耀的砂粒艺术字效果
1、打开ps软件,ctrl+n新建一个800涯箨唁峦*800的画布,填充颜色是黑色的,用左边的文字工具打上数字3,然后把文字图层再复制一层
2、把刚刚复制的文字副本隐藏,然后双击图层面,出现的图层样式窗口中,设置图层样式,斜面和浮雕,如下图所示
3、图层样式中的-外发光,设置如下图所示
4、图层样式中的-投影,设置如下图所示,图层样式设置好之后,填充改为0,%
5、这时候我们把前面文字图层副本显示出来,效果图下图所示
6、我们凸鹣沮北把之前准备好的流沙的图片拖到文字里面,用快捷键Ctrl + Alt + G 创建剪切蒙版,然后我们调整好位置,如下图所示
声明:本网站引用、摘录或转载内容仅供网站访问者交流或参考,不代表本站立场,如存在版权或非法内容,请联系站长删除,联系邮箱:site.kefu@qq.com。
阅读量:87
阅读量:87
阅读量:54
阅读量:91
阅读量:72