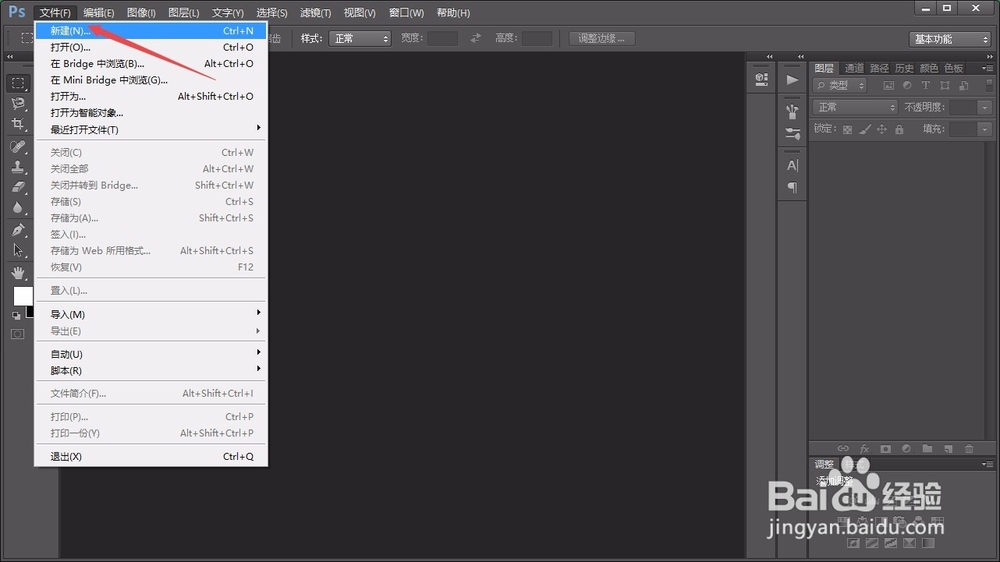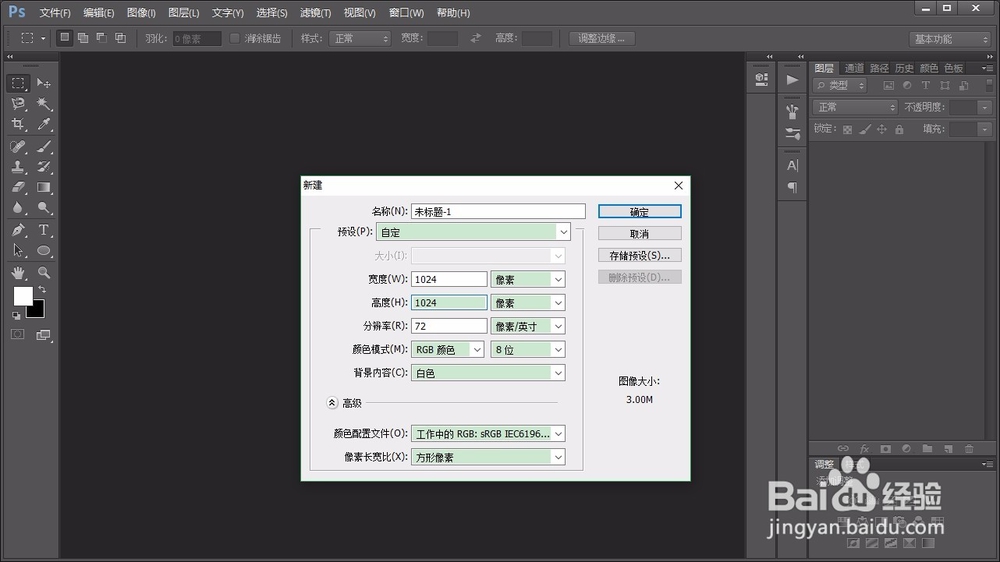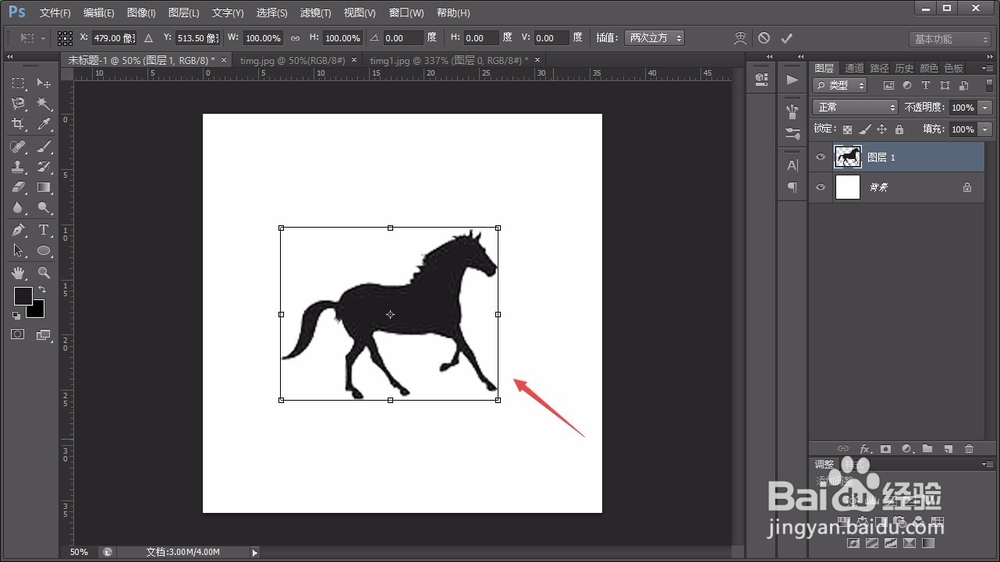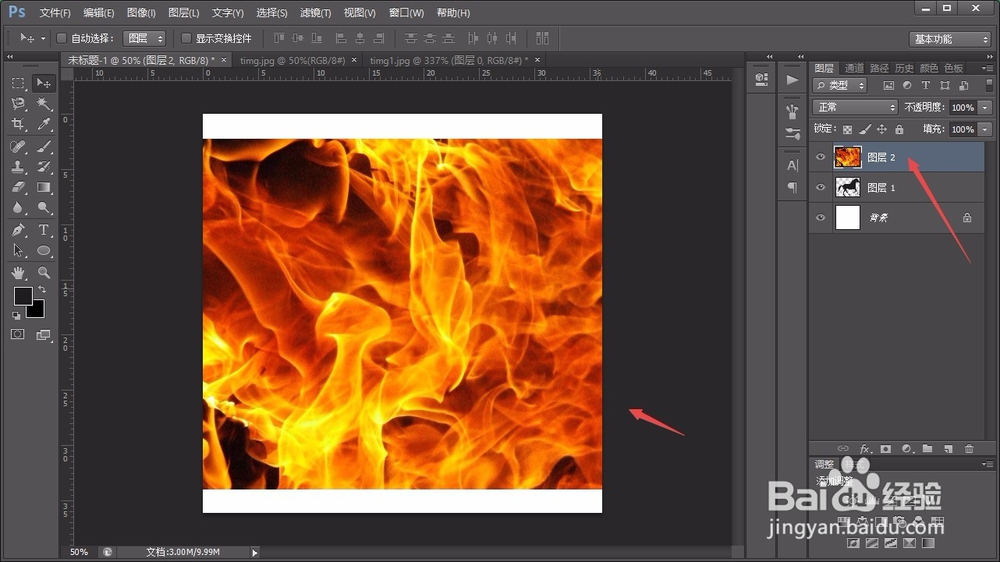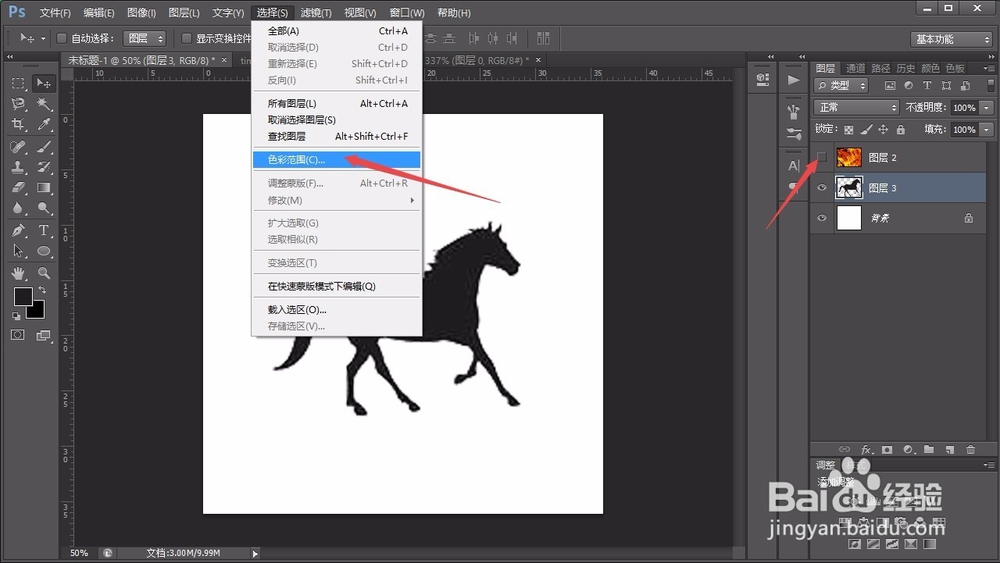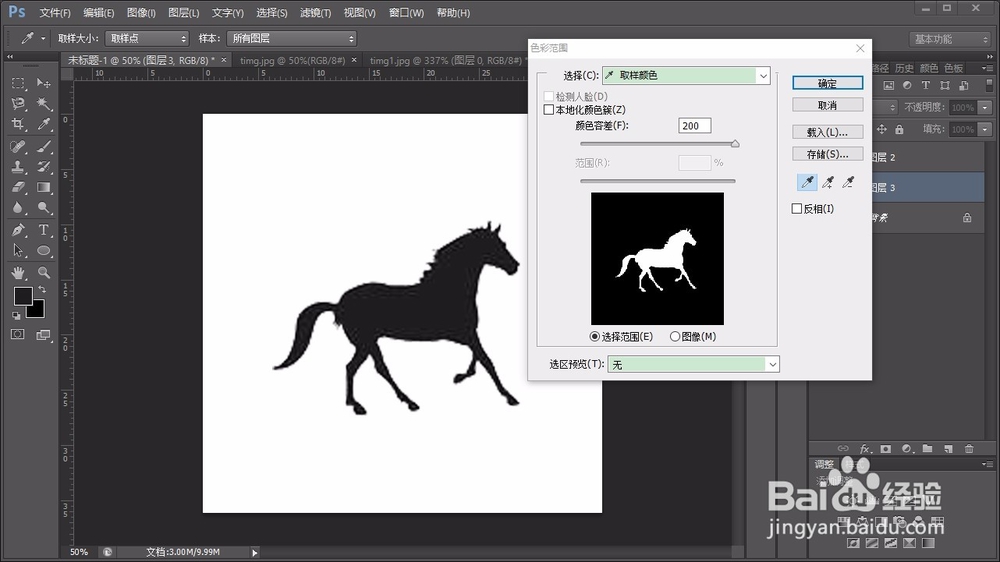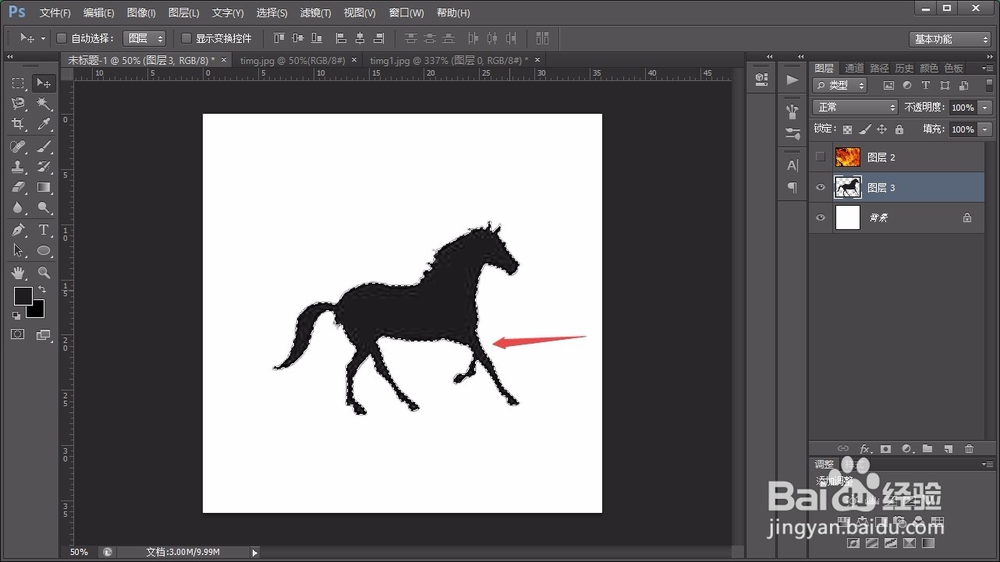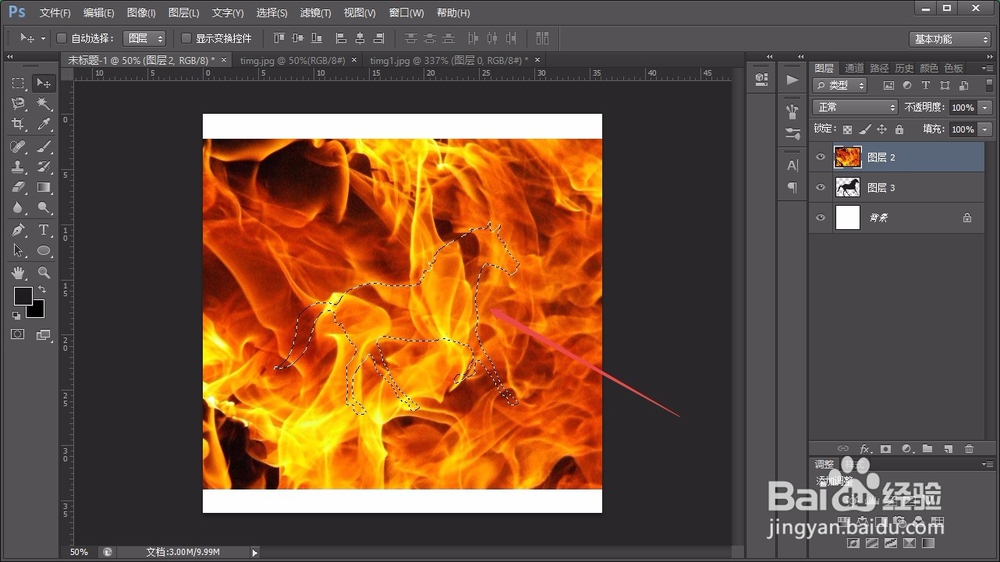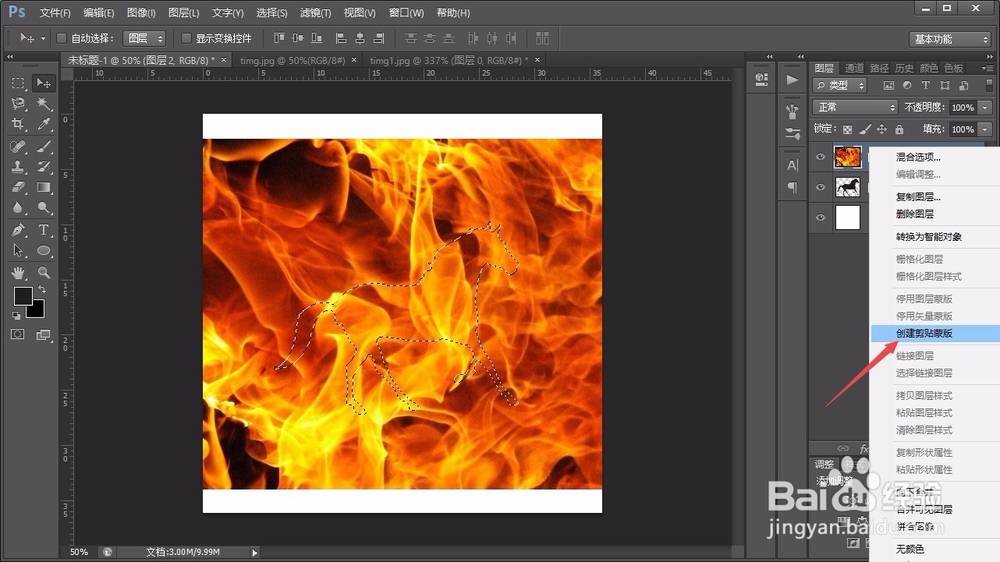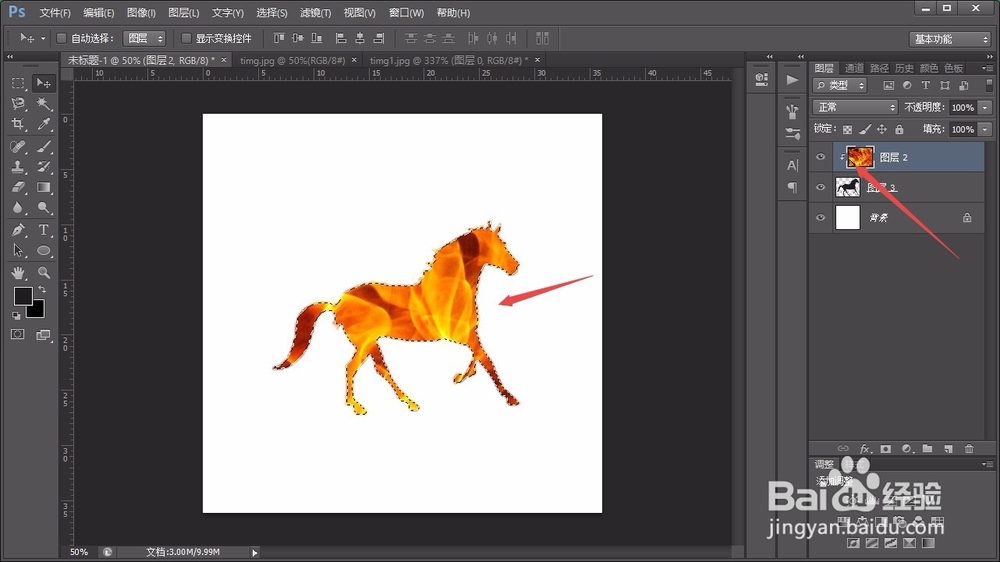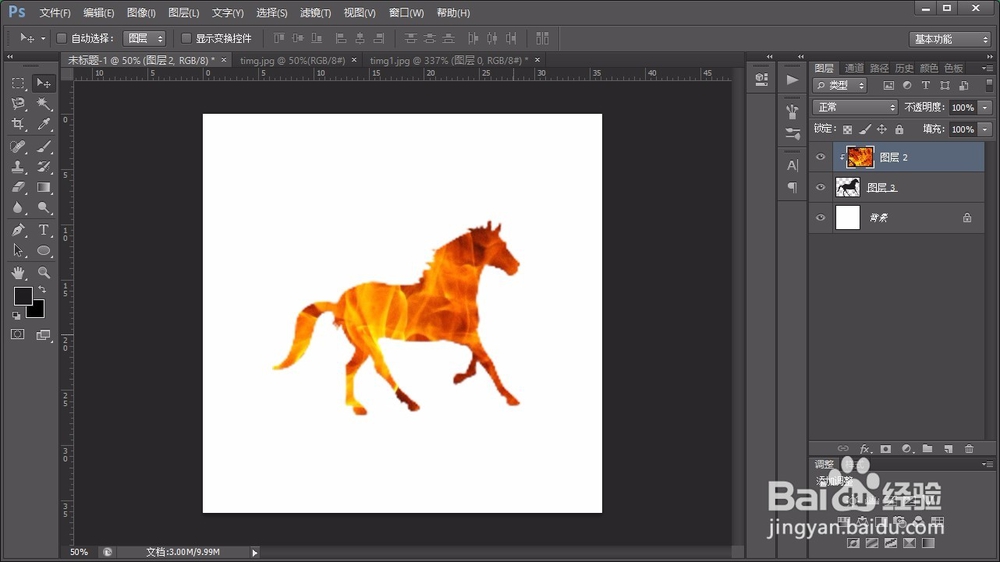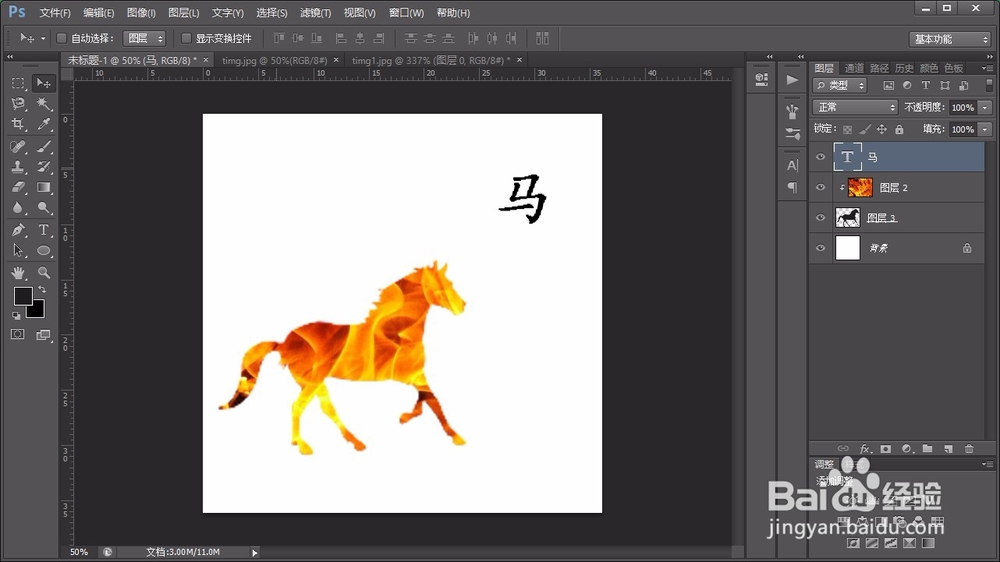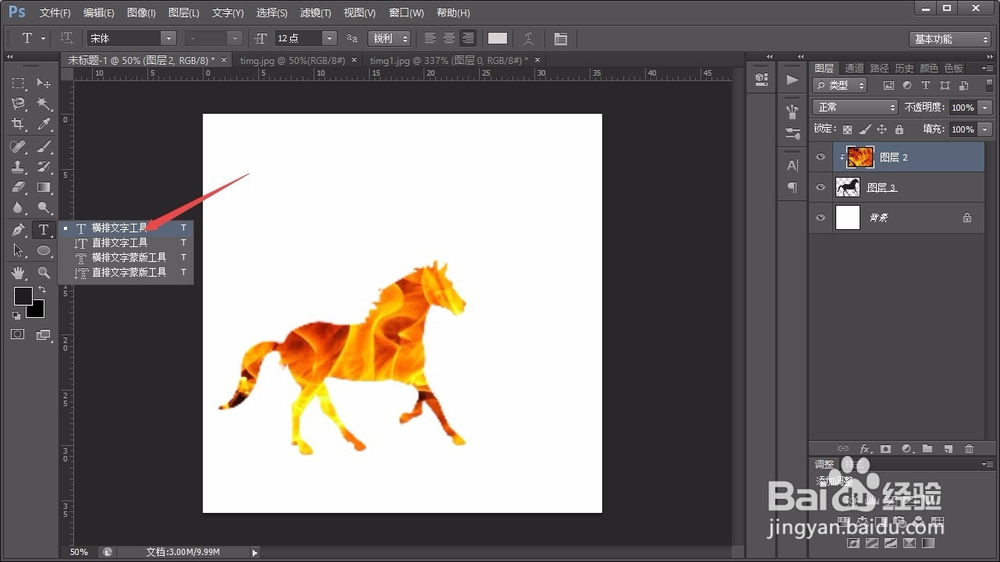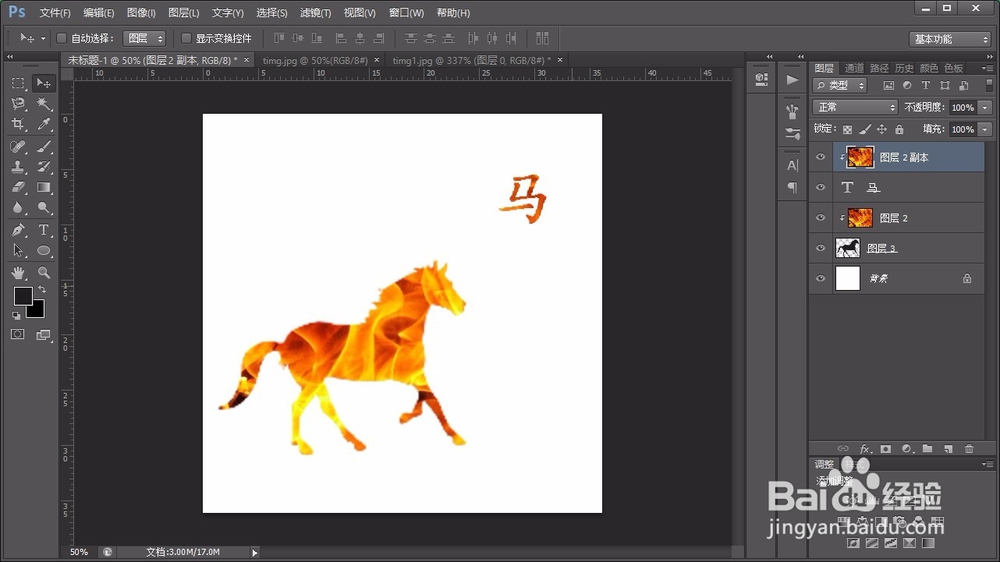photoshop中盖印图层的使用
1、首先,打开photoshop软件,新建一个1024*1024的白色画布。
2、将马形状拖入到白色画布中,并用“ctrl+T”调整其大小,调整好以后将火焰图层也拖入进来。
3、接着隐藏火焰图层,用“选择”菜单下的“色彩范围”将马图形选出。
4、这时候,就可以看到一个马形状的选区,再将火焰图层显示出来,就能看到火焰图层上的马形选区。
5、接着,选中火焰图层,单击鼠标右键选择“创建剪切蒙版”选项,即可将火焰图层上马形选区保留下来,如图所示。当我们拖动火焰图层,马形上显示的火焰样式也会发生变化。
6、如果需要对文字进行相同处理的话,也可以用“横排文本工具”在画布上输入一个文字,用上述同样的方法即可将文字的火焰体做出来,如图所示。
声明:本网站引用、摘录或转载内容仅供网站访问者交流或参考,不代表本站立场,如存在版权或非法内容,请联系站长删除,联系邮箱:site.kefu@qq.com。
阅读量:77
阅读量:22
阅读量:71
阅读量:67
阅读量:68