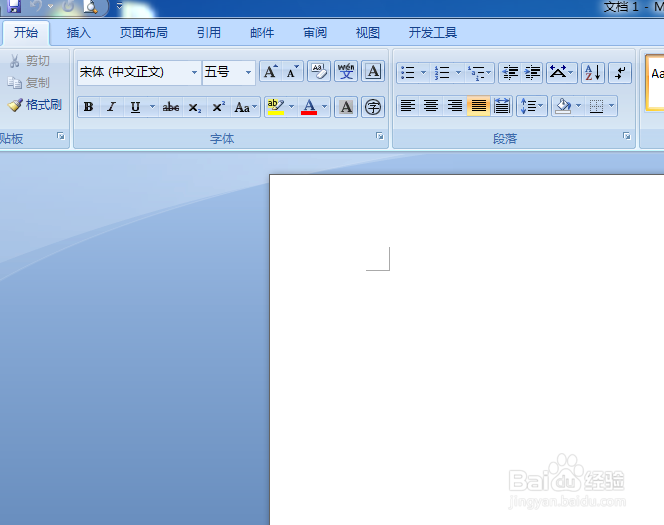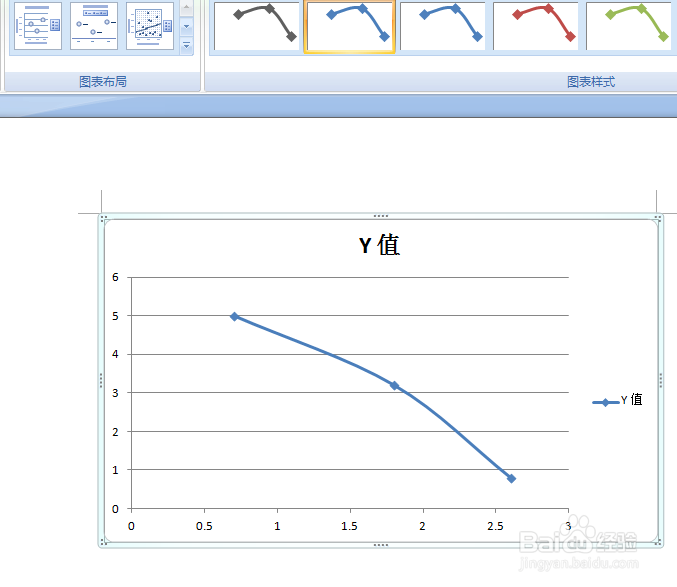WORD文档如何插入散点图怎么进行设置制作图表
1、新建一个word文档
2、在功能区点击插入,找到图标菜单
3、点击图标后,弹出新的图表界面,这里显示所有图表的类型
4、在新的界面找到散点图,而后点击带平滑线的散点图
5、点击散点图后,弹出新的界面,word文档里面已经有了图表,数据在EXCEL界面里面
6、修改EXCEL里面的数据,我们可以看到,图表曲线可以随时更新
7、当数据全部修改完毕后,关闭EXCEL工作表
8、关闭后,word里面的图表就制作完成
9、如果后期修改,直接在图表上,点击编辑数据即可
声明:本网站引用、摘录或转载内容仅供网站访问者交流或参考,不代表本站立场,如存在版权或非法内容,请联系站长删除,联系邮箱:site.kefu@qq.com。
阅读量:31
阅读量:55
阅读量:22
阅读量:72
阅读量:54