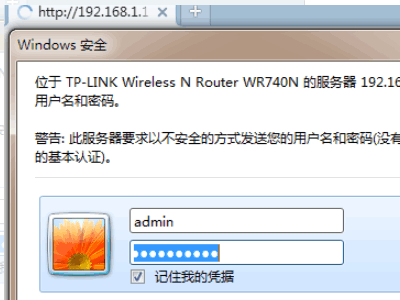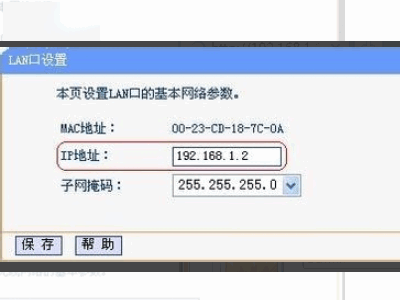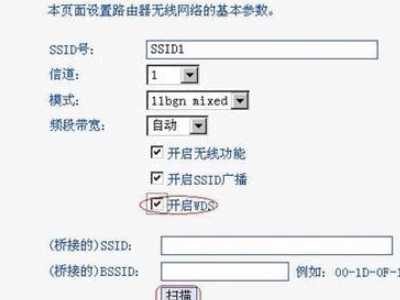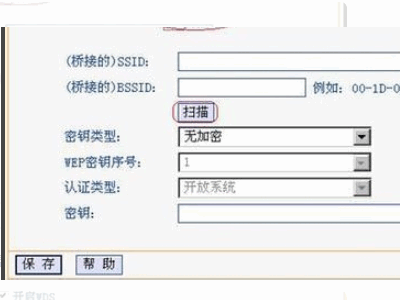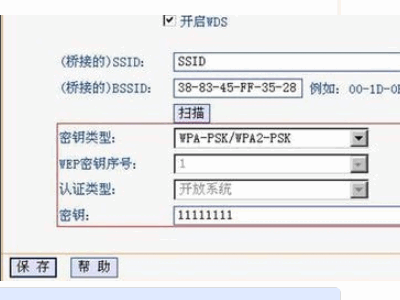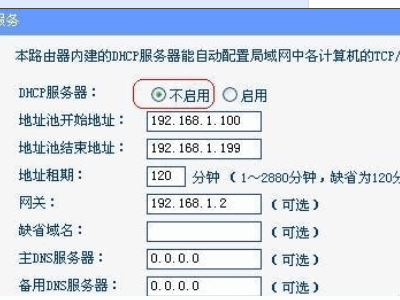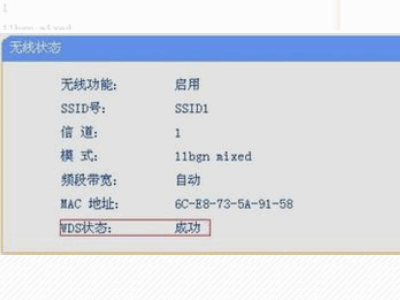TP-LINK TL-WR2041N两台怎么设置无线桥接
具体操作步骤如下:
1、首先,在确保第一台路由器可以正常连接的前提下,登录到需要桥接的第二台路由器。如下图所示,然后进入下一步。
2、其次,在网络参数-LAN端口设置中,IP地址修改为不同于第一台路由器,如下图所示,如下图所示,然后进入下一步。
3、接着,勾选“开启WDS”选项,如下图所示,然后进入下一步。
4、然后,点击扫描,选择之前设置好的第一个路由器的SSID号,然后单击“保存”,如下图所示,然后进入下一步。
5、随后,将通道设置为与第一个路由器相同的通道,然后单击“保存”。如下图所示,然后进入下一步。
6、接着,DHCP服务器选择为不启用,然后单击“保存”,重新启动路由器,如下图所示,然后进入下一步。
7、最后,完成上述操作后,两台路由器的无线桥接就设置好了,如下图所示。这样,问题就解决了。
声明:本网站引用、摘录或转载内容仅供网站访问者交流或参考,不代表本站立场,如存在版权或非法内容,请联系站长删除,联系邮箱:site.kefu@qq.com。
阅读量:49
阅读量:45
阅读量:53
阅读量:39
阅读量:90