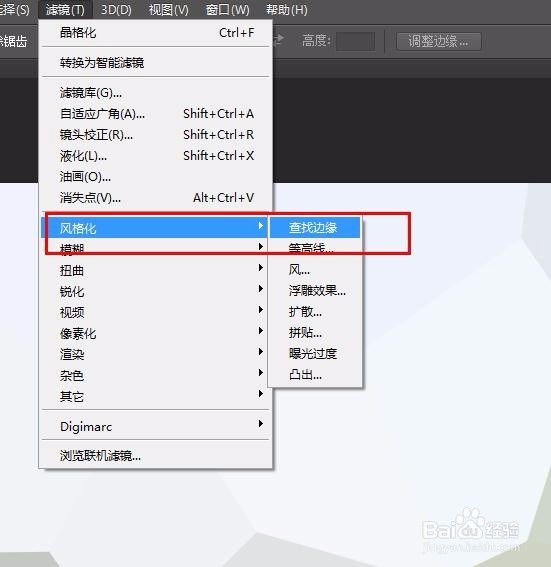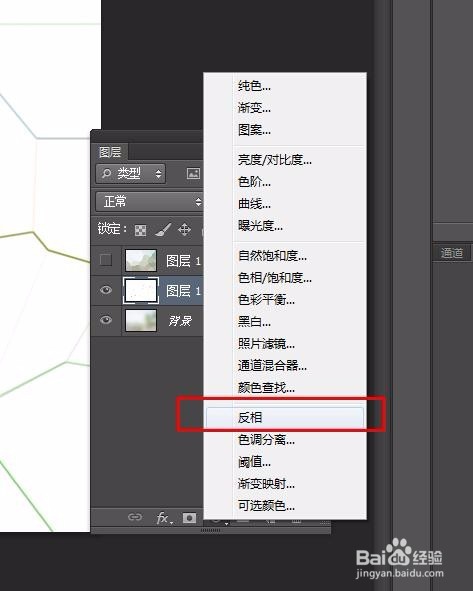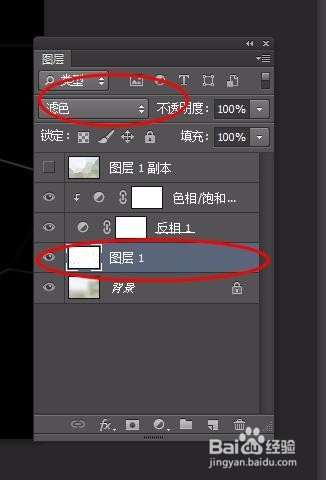Photoshop教程---制作几何晶格效果
1、启动pscs6软件,打开素材图片,并按Ctrl+j拷贝一层背景图层
2、选择背景图层,然后执行--滤镜---模糊---高斯模糊命令,相关设置如下图所示;然后再对图层1执行同样的命令
3、选择图层1,执行--滤镜--像素化---晶格化,设置参数如下;拷贝图层一,得到图层一副本。
4、选择图层一,然后再滤镜--风格化---查找边缘,效果如下图
5、创建反相以及色相饱和度调整图层,并创建剪切蒙版【Ctrl+Alt+G】,设置参数如下图;瓢遥费涓调整图层1混合模式
6、添加色相饱和度调整图层,设置参数如下图所示,图层1副本混合属性为叠加
7、添加色相饱和度调整图层,相关的设置参数如下图所示
声明:本网站引用、摘录或转载内容仅供网站访问者交流或参考,不代表本站立场,如存在版权或非法内容,请联系站长删除,联系邮箱:site.kefu@qq.com。
阅读量:31
阅读量:58
阅读量:53
阅读量:33
阅读量:22