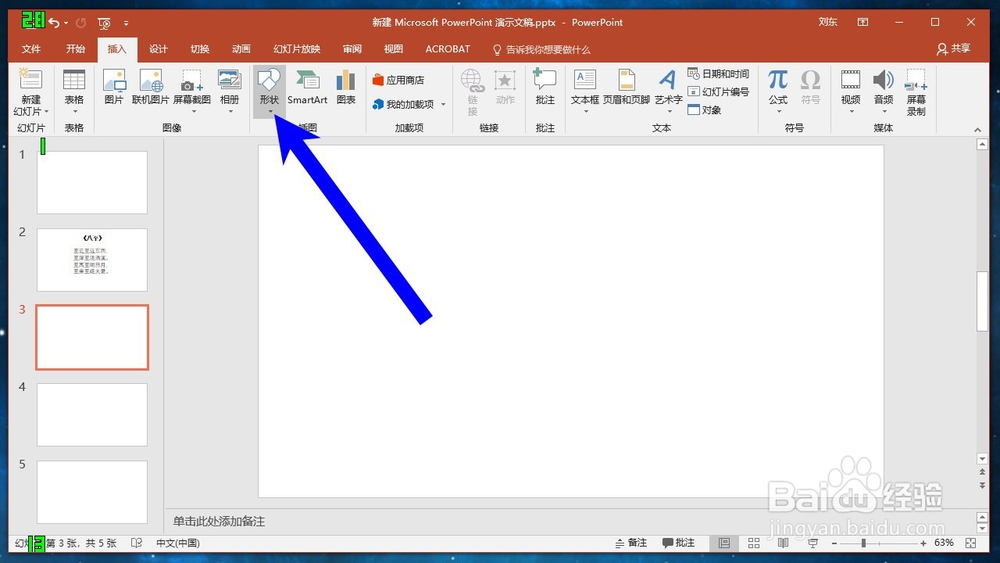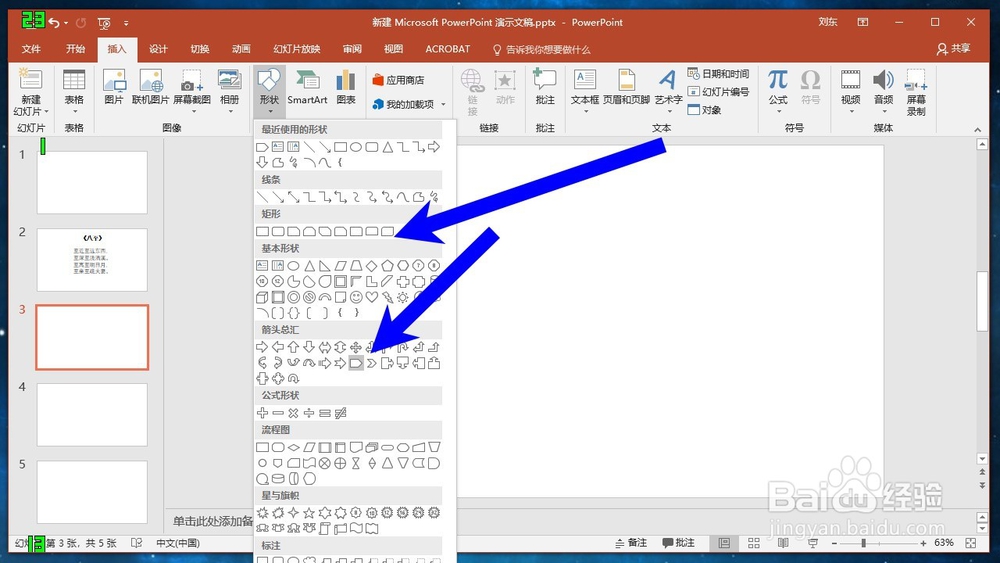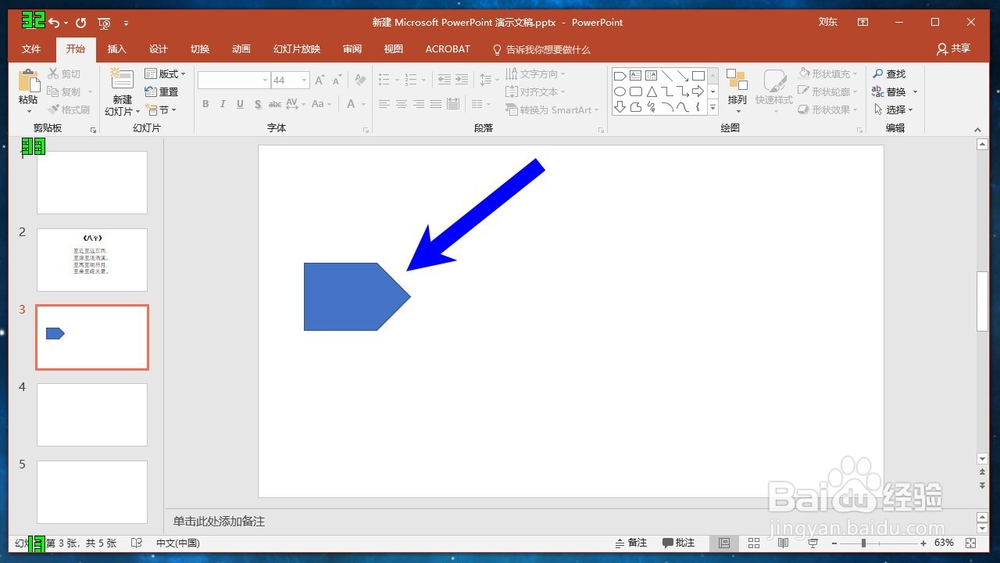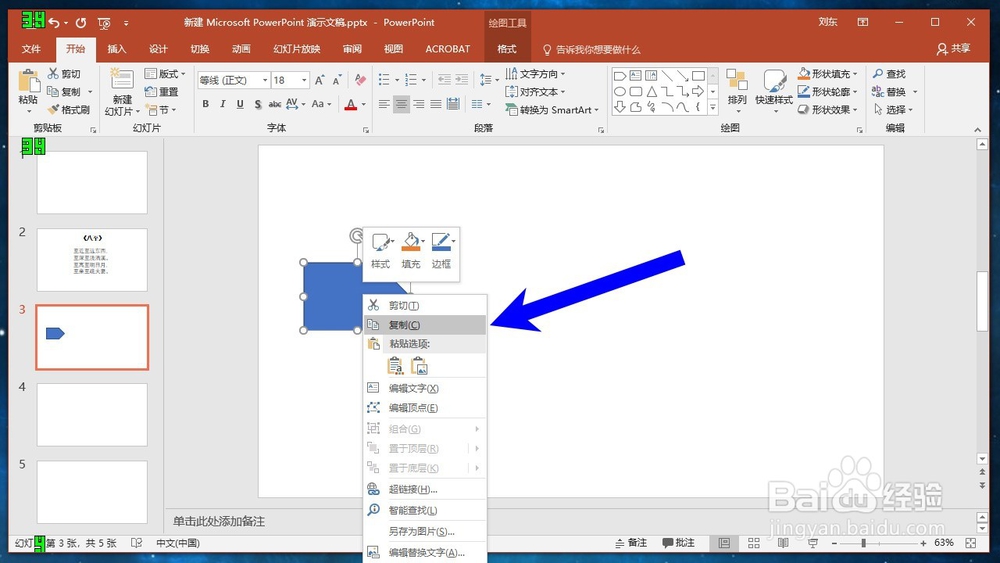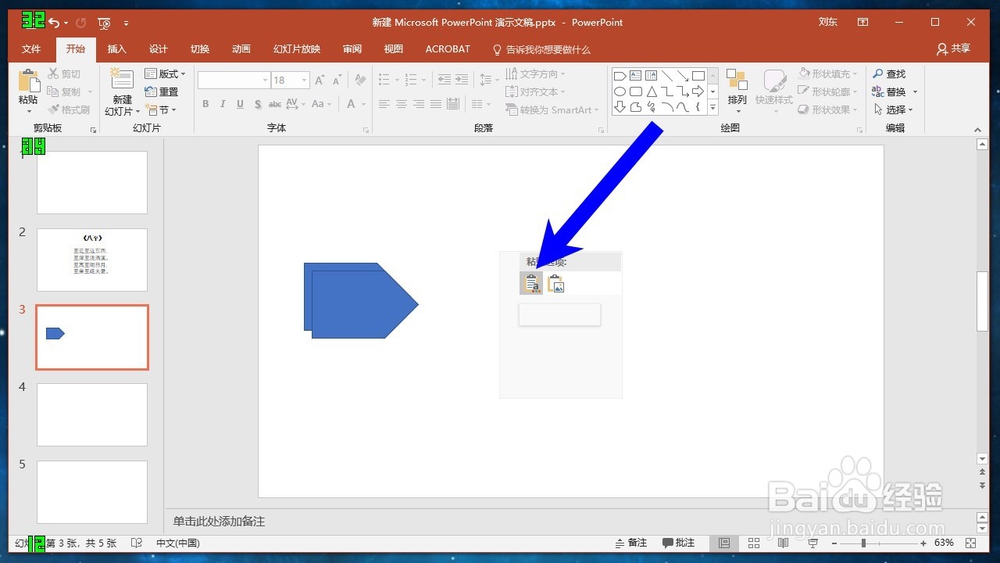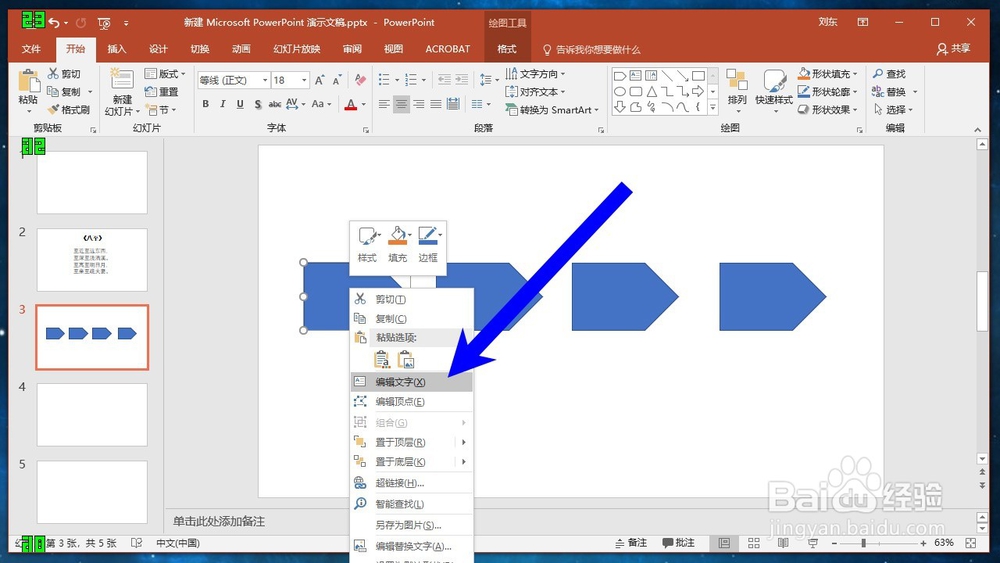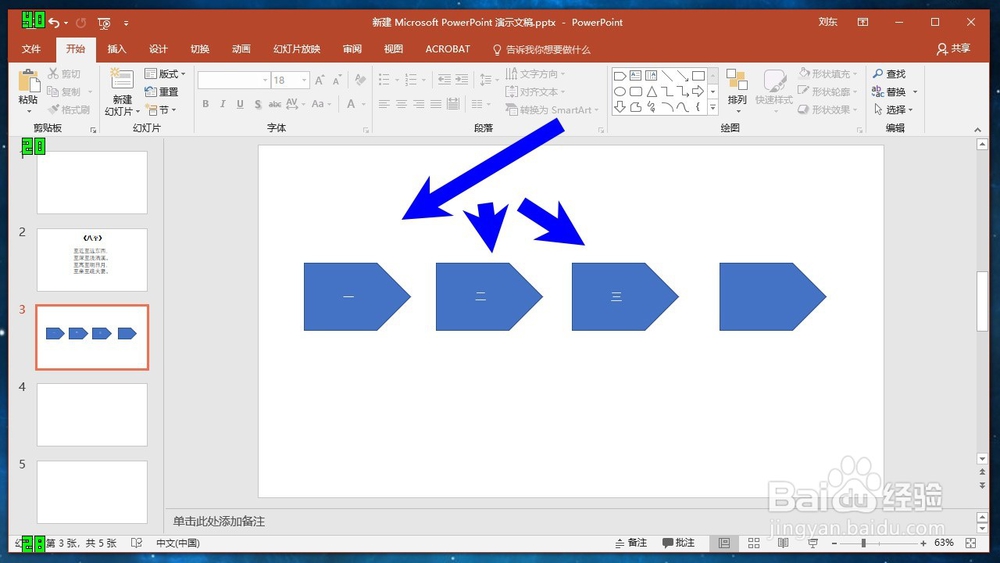Office ppt 2016怎样用形状绘制关系图解示意图
1、首先我们打开一个ppt文档,然后点击上方的插入选项卡,如下图所示。
2、在插入选项卡中,我们找到形状,点击打开,如下图所示。
3、在形状的下拉列表中,有很多形状可供我们进行选择,我们根据自己实际工作的需要选择即可,如下图所示。
4、形状选择完成之后,我们可以在幻灯片上面拖动来绘制,形状和大小,如下图所示。
5、绘制完成之后,我们可以在绘制完成的图形上面,点击鼠标右键,选择复制功能,如下图所示。
6、接着我们在空白处点击鼠标右键,选择粘贴,这样茧盯璜阝就可以复制刚才我们所画的图形了,我们可以根据自己的需要,选择复制粘贴的个数。
7、我们也可以在图形上面点击鼠标右键,选择编辑文字。
8、最后在每个图形上面输入想要输入的文字,这样就可以完成图形的编辑了。
声明:本网站引用、摘录或转载内容仅供网站访问者交流或参考,不代表本站立场,如存在版权或非法内容,请联系站长删除,联系邮箱:site.kefu@qq.com。
阅读量:40
阅读量:55
阅读量:37
阅读量:44
阅读量:25