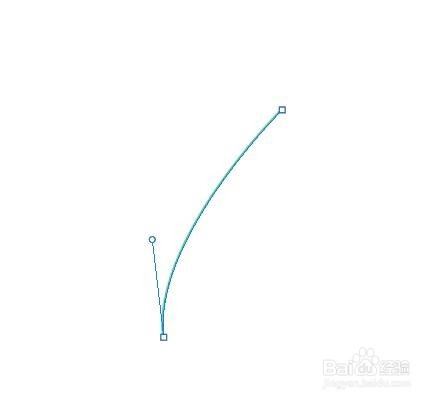ps软件入门-工笔工具怎样绘制多条开放式路径
1、首先打开ps软件,新建画布
2、在左边的工具栏中找到【钢笔工具】
3、选中【钢笔工具】之后我们将编辑栏中的选项改为‘形状’
4、我们先在画布中画出一个开发的形状,如图
5、比如这个形状就是我们需要的形状,想再画另外一个形状,如果直接开始画就会遇到如下的问题
6、路径没有闭合,默认是画一个图形的,这时我们点击左上角的【ESC】键,就可以画出另外的图形了
7、这样我们就可以轻松的画出自己想要的但是不一定是闭合的图形了
8、以上就是关于怎样在ps中画出多条开放路径的全部过程,希望可以帮助到您
声明:本网站引用、摘录或转载内容仅供网站访问者交流或参考,不代表本站立场,如存在版权或非法内容,请联系站长删除,联系邮箱:site.kefu@qq.com。
阅读量:72
阅读量:85
阅读量:40
阅读量:36
阅读量:70