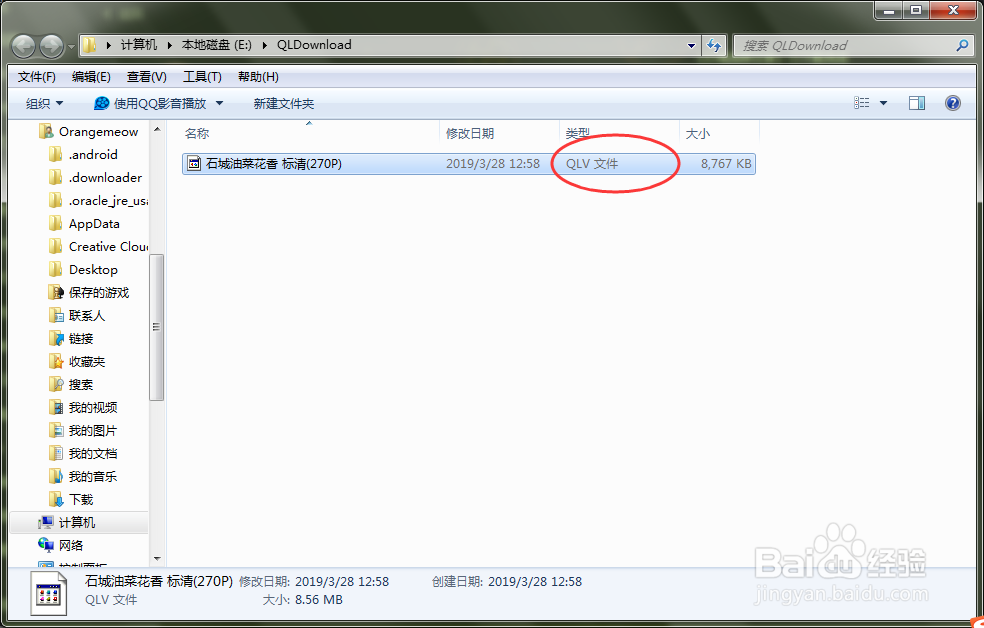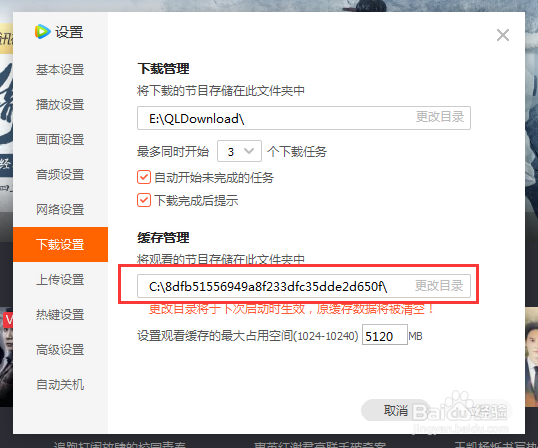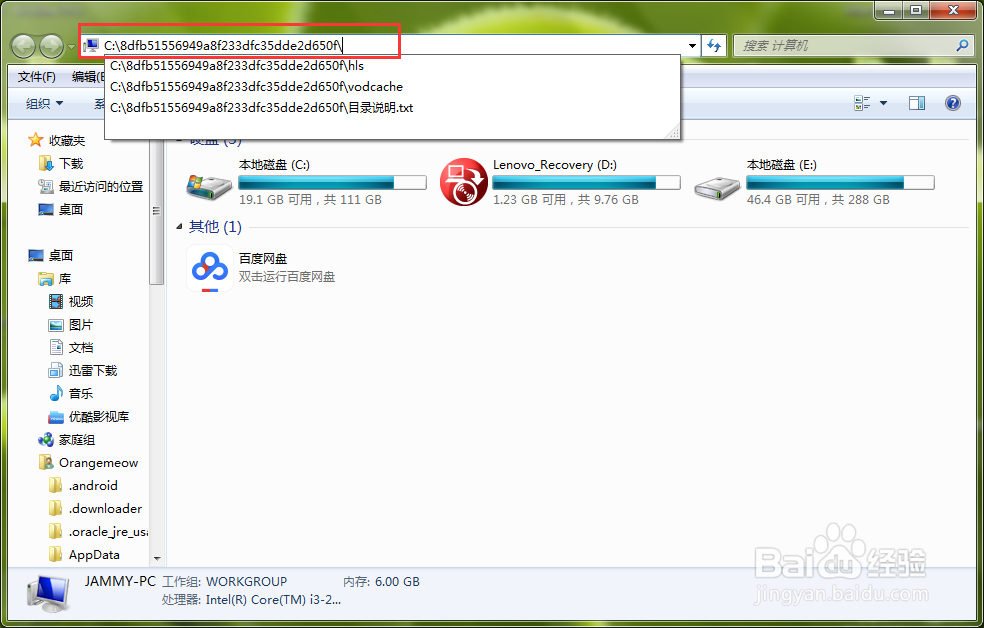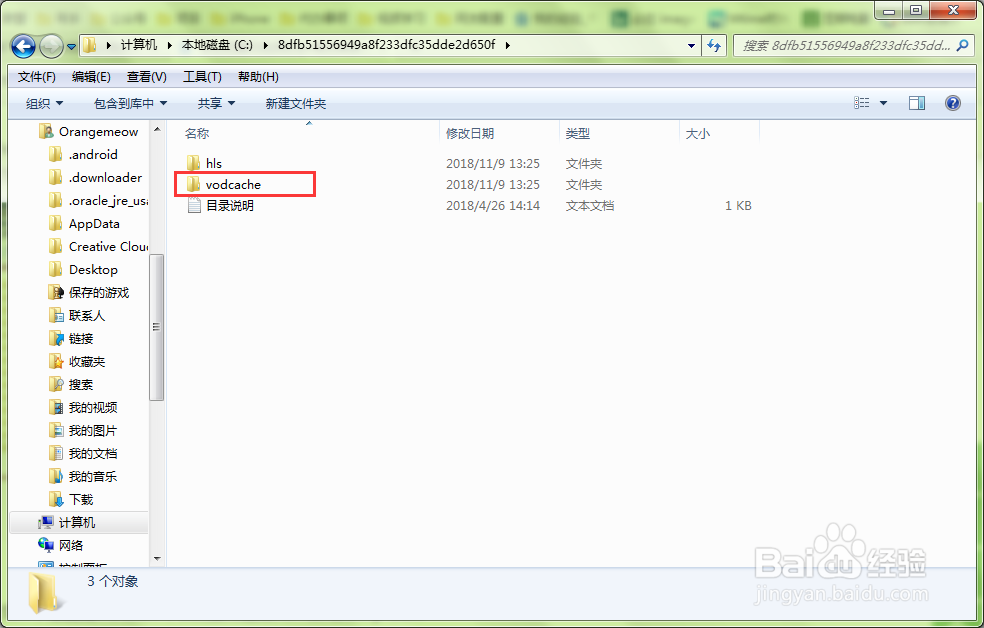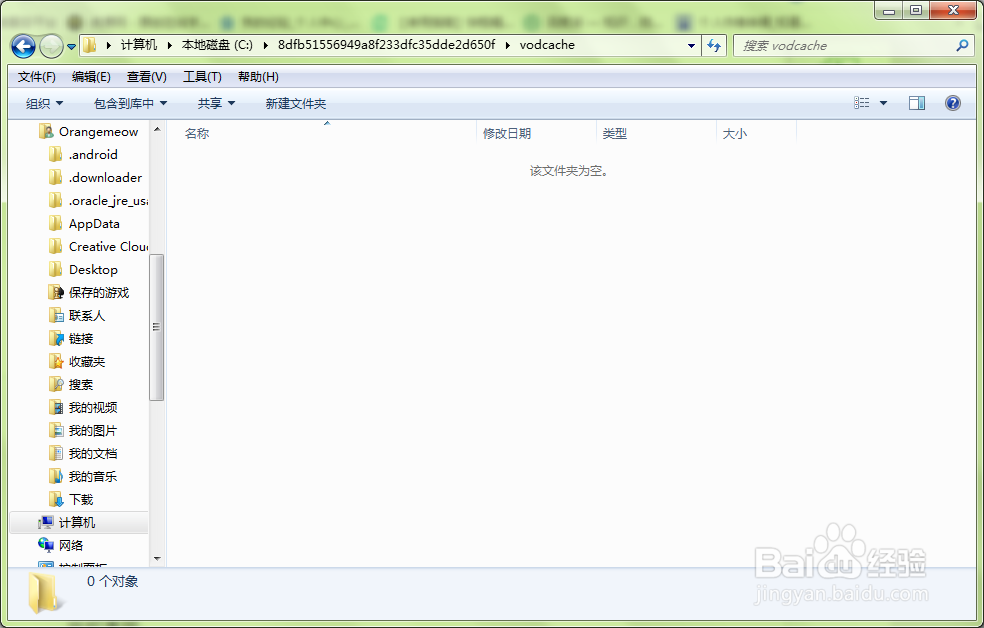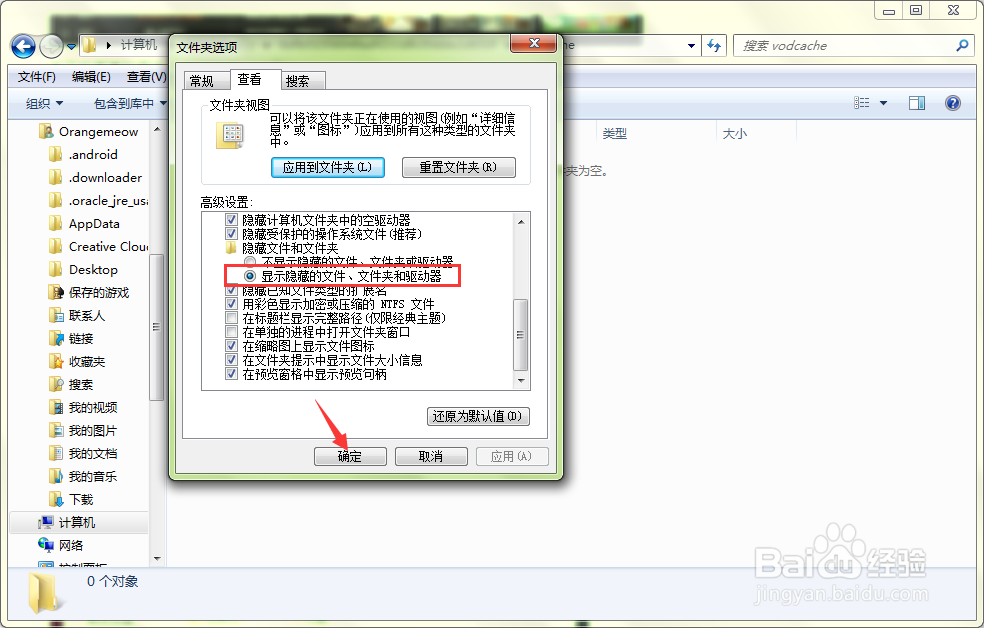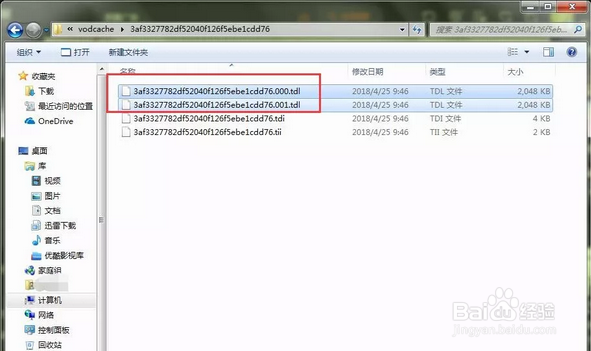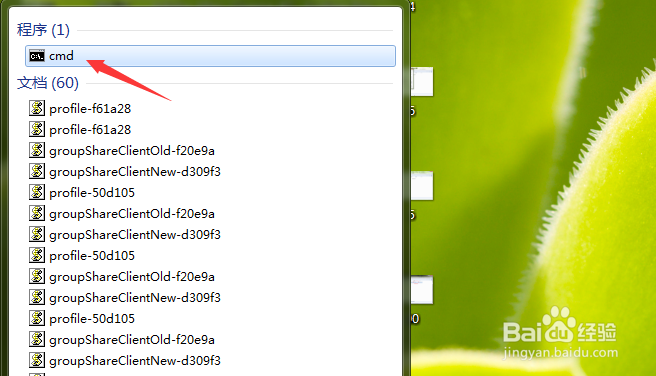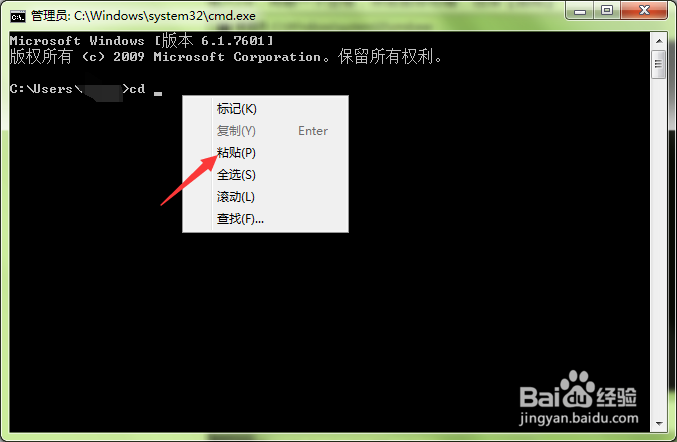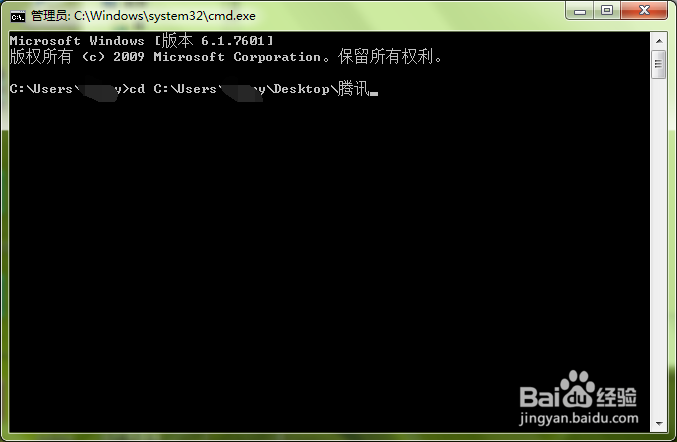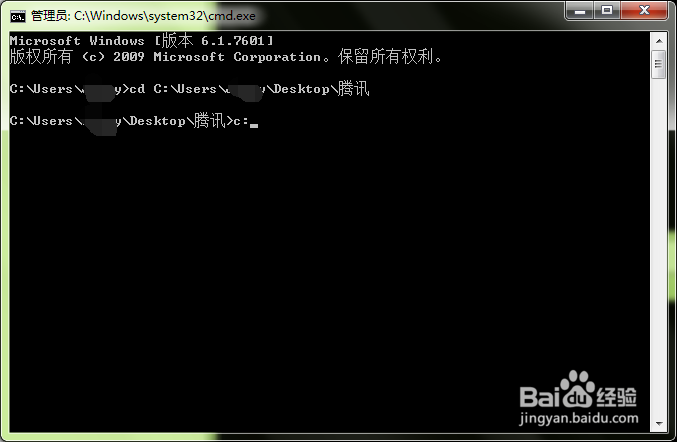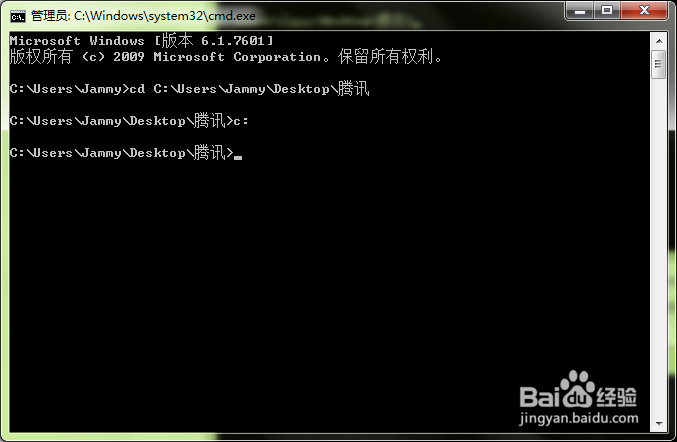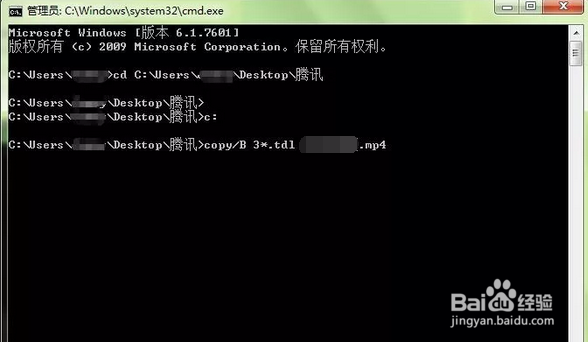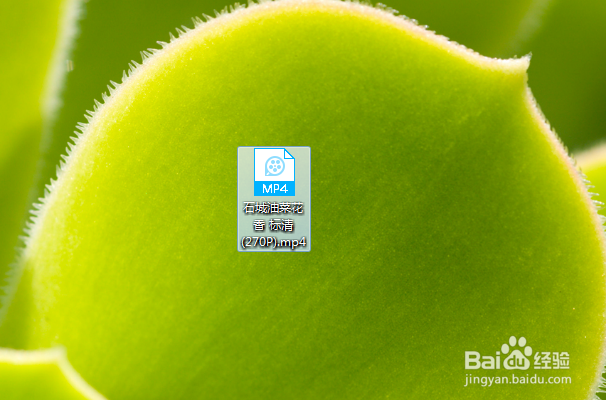腾讯视频qlv格式怎样转换为mp4格式
我们平时在腾讯网上面下载到电脑的视频一般都是qlv格式,只能使用腾讯播放器才能进行播放。这样的操作确实有些麻烦,那么,腾讯视频qlv格式怎样转换为mp4格式?
工具/原料
腾讯视频PC软件
Windows 7
腾讯视频qlv格式怎样转换为mp4格式?
1、我们打开腾讯视频pc端软件,点击界面右上角的菜单图标,在下拉菜单中选择【设置】
2、进入腾讯视频设置页面,切换到【下载设置】,在缓存管理下,全选并且复制红色框中的缓存路径
3、打开电脑桌面上的计算机,在搜索框中Ctrl+V黏贴刚刚复制的路径,按下键盘的Enter回车键
4、这时,我们双击打开名为vodcache的文件夹
5、如果你跟笔者一样,打开之后全是一片空白,那是因为腾讯视频的缓存文件一般都是隐藏状态
6、我们需要将电脑【查看】栏目下的【显示隐藏文件、文件夹和驱动器】进行打开即可
7、这时,把后缀名为.tdl的文件全部复制黏贴到桌面新建的【腾讯】文件夹里面
8、复制桌面上【腾讯】文件夹所在的路径
9、在开始菜单中输入cmd,并且在搜索结果中点击打开
10、在打开的cmd窗口中,英文状态下输入cd,然后敲一下空格键,点击鼠标右键,选择黏贴钱砀渝测(即【腾讯】文件夹所在的路径)
11、如下图所示,然后敲一下回车键
12、这时,我们再输入c:,然后敲一下回车键
13、我们在窗口中依次敲入copy/B,空格,3*.tdl,空格,随意名字.mp4,最后回车键注意:3*.tdl中的数字3代表以3为开头的tdl文件
14、如下图所示,我们的qlv格式的视频就被转换成mp4了
声明:本网站引用、摘录或转载内容仅供网站访问者交流或参考,不代表本站立场,如存在版权或非法内容,请联系站长删除,联系邮箱:site.kefu@qq.com。