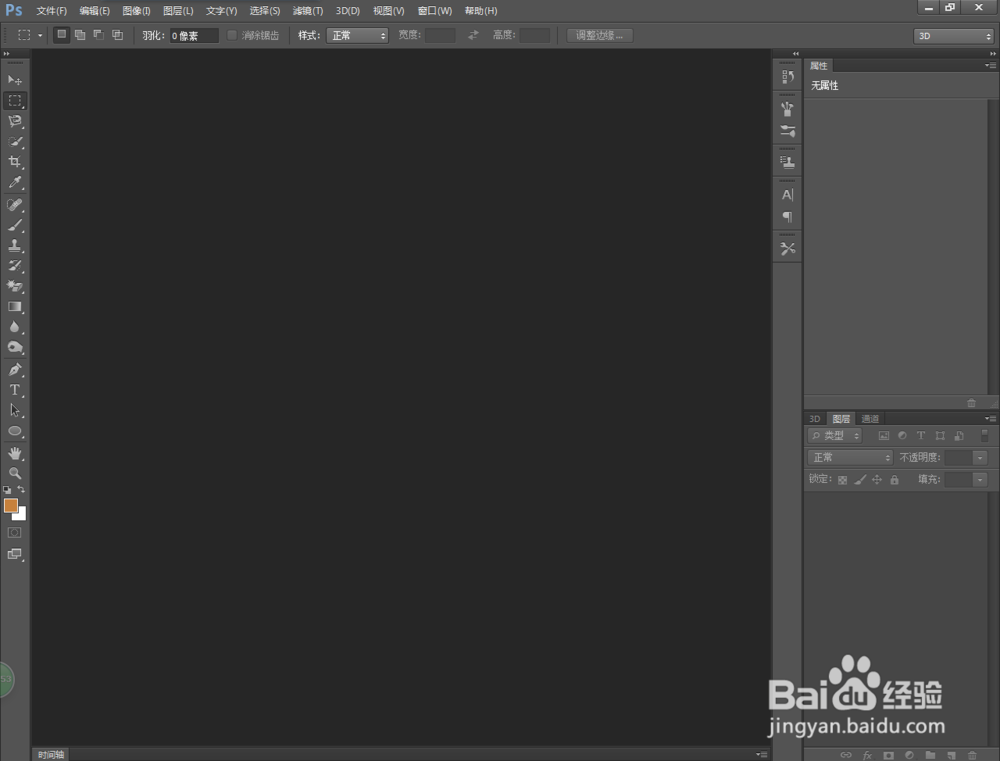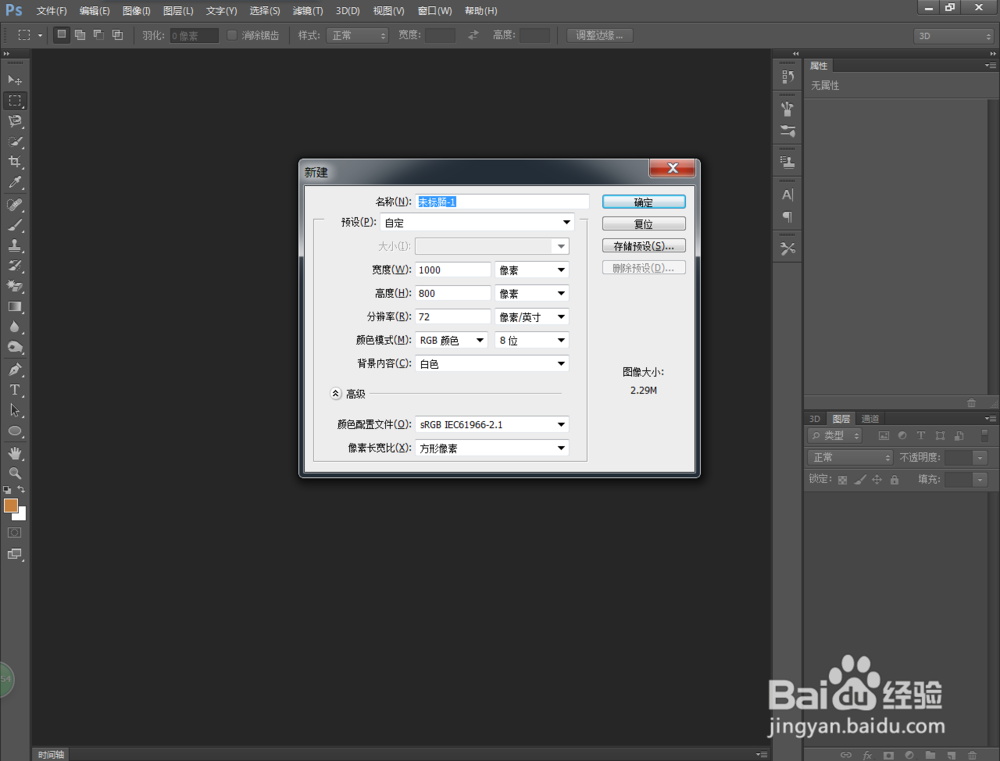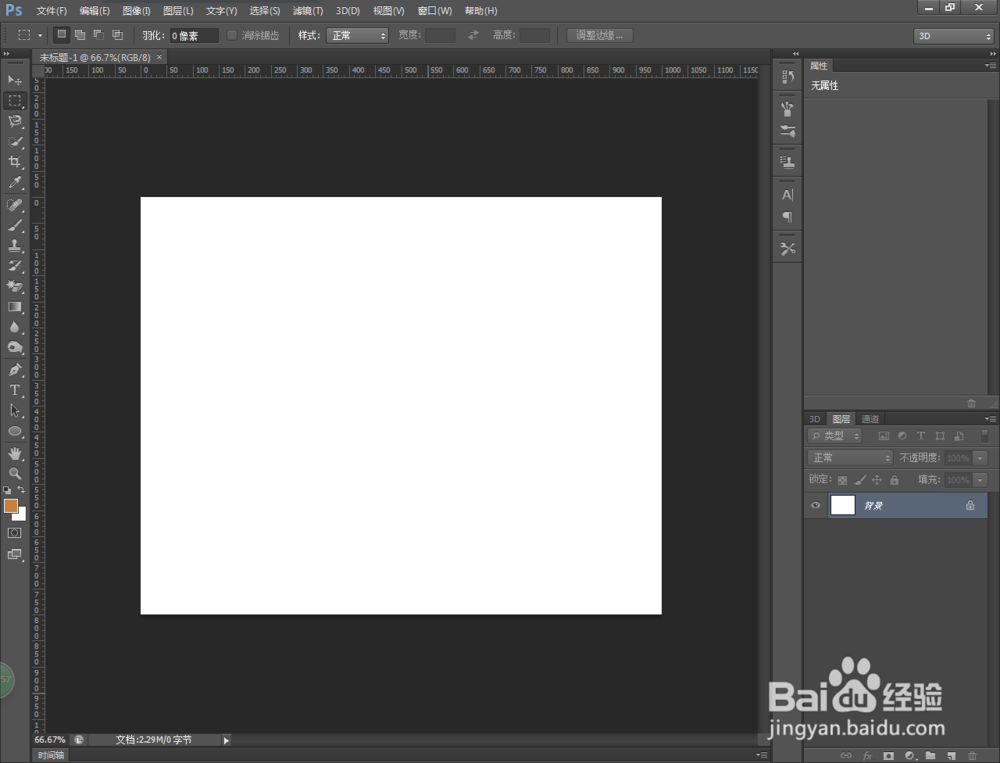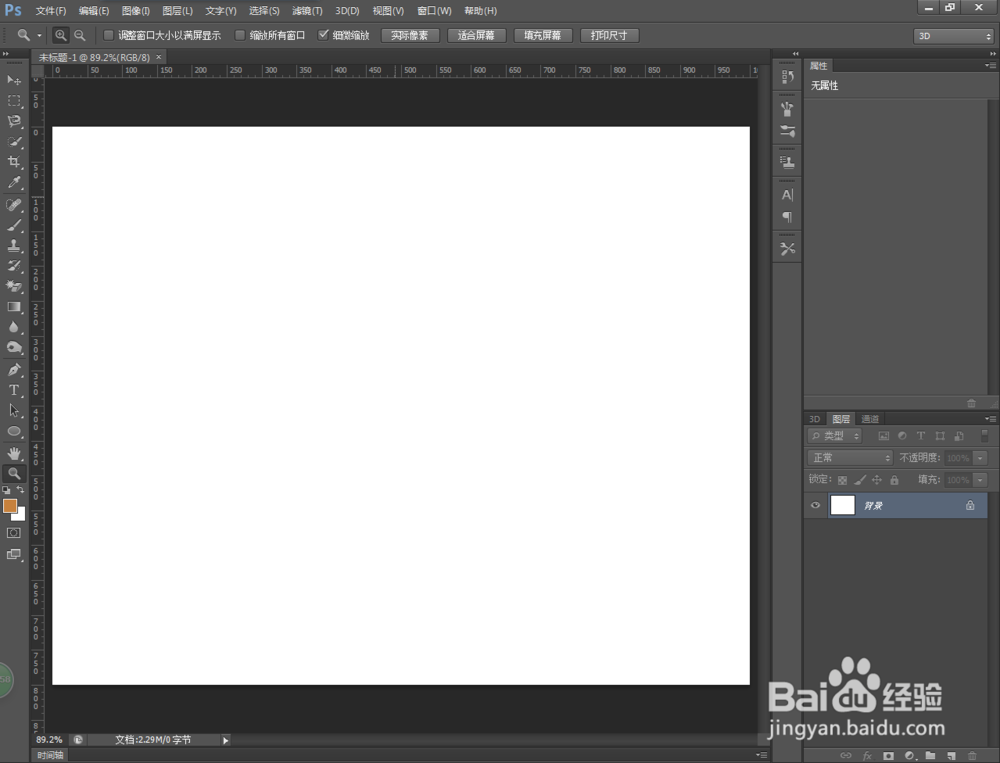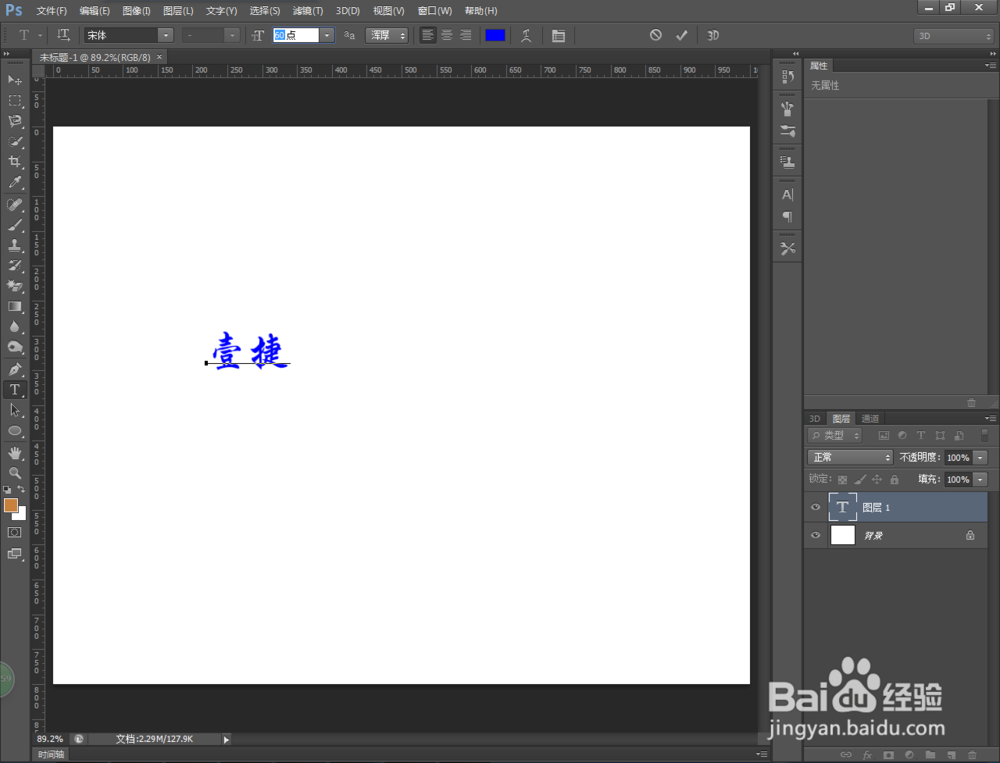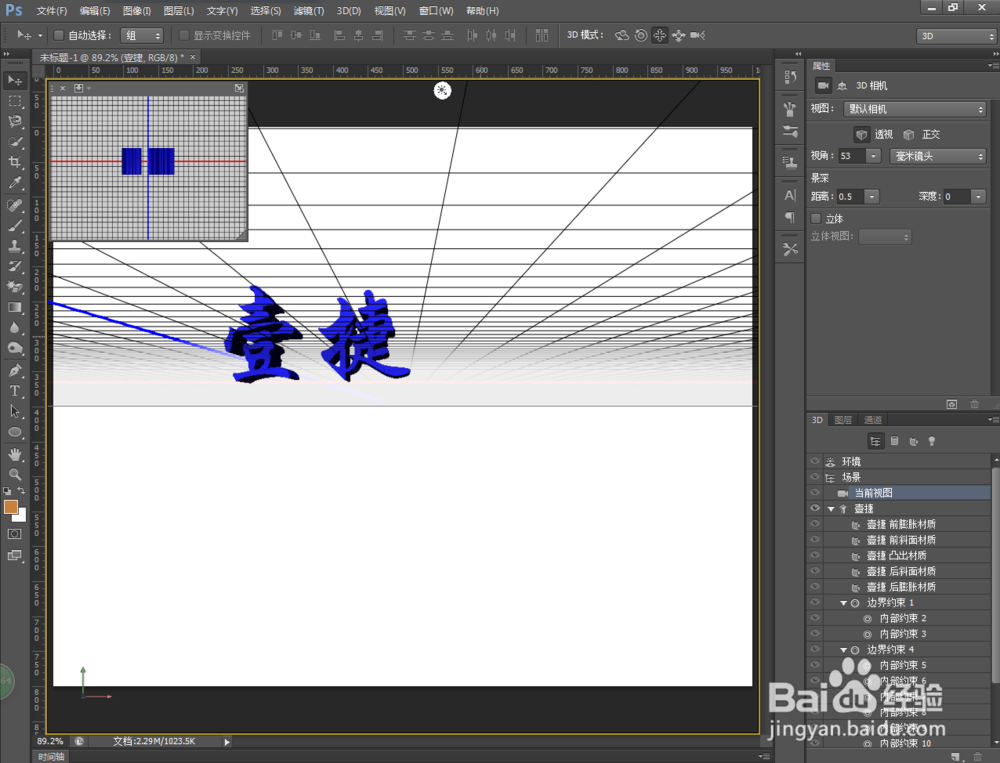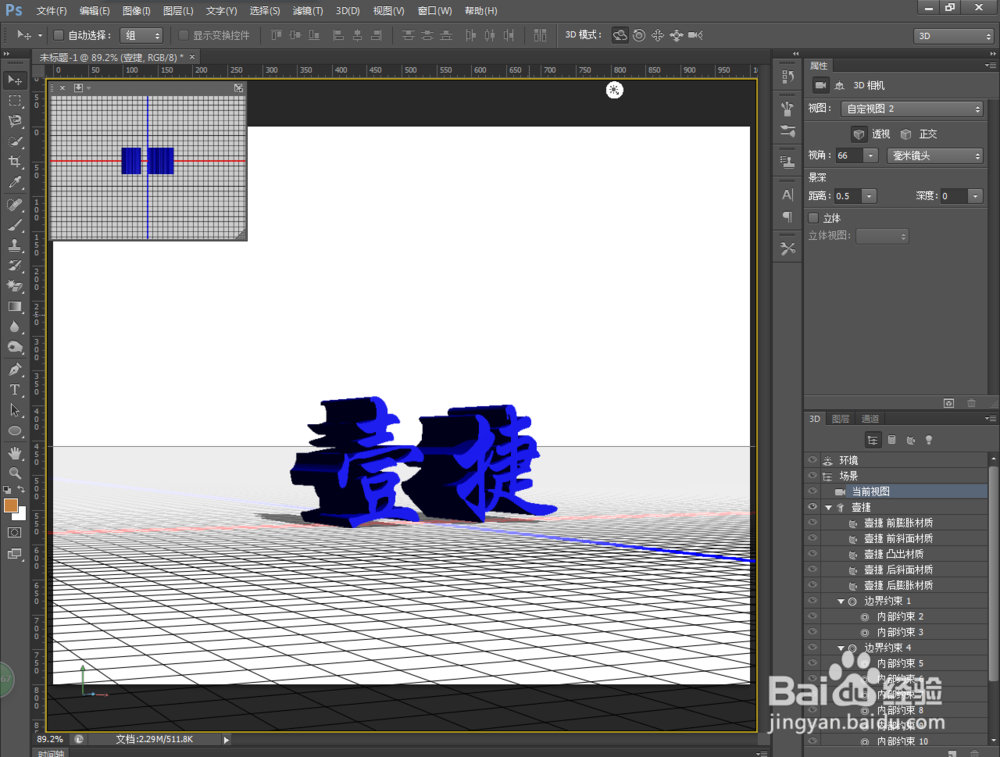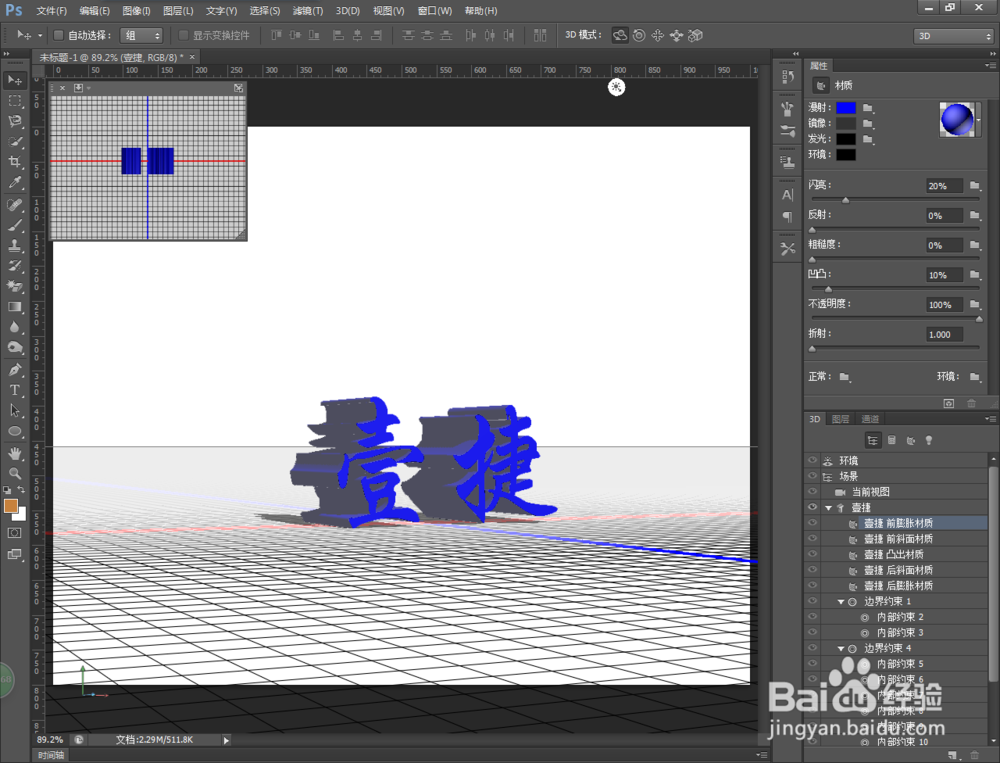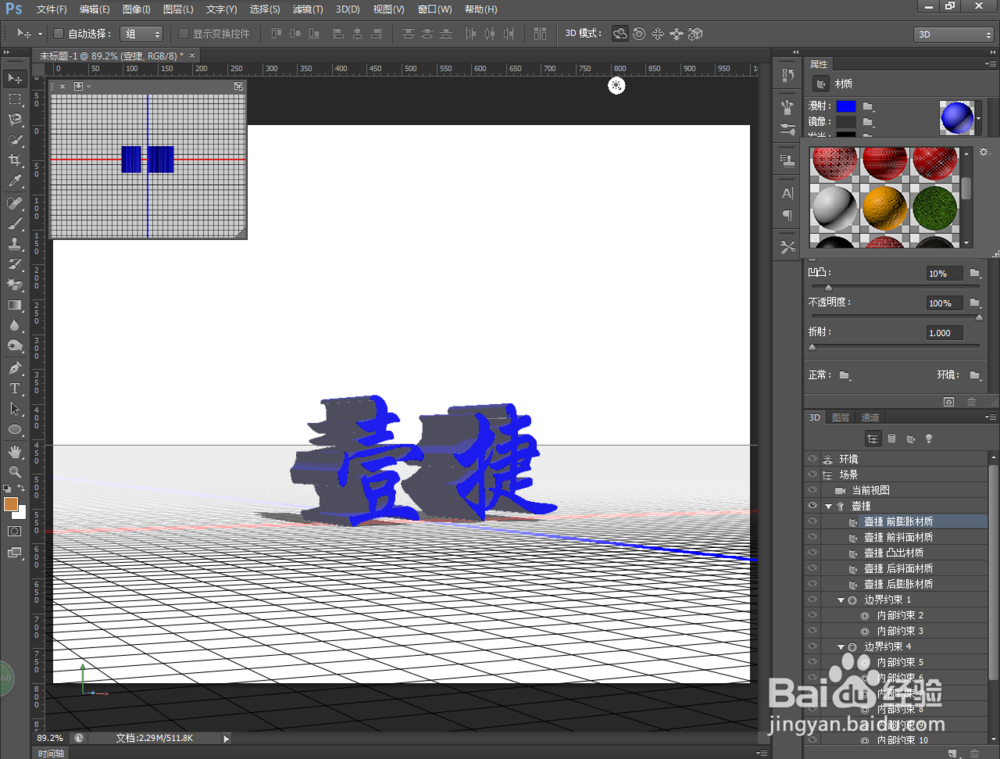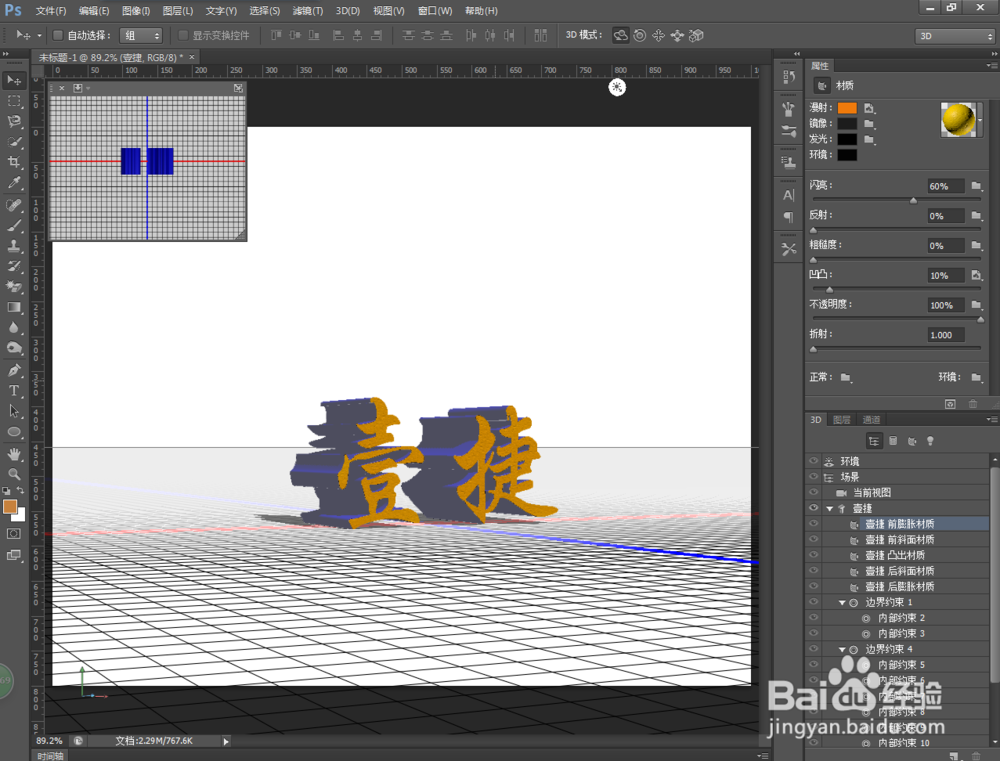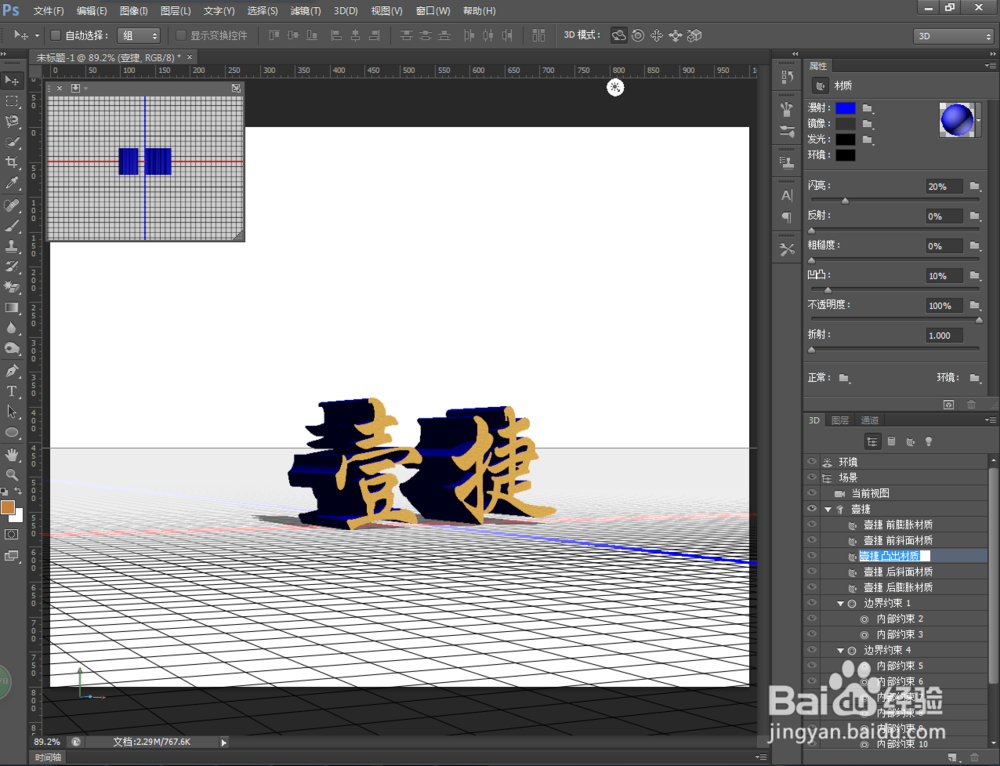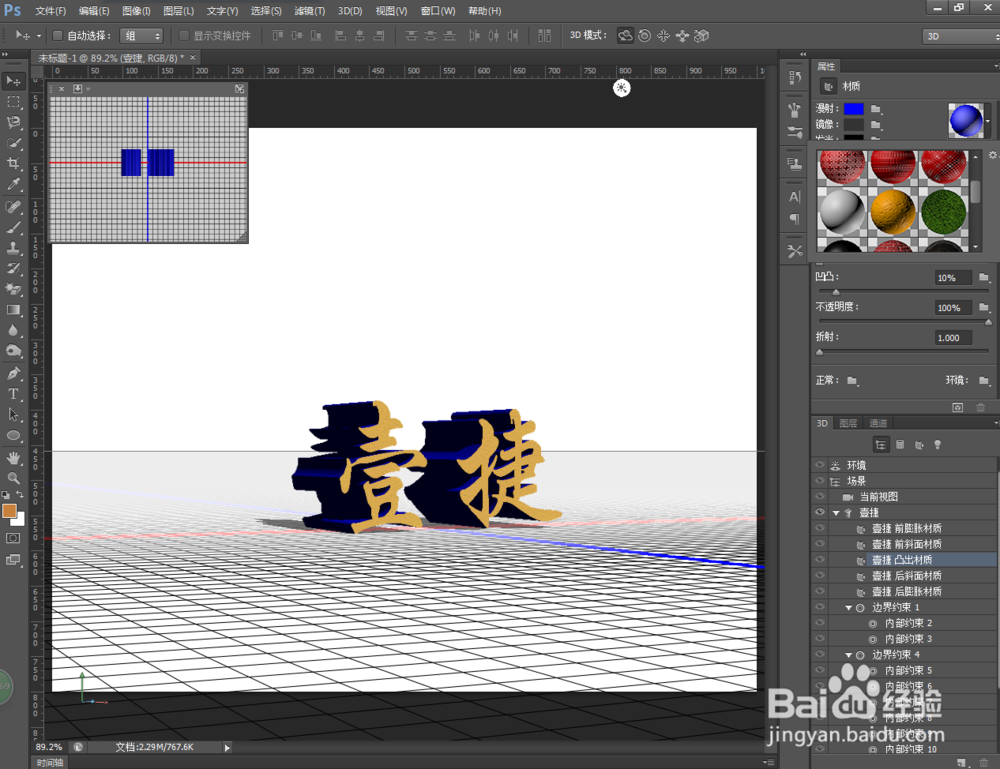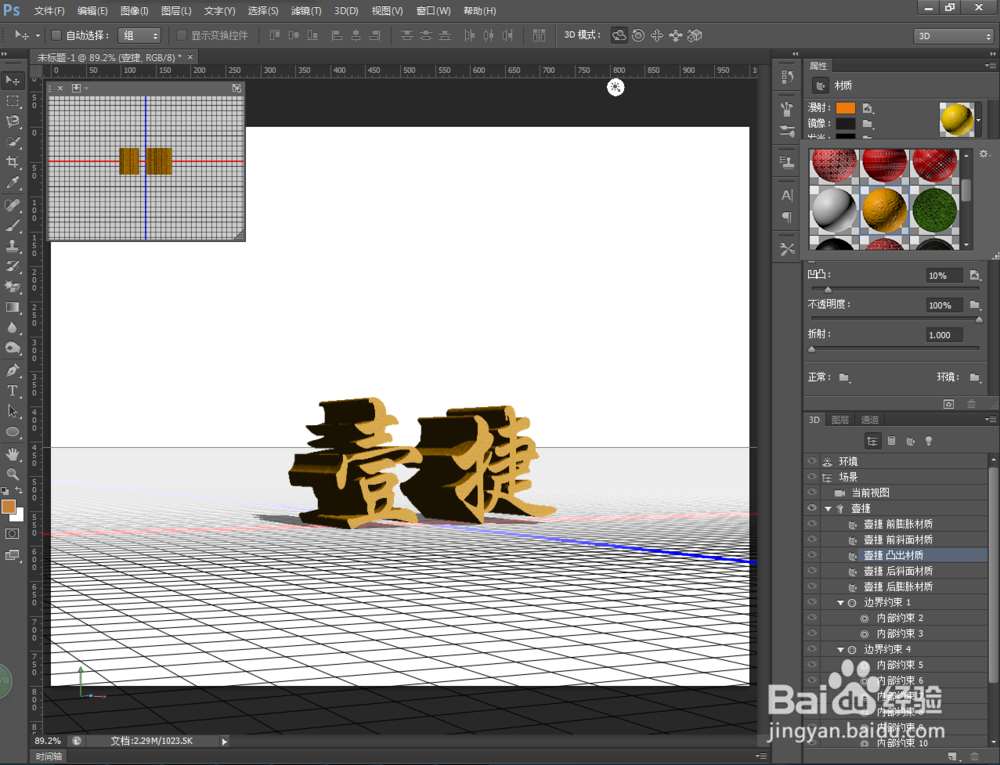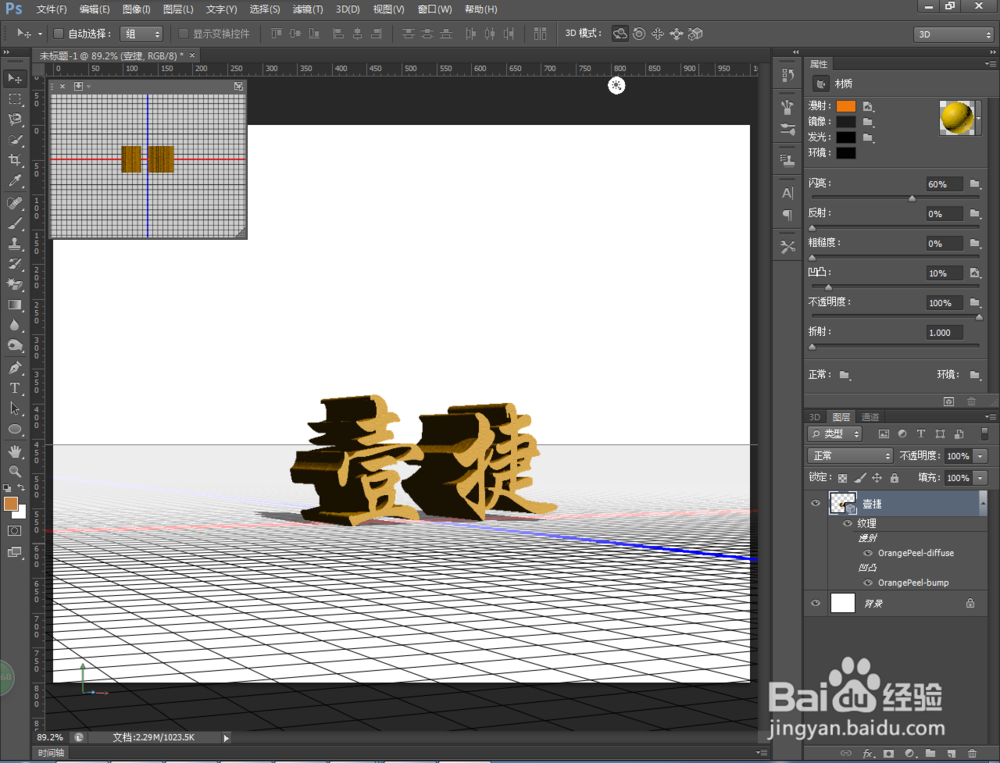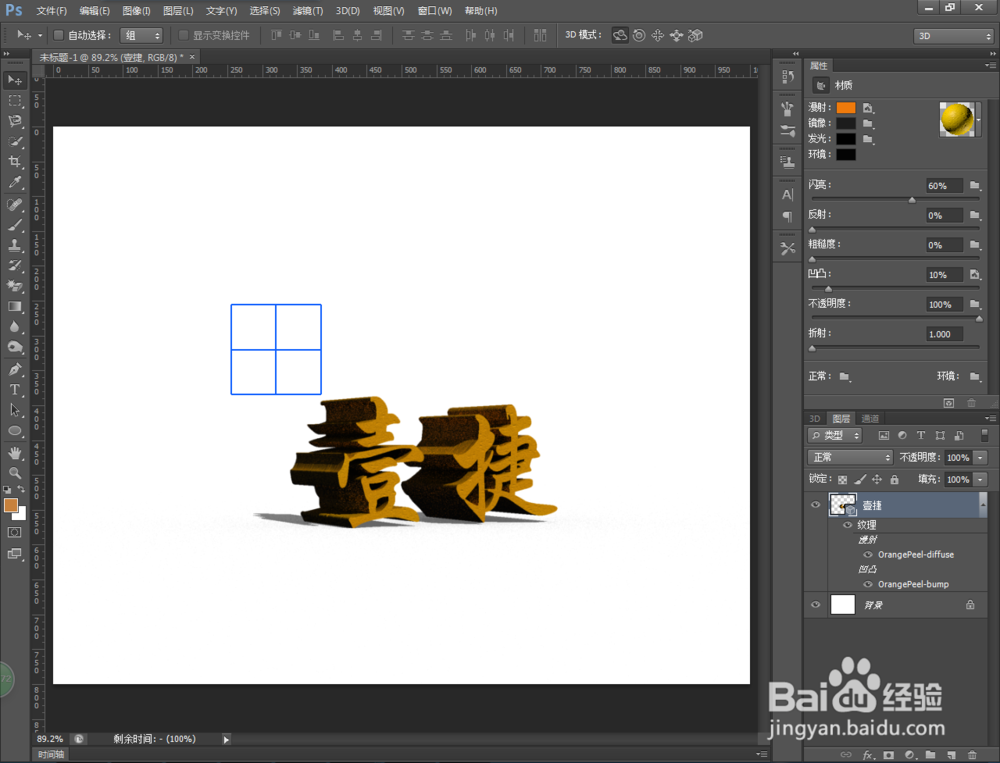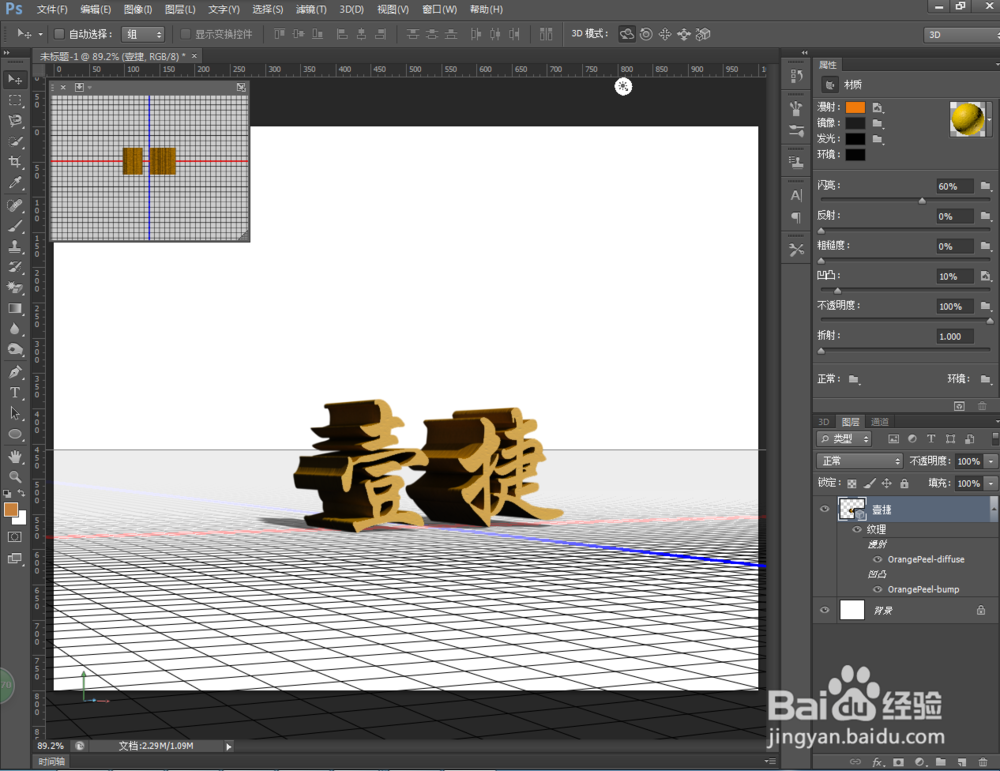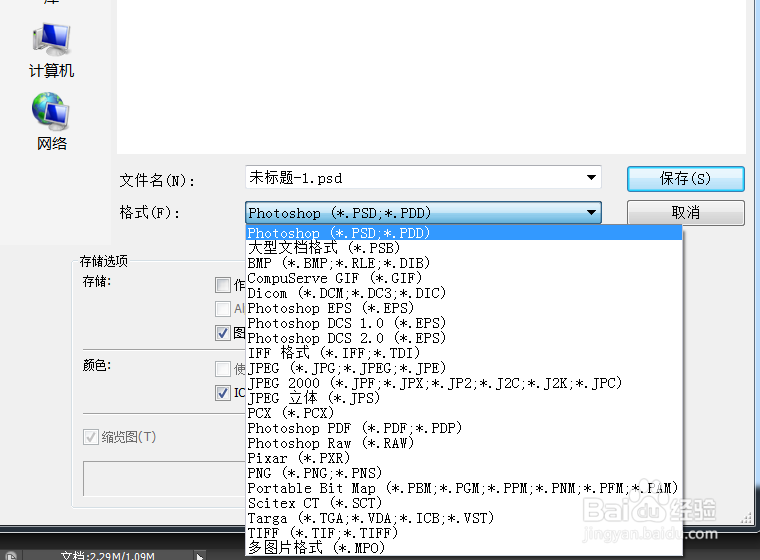CS6制作3D立体字详细教程
1、打开CS6,显示主页面
2、新建背景:Ctrl+n 以宽1000,高800像素为例,其他默认,点击确定。
3、点击左侧工具栏“放大镜”,点击顶栏“适合屏幕”。
4、点击“T”,以“壹捷”为例,设置:“宋体”、字体大小可直接输入数字,“150”
5、右侧字体兔脒巛钒图层出现,鼠标右击字体图层,“图层”更改为“壹捷”,再次右击,选择“从所选图层新建3D突出”,3D呈现。
6、调节功能键,在这里我是随意变换的。
7、双击右下“壹捷 前膨胀材质”选项;右上球形颜色不同,调节字体前景,“黄色为例”
8、双击“壹捷 凸出材质”,同样选取球形颜色黄色。看效果
9、点击“3D”选项右侧“图层”
10、右击"壹捷"图层选择“渲染”;渲染时间较长,需耐心等待;渲染后图示。
11、右击“壹捷”图层选择格栅化
12、关于存储,格式随意更改。
声明:本网站引用、摘录或转载内容仅供网站访问者交流或参考,不代表本站立场,如存在版权或非法内容,请联系站长删除,联系邮箱:site.kefu@qq.com。
阅读量:34
阅读量:96
阅读量:31
阅读量:70
阅读量:33