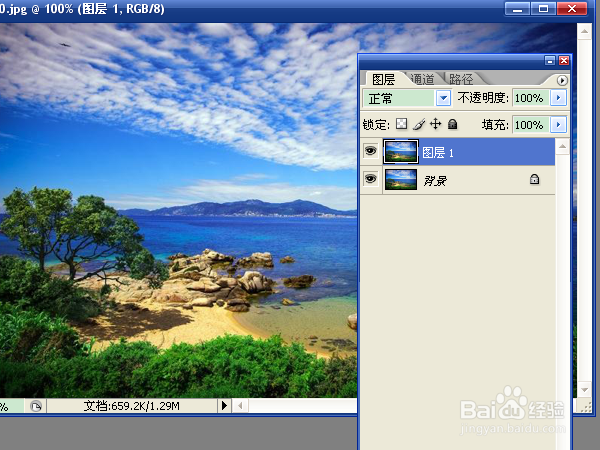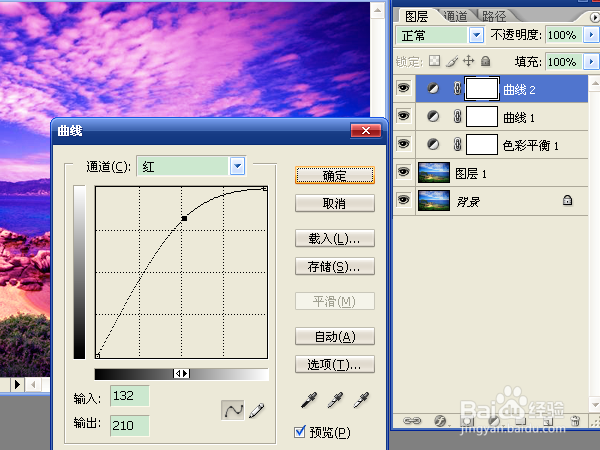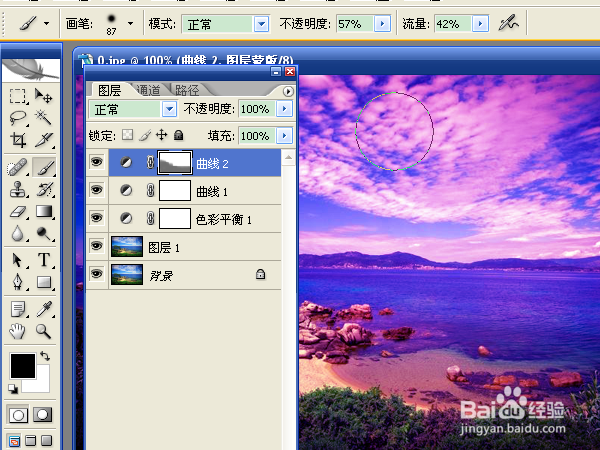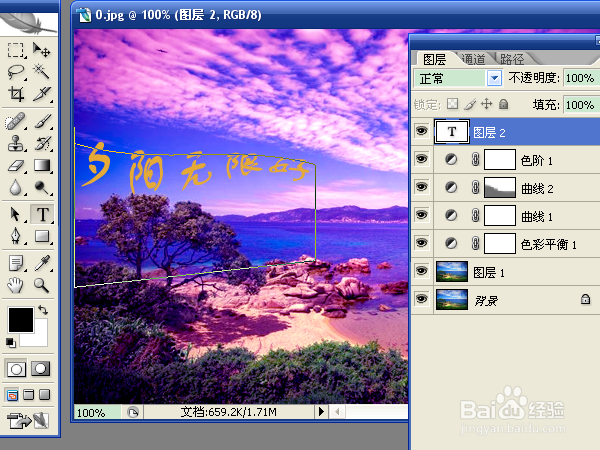用ps为图片调出紫红色彩霞的效果
1、打开需要处理的素材,按ctrl+j复制背景为图层1。依然保持复制背景再制作的习惯。
2、选择“图层”→“新建瓢遥费涓调整图层”→“色彩平衡”,选中色调平衡中的中间调选项,在色彩平衡中的色阶选项中输入-20、-96、66,将背景转换成紫色。
3、新建“曲线”图层,在rgb通道中的曲线中部上按住鼠标左键,向右下方移动曲线,加深紫色的效果,满意后确定。
4、再新建“曲线”图层,选中红通道,增加图像中的红颜色效果,确定。
5、选择“画笔工具”,调整不透明度、流量和画笔的硬度,将不需要调色处理的下半部分涂掉。
6、新建“色阶”图层,将黑色三角向右移动、白色三角和灰色三角向左移动、调整图像的亮度。
7、选择“横排文字工具”,在上方的工具栏中选择字体、字号、颜色,在图像中输入文字,再改变文字形状,提交当前的文字编辑。保存文件。
声明:本网站引用、摘录或转载内容仅供网站访问者交流或参考,不代表本站立场,如存在版权或非法内容,请联系站长删除,联系邮箱:site.kefu@qq.com。
阅读量:46
阅读量:92
阅读量:54
阅读量:44
阅读量:87